Napomena: Ovaj je članak ispunio svoj zadatak i uskoro će se ukloniti. Da bismo spriječili pojavljivanje poruke „Stranica nije pronađena”, uklonit ćemo veze za koje znamo da postoje. Ako ste stvorili veze na tu stranicu, uklonite ih da bi sve funkcioniralo.
Kada postavite e-poštu u aplikaciji Pošta za Windows 10, stvorit će se zadani skup mapa. Prikazat će se ulazna pošta, skice i poslane najmanje i možda će vam se prikazati dodatne mape, kao što su Arhiva ili bezvrijedna pošta. Ne možete izbrisati zadane mape, no možete dodati nove mape i izbrisati sve mape koje dodate.
Pažnja: ako ne možete stvarati nove mape, pročitajte članak Otklanjanje poteškoća na kraju ove teme.
Stvaranje nove mape
-
Da biste stvorili mapu, najprije odaberite račun e-pošte (ako imate više računa), a zatim odaberite više.
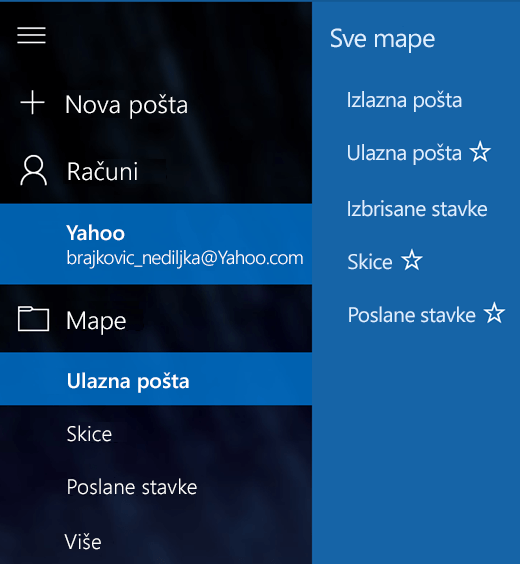
-
Odaberite + pokraj svih mapa da biste stvorili novu mapu najviše razine ili desnom tipkom miša kliknite bilo koju postojeću mapu, a zatim odaberite Stvori novu podmapu.
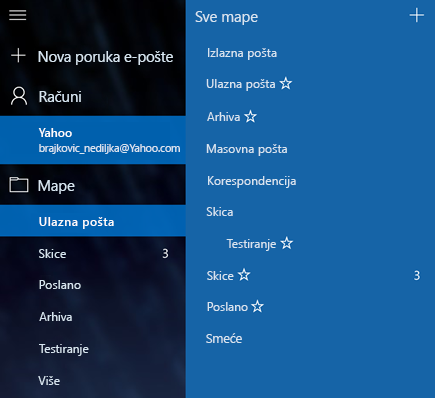
-
Dodijelite novu mapu naziv, a zatim pritisnite tipku Enter da biste spremili novu mapu.
Ako imate više povezanih ulaznih okvira, nećete vidjeti + pokraj svih mapa. Svaka mapa koju stvorite mora postojati u sklopu jednog računa e-pošte. Kada odaberete više na popisu mapa, prikazat će se sekcija za svaki račun naveden u redoslijedu. Odaberite + pokraj naziva jednog od računa e-pošte da biste dodali mapu. Da biste stvorili novu podmapu, desnom tipkom miša kliknite jedan od naziva mapa u odjeljku jedan od vaših računa, a ne jedan od prvih pet mapa (Izlazna pošta, mapa ulazne pošte, skice, poslane stavke i Arhiviraj).
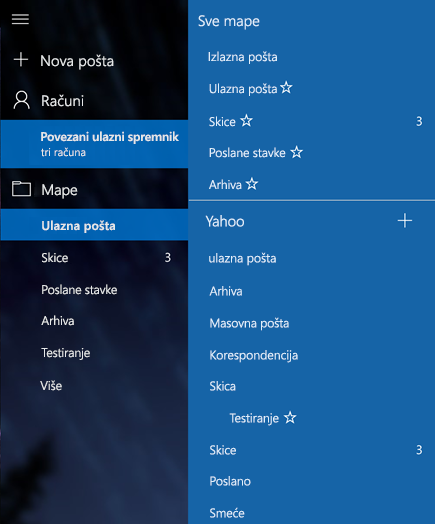
Brisanje mape
-
Da biste izbrisali mapu koju ste stvorili, najprije odaberite račun e-pošte (ako imate više računa), a zatim odaberite više.
-
Desnom tipkom miša kliknite mapu, a zatim odaberite Izbriši.
Napomena: Ne možete izbrisati nijednu zadanu mapu. Ulazne pošte, poslane i skice sve su zadane mape.
Otklanjanje poteškoća
Ako vam se ne prikazuje znak + pokraj svih mapa ili ako vam se prikaže pogreška pri pokušaju stvaranja nove mape ili brisanja mape, isprobajte sljedeće korake da biste riješili problem.
-
U rijetkim slučajevima, osobito ako ste nedavno dodali novi račun e-pošte u program, morat ćete zatvoriti poštu za Windows 10, čekati približno 30 sekundi da se program potpuno isključi, a zatim ponovno otvoriti program.
-
Ako se zatvaranje i ponovno otvaranje programa ne riješi problem, provjerite ima li ažuriranja za poštu i kalendar za Windows 10.
Dodatne informacije
Da biste saznali više o aplikaciji Pošta za Windows 10, pročitajte članak pošta i kalendar za Windows 10 FAQ.










