S grupama u programu Outlook vrlo je jednostavno surađivati i zajednički koristiti dokumente i druge datoteke s članovima grupe.
Napomena: Ako se upute ne podudaraju s onim što vidite, možda koristite stariju verziju Outlook na webu. Isprobajte upute za klasični Outlook na webu.
-
Brzo pristupite najnovijoj sadržaju u grupi – prikaz datoteka omogućuje vam da jednostavno pristupite prvih pet najnovijih datoteka koje sadrže datoteke koje se zajednički koriste u grupi kao privitke e-pošte ili pohranjeni u biblioteci dokumenata sustava SharePoint.
-
Prikaz svih grupnih dokumenata – prikaz dokumenta ispod nedavnih datoteka omogućuje vam da vidite sav sadržaj u biblioteci dokumenata grupe sustava SharePoint s poznatom strukturom datoteke mape sustava SharePoint. Možete i prenositi i stvarati nove datoteke odavde.
-
Suautorstvo i brzo prenošenje ažuriranja – možete uređivati dokument i odgovarati putem e-pošte u programu Outlook na webu, pa nema potrebe za promjenom konteksa radi ažuriranja dokumenta i komuniciranja o promjenama s kolegama.
Da biste pristupili datotekama u programu Outlook na web-klijentu, u zaglavlju grupe kliknite datoteke .
U ovom prikazu prikazat će se dva odjeljka: nedavne i dokumenti. Nedavni odjeljak prikazuje prvih 5 najnovijih datoteka koje se zajednički koriste u grupi. Te datoteke obuhvaćaju i datoteke koje su zajedničke kao privitke u porukama objavljenim u zajedničkoj ulaznoj pošti i datotekama koje se zajednički koriste s grupom na servisu OneDrive ili u sustavu SharePoint. Datoteke se sortiraju kronološkim redoslijedom na temelju posljednjeg zajedničkog korištenja putem e-pošte, zadnje izmjene ili prijenosa u biblioteku. U odjeljku dokumenti prikazane su sve datoteke i mape koje se nalaze na web-mjestu grupe sustava SharePoint u sličnom strukturi datoteke mape.
Da biste prenijeli novu datoteku u biblioteku, kliknite gumb Prenesi na alatnoj traci iznad zaglavlja grupe. Da biste stvorili novu datoteku ili mapu, poslužite se gumbom novo u zaglavlju grupe, a zatim na padajućem izborniku odaberite.
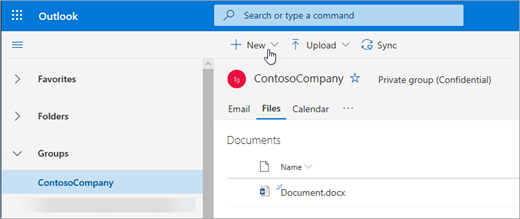
Datoteku možete jednostavno izbrisati ili preimenovati iz prikaza dokumenti. Odaberite datoteku koju želite izbrisati ili preimenovati na popisu dokumenti, a zatim na alatnoj traci iznad zaglavlja grupe odaberite Izbriši ili Preimenuj po potrebi. Ako je datoteka bila u prikazu nedavne datoteke prije brisanja, nedavna će se datoteka ažurirati nakon brisanja da bi odražavala promjenu.
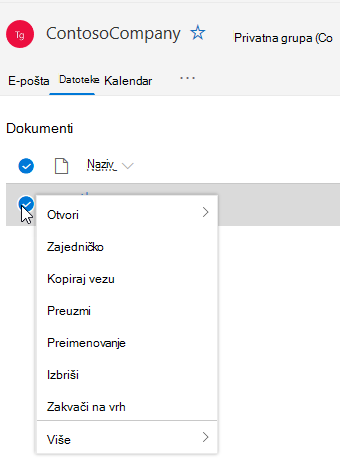
Jednostavno je zajedničko korištenje datoteka iz prikaza datoteka u programu Outlook na webu. Ako želite poslati neku od datoteka iz nedavnih datoteka kao privitak e-pošte, jednostavno kliknite da biste otvorili datoteku i na vrpci možete odabrati zajedničko korištenje putem e-pošte.
Ako želite zajednički koristiti jednu od datoteka iz sekcije dokumenti, jednostavno odaberite datoteku, a zatim kliknite zajedničko korištenje alatne trake iznad zaglavlja grupe da biste ga zajednički koristili. Prikazat će se upoznat dijaloški okvir zajedničko korištenje, a možete odabrati i osobe s kojima ćete ga zajednički koristiti.
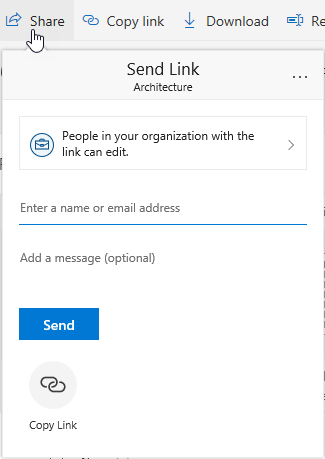
Nove datoteke sadrže moćan način rada s datotekama priloženim poruci e-pošte. Kada se poruka e-pošte pošalje u zajedničku ulaznu poštu grupe koja sadrži privitak programa Word, Excel ili PowerPoint koji želite urediti, a zatim ih ponovno poslati izvornom autoru:
-
Idite na datoteke, otvorite datoteku, a zatim na vrpci odaberite Uredi i odgovori .
Datoteka će biti spremljena u biblioteku dokumenata sustava SharePoint u grupi i otvorit će se u internetskoj verziji relevantne aplikacije sustava Office. -
Poruka e-pošte za odgovor može se poslati izvornom pošiljatelju, s vezom na spremljenu kopiju datoteke.
-
Kada završite s uređivanjem, dodajte komentare na poruku e-pošte, a zatim kliknite Pošalji.
Prikaz datoteka omogućuje vam da vidite sve datoteke koje postoje na web-mjestu sustava SharePoint, ali ako želite otići na web-mjesto sustava SharePoint možete se kretati pomoću grupe ili iz zaglavlja grupe. Odaberite ... iz zaglavlja grupe i odaberite web-mjesto. Na web-mjestu odaberite Dokumenti da biste prešli u biblioteku dokumenata.
Vidi također
Upute za klasični Outlook na webu
Većina osoba surađuje na dokumentima i drugim datotekama sa svojim timovima, a to je iskustvo sada čak i jednostavnije za korisnike koji pristupaju datotekama putem programa Outlook na webu.
-
Pristupite svim grupnim dokumentima – novi prikaz datoteka omogućuje pristup svim datotekama koje se zajednički koriste s grupom, uključujući datoteke koje se zajednički koriste kao privitke e-pošte, datoteke pohranjene u biblioteci dokumenata sustava SharePoint i datoteke koje se zajednički koriste na servisu OneDrive ili u drugim bibliotekama dokumenata sustava SharePoint.
-
Suautorstvo i brzo prenošenje ažuriranja – sada možete uređivati dokument i odgovarati putem e-pošte u programu Outlook na webu, pa nema potrebe za promjenom konteksa radi ažuriranja dokumenta i komuniciranja o promjenama s kolegama.
-
Brzo pristupite poruci e-pošte vezanu uz datoteku – sada je jednostavnije pristupiti datoteci koja je dijeljena putem e-pošte, a ne pomicanjem putem ulazne pošte grupe.
Da biste pristupili datotekama u programu Outlook na web-klijentu, u zaglavlju grupe kliknite datoteke.
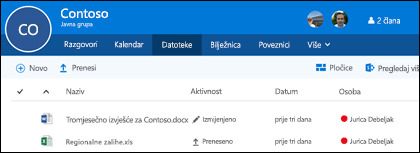
U ovom prikazu prikazat će se datoteke prenesene u biblioteku dokumenata grupe, prikazat će se datoteke koje su zajedničke kao privici u porukama objavljenim u zajedničkoj ulaznoj pošti i datotekama koje se zajednički koriste s grupom sa servisa OneDrive ili u sustavu SharePoint. Datoteke se sortiraju kronološkim redoslijedom na temelju posljednjeg zajedničkog korištenja putem e-pošte, zadnje izmjene ili prijenosa u biblioteku. Ovu vrstu ne možete promijeniti, no ako želite da se datoteke u drugom kronološkom redoslijedu nalaze u biblioteci dokumenata sustava SharePoint, kliknite Pregledaj biblioteku u neposrednoj blizini gornjeg desnog kuta.
Napomena: . URL,. MSG i. ASPX datoteke neće se prikazivati u prikazu biblioteke dokumenata grupe. Da biste vidjeli te datoteke, otvorite prikaz biblioteke dokumenata sustava SharePoint tako da kliknete Pregledaj biblioteku prema gornjem desnom kutu.
Da biste prenijeli novu datoteku u biblioteku, samo kliknite vezu za prijenos na alatnoj traci iznad popisa datoteka. Ako želite pretražiti biblioteku datoteka, jednostavno upišite ključne riječi u okvir za pretraživanje u gornjem desnom kutu prozora pa pritisnite ENTER.
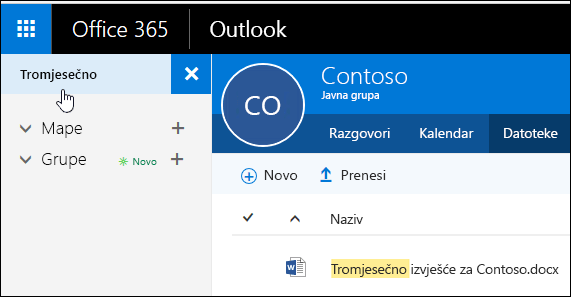
Da biste izbrisali ili preimenovali datoteku, najprije idite u biblioteku dokumenata sustava SharePoint tako da kliknete Pregledaj biblioteku prema gornjem desnom kutu. Desnom tipkom miša kliknite datoteku koju želite izbrisati ili preimenovati, a zatim odaberite Izbriši ili Preimenuj po potrebi.
Novi doživljaj datoteka obuhvaća snažan novi način rada s datotekama priloženim e-pošti. Kada se poruka e-pošte pošalje u zajedničku ulaznu poštu grupe koja sadrži privitak programa Word, Excel ili PowerPoint koji želite urediti i ponovno poslati izvornom autoru, otvorite odjeljak datoteke , dvokliknite da biste otvorili datoteku i na vrpci odaberite "Uredi i odgovori". Datoteka će biti spremljena u biblioteku dokumenata sustava SharePoint u grupi i otvorit će se u internetskoj verziji relevantne aplikacije sustava Office. Poruka e-pošte za odgovor bit će poslana i izvornom pošiljatelju, s vezom na spremljenu kopiju datoteke. Kada završite s uređivanjem, dodajte komentare na poruku e-pošte, a zatim kliknite Pošalji.
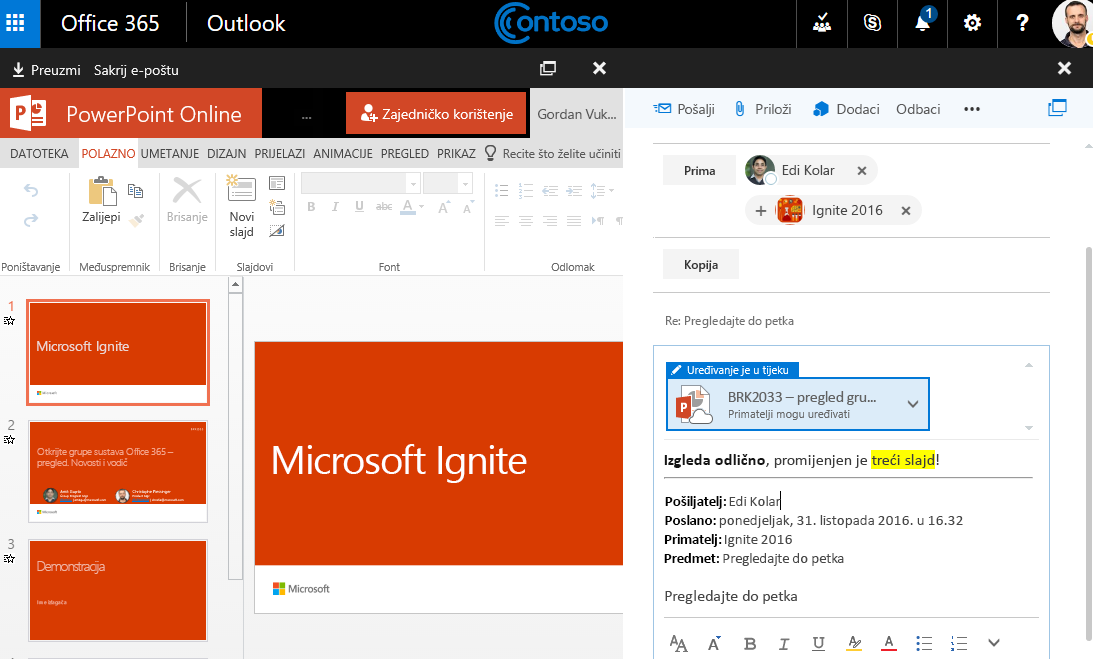
Osim poboljšanja koje smo prethodno razmotrili, pojednostavnili smo i izravno unijeli u biblioteku dokumenata sustava SharePoint. Kada se nalazite u odjeljku datoteke u grupi, prikazat će se Biblioteka Browse prema gornjem desnom kutu. Kliknite ga i biblioteka dokumenata sustava SharePoint za ovu grupu otvorit će se u pregledniku.










