Na kartici kontakta prikazuju se detaljne informacije o osobama te se jednim klikom omogućuje pristup nekoliko načina komunikacije s nekim. Izravno s kartice kontakta možete, primjerice, poslati izravnu poruku, uputiti poziv ili poslati poruku e-pošte. Možete i provjeriti podatke o slobodnom/zauzetom vremenu iz microsoftova kalendara Outlook, zakazati sastanak i koristiti karticu Tvrtka ili ustanova da biste utvrdili gdje se osoba uklapa u svoju tvrtku ili ustanovu. Možete i prikvačiti karticu kontakta osobe na radnu površinu da biste je zadržali otvorenu radi jednostavnog pristupa.
Osim toga, možete koristiti karticu grupe za raspodjelu da biste saznali više o određenim grupama osoba. U polje za pretraživanje upišite naziv grupe za raspodjelu i zadržite pokazivač miša na nazivu grupe Raspodjela u rezultatima pretraživanja. Prikazat će se kartica grupe.
Započnimo s prikazom kartice kontakta, a potom ćemo objasniti što s njom možete napraviti.
Otvaranje kartice kontakta s popisa Lync kontakata
-
Na popisu kontakata pronađite kontakt, zatim zaustavite pokazivač na slici kontakta (ili ikoni prisutnosti ako se na popisu kontakata ne prikazuje slika), a potom kliknite gumb Prikaži karticu kontakta.
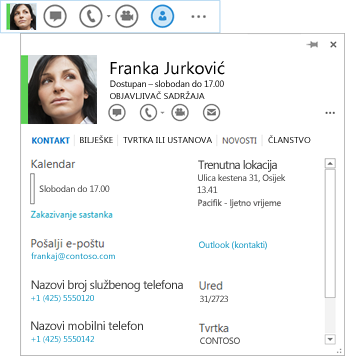
Karticu kontakta moguće je otvoriti sa svih mjesta u aplikacijama sustava Office na kojima vidite sliku osobe ili njezino ime uz ikonu prisutnosti.
-
Zaustavite pokazivač na slici kontakta (ili ikoni prisutnosti uz ime osobe) pa klikom na strelicu dolje otvorite karticu.
Otvorite karticu kontakta osobe na prethodno opisan način, a zatim učinite nešto od sljedećeg:
-
Da biste poslali izravnu poruku, kliknite gumb izravne poruke na alatnoj traci Izbornik Start Brzi pregled (desno od slike) ili kliknite vezu za izravne poruke (pri dnu kartice kontakta).
-
Da biste započeli audiopoziv, kliknite gumb za audiopozive da biste osobu nazvali na telefon na poslu ili kliknite padajuću strelicu pokraj gumba za pozive da biste odabrali drugi telefonski broj.
-
Da biste započeli videopoziv, kliknite gumb za videopozive na alatnoj traci za brzi start.
-
Da biste poslali poruku e-pošte, kliknite gumb e-pošte na alatnoj Izbornik Start Brzi pregled ili kliknite adresu e-pošte kontakta ispod oznake Pošalji e-poštu.
-
Otvorite karticu kontakta neke osobe.
-
Na kartici Kontakt u odjeljku Kalendar kliknite Zakaži sastanak.
-
Dovršite informacije o zahtjevu za sastanak u pozivnici za sastanak programa Outlook, a zatim kliknite Pošalji.
-
Otvorite karticu kontakta osobe i kliknite Tvrtka ili ustanova(neposredno ispod gumba Poziv). Možete kliknuti zapis bilo koje osobe iz tvrtke ili ustanove da bi se prikazala njezina kartica kontakta.
U svoju kopiju nečije kartice kontakta možete dodavati podatke, kao što su rođendan te osobe, službena adresa, dodatni telefonski brojevi i/ili adrese e-pošte. Ti se podaci spremaju u Outlook. Ako želite, možete promijeniti i ime osobe da bi se na vašem popisu kontakata prikazivala pod nadimkom ili nekim drugim personaliziranim imenom.
-
Na kartici kontakta neke osobe kliknite karticu Kontakt i učinite nešto od sljedećeg:
-
ako se radi o kontaktu iz tvrtke ili ustanove, kliknite Uređivanje
ILI
-
ako se radi o kontaktu izvan tvrtke ili ustanove, kliknite Dodaj, a zatim Uređivanje
-
-
Ako imate više profila za ovaj kontakt, otvorit će se dijaloški okvir s pitanjem koji profil želite promijeniti i želite li promijenjeni profil spremiti kao zadani nakon što ga izmijenite. Odaberite željene mogućnosti, a zatim kliknite U redu.
-
Da biste na verziji replike kartice kontakta koja se otvori promijenili ime kontakta kako će se prikazivati na zaslonu Lync, u polje Ime upišite zamjensko ime kontakta.
-
Kliknite znak plus (+) pokraj naslova E-pošta,Telefon, Adresa i/ili Rođendan, a zatim upišite podatke koje želite dodati u bilo koje od tih polja. (Informacije navedene u naslovu Rad ne možete mijenjati ni dodavati.)
-
Kliknite Spremi.
Promjene bi se trebale pojaviti u Lync i Outlook nekoliko minuta.
Kada karticu kontakta neke osobe prikvačite na radnu površinu, ona ostaje otvorena da biste mogli brzo pogledati informacije o toj osobi ili uspostaviti kontakt s njom.
-
Da biste prikvačili karticu kontakta na zaslon, otvorite karticu kontakta osobe i kliknite gumb Prikvači u gornjem desnom kutu kartice kontakta.
-
Da biste otkvačili karticu, ponovno kliknite gumb za prikvačivanje ili, da biste otkvačili i zatvorili karticu, kliknite gumb Zatvori karticu kontakta (X).
Kartica kontakta omogućuje sljedeće dodatne mogućnosti za interakciju s kontaktom ili dobivanje dodatnih informacija o njemu:
-
Da biste čuli izgovoreno ime kontakta (dostupno samo ako je kontakt snimio svoje ime u programu Outlook za govornu poštu), kliknite gumb za zvuk pokraj imena kontakta.
-
Da biste kontakt dodali na popis Lync favorita, kliknite gumb Dodatne mogućnosti (... ), a zatim Dodaj u favorite.
-
Da biste prikazali ažuriranja društvenih mreža kojih je kontakt član (ako ste prijatelji na istoj društvenoj mreži ili ako su ažuriranja kontakta javna), kliknite karticu Novosti.
-
Da biste prikazali popise za raspodjelu koji sadrže kontakt, kliknite karticu Članstvo.
-
Da biste vidjeli nedavna ažuriranja podataka kontakta, kliknite karticu Bilješke.
-
Da biste zatražili Lync vas obavijesti kada kontakt postane dostupan, kliknite gumb Dodatne mogućnosti (... ), a zatim Označi za upozorenja o promjeni statusa.
Otvaranje kartice kontakta
Otvorite karticu kontakta na sljedeći način.
-
Otvorite Lync, a zatim na popisu kontakata kliknite ime ili sliku osobe da biste otvorili karticu kontakta.
-
Da biste vidjeli više pojedinosti iz imenika tvrtke o osobi, kao što su mjesto ureda, telefonski brojevi, Outlook podaci o zauzetosti kalendara i vremenska zona, kliknite strelicu Proširi karticu kontakta u donjem desnom kutu kartice kontakta.
Prikažite organizacijski grafikon kontakta na sljedeći način.
-
Otvorite karticu kontakta osobe, a zatim kliknite strelicu Proširi karticu kontakta u donjem desnom kutu kartice kontakta osobe.
-
Kliknite karticu Tvrtka ili ustanova.
Kliknite bilo koga u hijerarhiji da biste vidjeli karticu kontakta za tu osobu.
Pošaljite izravnu poruku ili poruku e-pošte ili započnite poziv na sljedeći način.
-
Otvorite karticu kontakta neke osobe.
-
Da biste poslali poruku e-pošte, kliknite ikonu Pošalji poruku e-pošte (omotnicu).
-
Da biste poslali izravnu poruku, kliknite ikonu Pošalji izravnu poruku (balončić).
-
Da biste nazvati osobu, kliknite ikonu Poziv (telefon) da biste je na službeni broj nazovete ili kliknite strelicu izbornika pokraj ikone Poziv da biste odabrali drugi telefon number.do nešto od sljedećeg:
Na kartici kontakta na izborniku Prikaz dodatnih mogućnosti s desne strane izbornika Poziv dostupne su sljedeće dodatne aktivnosti za interakcije s kontaktom.
-
Izbornik Start videozapis
-
Zakazivanje sastanka
-
Zajedničko korištenje (monitor)
-
Prikvači na česte kontakte
-
Dodaj na popis kontakata
-
Oznaka za upozorenja o promjeni statusa
-
Prikaži Moje web-mjesto
-
Otvori Outlook kontakt
Kada prikvačite karticu kontakta na radnu površinu, kartica kontakta osobe ostat će otvorena da biste mogli brzo pregledati podatke te osobe ili se obratiti njoj. Prikvačivanje kartice kontakta stavlja i gumb na programsku traku radi jednostavnog pristupa.
-
Otvorite karticu kontakta osobe, a zatim kliknite gumb pribadače u gornjem desnom kutu kartice kontakta.
-
Ponovno kliknite gumb za prikvačivanje da biste otkvačili karticu kontakta ili kliknite karticu kontakta (X) da biste je otkvačili i zatvorili.
-
Otvorite karticu kontakta neke osobe.
-
Da biste provjerili podatke o dostupnosti/zauzetosti kalendara te osobe, kliknite strelicu Proširi karticu kontakta u donjem desnom kutu kartice kontakta.
-
Da biste poslali zahtjev za sastanak, kliknite izbornik Prikaz dodatnih mogućnosti, a zatim Zakazivanje sastanka. Otvorit će Outlook sastanak.










