Naredbeni gumb u obrascu programa Access koristite radi pokretanja akcije ili niza akcija. Tako, primjerice, možete stvoriti naredbeni gumb koji otvara neki drugi obrazac. Da bi naredbeni gumb izvršio akciju, potrebno je napisati makronaredbu ili proceduru događaja te je priložiti svojstvu OnClick tog naredbenog gumba. Makronaredbu možete i izravno ugraditi u svojstvo OnClick tog naredbenog gumba. Na taj se način naredbeni gumb može kopirati u druge obrasce, a da ne izgubi funkciju gumba.
Što vas zanima?
Dodavanje naredbenog gumba u obrazac pomoću čarobnjaka
Pomoću čarobnjaka za naredbeni gumb možete brzo stvoriti naredbene gumbe koji izvršavaju različite zadatke, kao što je zatvaranje obrasca, otvaranje izvješća, pronalaženje izvješća ili izvođenje makronaredbe.
-
Desnom tipkom miša kliknite obrazac u navigacijskom oknu, a zatim na izborniku prečaca kliknite Prikaz dizajna.
-
Na kartici Dizajn obrasca u grupi Kontrole provjerite je li odabrana mogućnost Koristi čarobnjake za kontrole.
-
Na kartici Dizajn obrasca u grupi Kontrole kliknite Gumb.

-
U rešetci dizajna kliknite mjesto na koje želite postaviti naredbeni gumb.
Pokrenut će se čarobnjak za naredbeni gumb.
-
Slijedite upute u čarobnjaku. Na posljednjoj stranici kliknite Završi.
Čarobnjak će stvoriti naredbeni gumb i ugraditi makronaredbu u svojstvo OnClick za taj gumb. Makronaredba sadrži akcije koje izvršavaju zadatak koji odaberete u čarobnjaku.
Prikaz ili uređivanje makronaredbe ugrađene u naredbeni gumb
-
U navigacijskom oknu desnom tipkom miša kliknite obrazac sadrži naredbeni gumb, a zatim na izborniku prečaca kliknite Prikaz dizajna


-
Kliknite naredbeni gumb da biste ga odabrali, a zatim pritisnite F4 da biste prikazali list svojstava.
-
Na kartici Događaj na listu svojstava u okviru svojstva OnClick trebala bi pisati [ugrađena makronaredba]. Kliknite bilo koji dio okvira svojstva, a zatim kliknite

Prikazat će se sastavljač makronaredbe koji pokazuje akcije od kojih je ugrađena makronaredba sastavljena.
Stvaranje gumba povlačenjem makronaredbe u obrazac
Ako ste već stvorili i spremili makronaredbu, moguće je jednostavno stvoriti naredbeni gumb koji pokreće tu naredbu i to tako da makronaredbu s navigacijskog okna povučete u obrazac koji je otvoren u prikazu dizajna.
-
Da biste obrazac otvorili u prikazu dizajna, kliknite ga desnom tipkom miša u navigacijskom oknu, a zatim na izborniku prečaca kliknite Prikaz dizajna

-
U navigacijskom oknu pronađite makronaredbu koju želite pokrenuti novim naredbenim gumbom, a zatim tu makronaredbu povucite u obrazac.
Access automatski stvara naredbeni gumb i koristi naziv makronaredbe kao opis gumba. Osim toga, Access umeće i naziv makronaredbe u svojstvo OnClick tog naredbenog gumba da bi se prilikom svakog klika gumba pokrenula ta makronaredba. Access koristi generički naziv gumba, pa je u svojstvo Name dobro upisati smisleniji naziv gumba. Da biste prikazali list svojstava naredbenog gumba dok je obrazac otvoren u prikazu dizajna, kliknite gumb, a zatim pritisnite F4.
Da biste saznali više o stvaranju makronaredbi, pročitajte članak Stvaranje makronaredbe korisničkog sučelja.
Stvaranje naredbenog gumba bez čarobnjaka
Naredbeni gumb možete stvoriti i bez korištenja čarobnjaka za naredbeni gumb. Postupak obuhvaća stavljanje gumba u obrazac i postavljanje nekoliko svojstava.
-
Desnom tipkom miša kliknite obrazac u navigacijskom oknu, a zatim na izborniku prečaca kliknite Prikaz dizajna

-
Na kartici Dizajn obrasca u grupi Kontrole provjerite nije li odabrana mogućnost Koristi čarobnjake za kontrole.
-
Na kartici Dizajn obrasca u grupi Kontrole kliknite Gumb.

-
Kliknite mjesto u obrascu na koje želite postaviti naredbeni gumb.
Access će u obrazac postaviti naredbeni gumb.
Budući da mogućnost Koristi čarobnjake za kontrole nije bila odabrana, Access neće provesti nikakve daljnje radnje. Ako se prilikom postavljanja naredbenog gumba u obrazac pokrene čarobnjak za naredbeni gumb, u njemu možete kliknuti Otkaži.
-
Odaberite naredbeni gumb, a zatim pritisnite F4 da biste prikazali list svojstava.
-
Kliknite karticu Sve da biste prikazali sva svojstva naredbenog gumba.
-
Postavite svojstva da biste dovršili dizajniranje naredbenog gumba, kao što je prikazano u sljedećoj tablici.
|
Svojstvo |
Opis |
|---|---|
|
Naziv |
Access po zadanom novom naredbenom gumbu daje naziv Command, a zatim broj. na primjer, Command34. Iako to nije obavezno, dobro je promijeniti naziv u nešto što odražava funkciju gumba (npr. cmdSalesReport ili CloseFormButton). To će vam pomoći kasnije ako se morate referirati na gumb u makronaredbi ili proceduri događaja. |
|
Opis |
Upišite oznaku koju želite vidjeti za naredbeni gumb. Na primjer, Prodajno izvješće ili Zatvaranje obrasca. Napomena: opis se neće prikazati ako je u svojstvu Picture odabrana određena slika. |
|
OnClick |
Upotrijebite ovo svojstvo da biste odredili što će se dogoditi prilikom klika na naredbeni gumb. Da biste postavili svojstvo, kliknite okvir svojstva i učinite nešto od sljedećeg:
|
Pomoć za druga svojstva koja ovdje nisu navedena možete pronaći tako da postavite pokazivač u okvir svojstva i pritisnete F1.
Prilagođavanje naredbenog gumba
Access pruža brojne načine prilagođavanja naredbenih gumba tako da u obrascu dobijete željeni izgled i funkcije. Tako, primjerice, možete stvoriti redak naredbenih gumba tabličnog ili složenog rasporeda, a naredbene gumbe možete prikazati tako da više nalikuju hipervezama.
-
Desnom tipkom miša kliknite obrazac u navigacijskom oknu, a zatim kliknite Prikaz dizajna

-
Učinite nešto od sljedećeg:
-
Stvaranje vodoravnog (tabličnog) ili okomitog (složenog) rasporeda naredbenih gumba
Naredbene gumbe možete dodavati u tablični ili složeni raspored i tako stvoriti redak ili stupac precizno poravnatih gumba. Gumbima nakon toga možete promijeniti položaj u obliku grupe, što olakšava izmjenu obrazaca. Osim toga, na čitav redak ili stupac naredbenih gumba možete odjednom primijeniti i neki drugi stil oblikovanja te gumbe razdvojiti pomoću crta rešetke.
-
Desnom tipkom miša kliknite jedan od naredbenih gumba koje želite dodati u raspored, a zatim postavite pokazivač na mogućnost Raspored na popisu prečaca.
-
Kliknite Tablično


Access će oko naredbenog gumba iscrtati obrub da bi označio raspored. Uz svaki je gumb uparena oznaka koju nije moguće izbrisati, no moguće ju je smanjiti na veoma malu veličinu ako vam nije potrebna.
Na sljedećoj je slici prikazan naredbeni gumb i povezana oznaka u tabličnom rasporedu. Obratite pozornost na to da se oznaka nalazi u višoj sekciji jer se na taj način oznake ne ponavljaju za svaki zapis detalja.
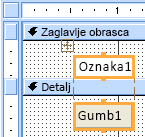
Na sljedećoj je slici prikazan naredbeni gumb i povezana oznaka u složenom rasporedu. U složenom se rasporedu oznaka i gumb uvijek nalaze u istoj sekciji.
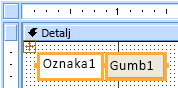
-
Dodatni se naredbeni gumbi u raspored dodaju povlačenjem gumba u područje rasporeda. Dok naredbeni redak povlačite preko područja rasporeda Access će nacrtati vodoravnu traku za umetanje (ako je riječ o tabličnom rasporedu) ili okomitu traku za umetanje (ako je riječ o složenom rasporedu) da bi označio gdje će naredbeni gumb biti postavljen kada pustite tipku miša.
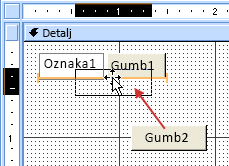
Kada pustite tipku miša, kontrola će biti dodana u raspored.
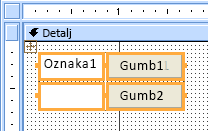
-
Pomicanje naredbenih gumba u gornju ili donju sekciju u sklopu tabličnog rasporeda Ako želite da naredbeni gumb ostane u tabličnom rasporedu, no želite ga pomaknuti u neku drugu sekciju obrasca (primjerice, iz sekcije Pojedinosti u sekciju Zaglavlje obrasca), učinite sljedeće:
-
Odaberite naredbeni gumb.
-
Na kartici Raspored kliknite Pomakni prema gore ili Pomakni prema dolje.
Naredbeni se gumb pomiče u sekciju prema gore ili dolje, no ostaje u tabličnom rasporedu. Ako se na mjestu gdje pomičete kontrolu već nalazi neka druga kontrola, one će zamijeniti mjesta.
Napomena: Naredbe Pomakni prema gore i Pomakni prema dolje onemogućene su za složene rasporede.
-
-
Pomicanje cijelog rasporeda naredbenih gumba
-
Kliknite neki od naredbenih gumba u rasporedu.
U gornjem lijevom kutu rasporeda pojavit će se birač rasporeda.
-
Povucite birač rasporeda da biste raspored pomaknuli na novo mjesto.
-
-
-
Dodavanje crta rešetke u raspored naredbenih gumba
-
Odaberite neki od naredbenih gumba u rasporedu.
-
Kliknite naredbu Crte rešetke na kartici Raspored, a zatim kliknite željeni stil crta rešetki.
-
-
Postavljanje prozirnosti naredbenog gumba
Ako naredbeni gumb postavite tako da je proziran, moći ćete ga postaviti na bilo koji objekt u obrascu i tom objektu dati funkciju naredbenog gumba. Recimo da imate sliku koju želite podijeliti na zasebne dijelove koje je moguće kliknuti tako da svaki dio pokreće drugu makronaredbu. To možete učiniti tako da na sliku postavite više prozirnih naredbenih gumba.
-
Kliknite naredbeni gumb koji želite učiniti prozirnim, a zatim pritisnite F4 da biste prikazali list svojstava tog naredbenog guma.
-
Na kartici Oblikovanje na tom listu svojstava kliknite okvir svojstva Transparent.
-
Na padajućem popisu odaberite Yes.
I dalje ćete vidjeti obrub naredbenog retka u prikazu dizajna, no sam gumb neće biti vidljiv u prikazu obrasca.
Napomena: Postavljanje svojstva Transparent određenog naredbenog gumba na vrijednost Yes nije isto kao postavljanje svojstva Visible na vrijednost No. Obje radnje skrivaju naredbeni gumb, no postavljanjem svojstva Transparent na vrijednost Yes gumb će ostati omogućen. Ako svojstvo Visible postavite na vrijednost No, gumb će biti onemogućen.
-
-
Postavljanje prikaza naredbenog gumba u obliku hiperveze
Ako želite, naredbeni gumb možete sakriti tako da opis ostane vidljiv. Rezultat je nešto što nalikuje oznaci, no funkcionira kao naredbeni gumb. Osim toga, možete i podcrtati tekst opisa i promijeniti njegovu boju da bi izgledao kao hiperveza.
-
Kliknite naredbeni gumb da biste ga odabrali, a zatim pritisnite F4 da biste prikazali njegov list svojstava.
-
Na kartici Oblikovanje na tom listu svojstava kliknite okvir svojstva Back Style.
-
Na padajućem popisu odaberite Transparent.
Tijelo naredbenog gumba bit će skriveno, no opis će ostati vidljiv.
-
Da biste podcrtali ili promijenili boju teksta u opisu, koristite alate u grupi Font na kartici Oblikovanje.
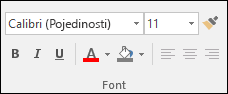
-
-
Stvaranje gumba za odustajanje
-
Kliknite naredbeni gumb, a zatim pritisnite F4 da biste otvorili list svojstava.
-
U okviru svojstva Cancel kliknite Yes.
Kada je svojstvo Cancel naredbenog gumba postavljeno na Da, a obrazac aktivni obrazac, korisnik može odabrati naredbeni gumb tako da ga klikne, pritisne tipku ESC ili pritisne ENTER kada naredbeni gumb fokus. Kada je svojstvo Cancel postavljeno na Da za bilo koji naredbeni gumb, to se svojstvo automatski postavlja na Ne za sve ostale naredbene gumbe na obrascu.
Da biste pomoću gumba Odustajanje otkazali sve radnje u obrascu ili dijaloškom okviru, potrebno je napisati makronaredbu ili proceduru događaja i priložiti je uz svojstvo OnClick za taj gumb.
Napomena: U obrascima koji podržavaju nepovratne operacije (primjerice operacije brisanja) preporučuje se da kao zadani naredbeni gumb obrasca postavite gumb Odustani. Da biste to učinili, postavite svojstva Cancel i Default na vrijednost Yes.
-
-
Prikaz slike na naredbenom gumbu U okvir svojstva Slika naredbenog gumba upišite put i naziv datoteke slike (npr. .bmp, .ico ili .dib datoteku). Ako niste sigurni koji je put ili naziv datoteke, kliknite


Kliknite Pregledaj da biste pronašli sliku koju želite koristiti ili pak kliknite neku od slika na popisu Dostupne slike da biste pretpregledali profesionalno stvorene slike koje možete koristiti. Ako pronađete željenu sliku, kliknite U redu da biste je dodali na naredbeni gumb.
Access će prema zadanom svojstvo Picture Type postaviti na vrijednost Embedded. Kada svojstvu Picture određenog naredbenog gumba dodijelite grafiku, ta će postavka stvoriti kopiju te slike i pohraniti je u datoteku baze podataka programa Access. Bilo kakve promjene izvorne slike neće se odraziti na naredbeni gumb. Da biste stvorili vezu na izvornu sliku tako da se promjene te slike odraze i na naredbeni gumb, promijenite svojstvo Picture Type na vrijednost Linked. Izvornu sliku morate zadržati na izvornom mjestu. Ako slikovnu datoteku premjestite ili joj promijenite naziv, Access će prilikom otvaranja baze podataka prikazati poruku o pogrešci, a naredbeni će gumb umjesto slike prikazati opis.
-
Prikaz slike i opisa naredbenog gumba
Na naredbenom gumbu možete prikazati i opis i sliku. To učinite na sljedeći način:
-
Dodajte sliku na naredbeni gumb pomoću postupka koji je opisan u prethodnom dijelu odjeljka.
-
Odaberite naredbeni gumb. Ako list svojstava nije prikazan, pritisnite F4 da biste ga prikazali.
-
Na kartici Oblikovanje na listu svojstava upišite opis koji želite prikazati u okviru svojstva Caption.
-
Kliknite padajuću strelicu u okviru svojstva Picture Caption Arrangement, a zatim odaberite željeni raspored. Da biste, primjerice, opis prikazali ispod slike, odaberite Bottom. Da biste opis prikazali desno od slike, odaberite Right. Da bi raspored ovisio o regionalnoj shemi sustava, odaberite General. Korištenjem te postavke opis će se pojaviti na desnoj strani ako je riječ o jezicima koji se čitaju slijeva nadesno, a na lijevoj strani ako je riječ o jezicima koji se čitaju zdesna nalijevo.
-
-










