|
Važno Access Services 2010 i Access Services 2013 uklanjaju se iz sljedećeg izdanja sustava SharePoint. Preporučujemo da ne stvarate nove web-aplikacije i migrirate postojeće aplikacije na drugu platformu, na primjer Microsoft Power Apps. Podatke programa Access možete zajednički koristiti sa platformom Dataverse, odnosno bazom podataka u oblaku na kojoj možete stvarati aplikacije servisa Power Platform, Automatizirane tijekove rada, Virtualne agente i još mnogo toga za web, telefon ili tablet. Dodatne informacije potražite u članku Početak rada: Migracija podataka programa Access na Dataverse. |
Da biste vidjeli podatke iz aplikacije programa Access u izgledu obrasca, koristite prikaz popisa (poznat i kao prikaz detalja o popisu). Kada u aplikaciju dodate novu tablicu ili uvezete podatke, Access automatski stvara prikaz popisa za svaku tablicu, ali za njih možete stvoriti dodatne prikaze popisa. Prikaz popisa sadrži ugrađeni okvir za pretraživanje, pa je koristan kada želite pretražiti ili filtrirati određene podatke. Prikaz popisa koristan je i za pregled detalja zapisa, kao i za dodavanje, uređivanje ili uklanjanje zapisa iz tablice. Na kontroli popisa koja se nalazi na lijevoj strani prikaza popisa odabirete zapis koji želite pogledati ili urediti. Više o dodavanju tablica u aplikacije programa Access pročitajte u članku Stvaranje aplikacije za Access.
Napomena: Taj se članak ne odnosi na baze podataka programa Access za računala. Dodatne informacije o stvaranju obrazaca u bazama podataka za računala potražite u članku Stvaranje obrasca programa Access.
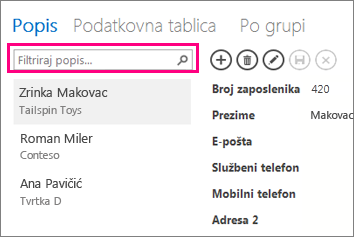
Kada Access stvori novi prikaz popisa, on u njemu automatski stvara kontrolu za svako polje u tablici. Kada dodate novo polje u tablicu, Access u prikaz popisa dodaje novu kontrolu i za to polje. Ako unesete promjene dizajna u prikaz popisa, kao što su premještanje kontrola i promjena njihovih veličina, i zatim spremite te promjene dizajna, Access više neće dodavati nove kontrole u prikaz popisa kada dodate nova polja u tablicu. U tom ćete slučaju, kada dodate nova polja u tablicu, morati dodati nove kontrole u prikaz popisa. Saznajte više o dodavanju kontrola u prikaz.
Dodavanje novog prikaza popisa
Da biste u tablicu dodali novi prikaz popisa, napravite sljedeće:
-
Otvorite web-aplikaciju u programu Access.
-
Kliknite naziv opisa tablice u biraču tablica u lijevom oknu, a zatim kliknite gumb Dodaj novi prikaz (znak plus).
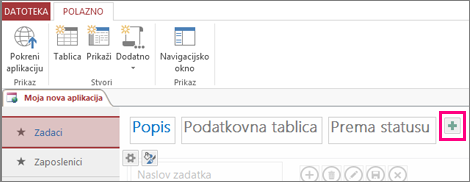
-
U dijaloškom okviru Dodavanje novog prikaza unesite naziv prikaza u okvir Naziv prikaza, postavite mogućnost Vrsta prikaza na Detalji o popisu, a zatim u okviru Izvor zapisa odaberite naziv tablice.
-
Kliknite Polazno > Pokreni aplikaciju da biste otvorili prikaz popisa u pregledniku.
-
Kliknite naziv tablice > Popis da biste dodali, izmijenili ili izbrisali podatke u tom prikazu.
Korištenje akcijskih gumba u prikazu popisa
-
Da biste dodali novi zapis: kliknite akcijski gumb Dodaj


-
Da biste uredili zapis: Kliknite zapis na popisu i zatim akcijski gumb Uredi

-
Da biste izbrisali zapis: kliknite zapis na popisu, a zatim akcijski gumb Izbriši

-
Da biste poništili promjene koje nisu spremljene: Kliknite akcijski gumb Odustani

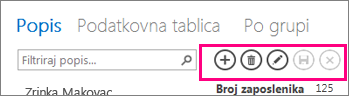
Pročitajte dodatne informacije o radu s akcijskim gumbima u aplikaciji programa Access.
Filtriranje podataka u prikazu popisa
Pomoću okvira za pretraživanje možete filtrirati popis. Da biste, primjerice, pronašli stavke sa znakovima "an", u okvirFiltriraj popis upišite te znakove pa pritisnite Enter. Access filtrira više polja. U ovom su primjeru rezultati "Alan" i "Ana".
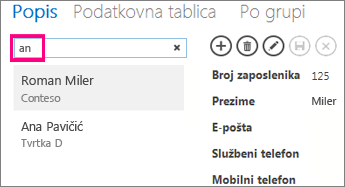
Da biste se vratili na nefiltrirani prikaz, u okviru za pretraživanje kliknite "x".
Pročitajte dodatne informacije o pronalaženju podataka u prikazu popisa.
Savjet: Kada pregledavate zapise u prikazu popisa, upišite znak kose crte / kao tipkovni prečac za premještanje fokusa na okvir za pretraživanje.
Brisanje prikaza popisa
Da biste izbrisali postojeći prikaz popisa, napravite sljedeće:
-
Otvorite web-aplikaciju u programu Access.
-
U biraču tablica u lijevom oknu kliknite naziv opisa tablice, a zatim kliknite prikaz popisa.
-
Kliknite gumb svojstva, a zatim Izbriši.
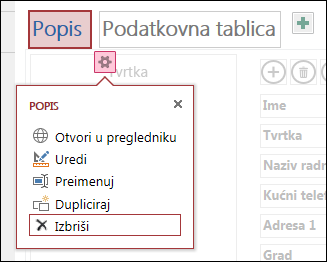
-
Kliknite Da da biste izbrisali prikaz popisa ili Ne da biste poništili brisanje.
Napomena: Brisanjem prikaza popisa prikaz se uklanja s popisa prikaza koji su priloženi tablici i iz navigacijskog okna. Brisanje prikaza popisa ne možete poništiti.
Promjena naziva prikaza popisa
Kada stvorite novu tablicu u aplikaciji programa Access, Access koristi popis kao naziv prikaza. Taj naziv nije stvarni naziv objekta prikaza popisa koji je prikazan u navigacijskom oknu. Naziv prikaza popisa možete promijeniti u nešto što vam više odgovara. Promjenom naziva prikaza popisa ne mijenja se naziv objekta prikaza popisa prikazanog u navigacijskom oknu.
Da biste promijenili naziv prikaza popisa, napravite sljedeće:
-
Otvorite web-aplikaciju u programu Access.
-
U biraču tablica u lijevom oknu kliknite naziv opisa tablice, a zatim kliknite prikaz popisa.
-
Kliknite gumb svojstva, a zatim kliknite Preimenuj.
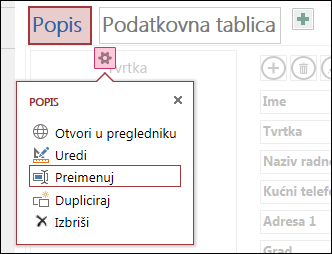
-
Upišite novi naziv opisa prikaza popisa, a zatim pritisnite Enter.
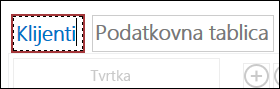
-
Da biste spremili promjene opisa, na alatnoj traci za brzi pristup, kliknite Spremi.
Savjet: Da biste promijenili položaj prikaza popisa na vrhu zaslona, kliknite i držite naziv i povucite ga udesno ili ulijevo na novi položaj.
Izrada kopije prikaza popisa
Ako želite izraditi identičnu kopiju prikaza popisa, možete koristiti značajku dupliciraj u aplikacijama programa Access.
Da biste napravili kopiju prikaza popisa, napravite sljedeće:
-
Otvorite web-aplikaciju u programu Access.
-
U biraču tablica u lijevom oknu kliknite naziv opisa tablice, a zatim kliknite prikaz popisa.
-
Kliknite gumb svojstva, a zatim Dupliciraj.
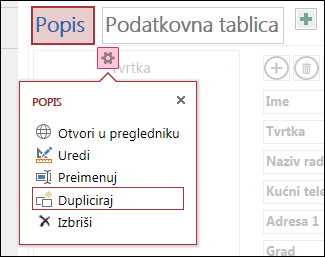
-
Upišite naziv nove kopije prikaza popisa u okvir Naziv dupliciranog prikaza. Imajte na umu da svaki objekt prikaza u navigacijskom oknu mora biti jedinstven.
-
U okviru Mjesto duplikata odaberite tablicu kojoj želite dodijeliti prikaz. Kada tablici dodijelite kopiju prikaza, Access prikazuje naziv opisa prikaza kada kliknete naziv opisa tablice u lijevom oknu.
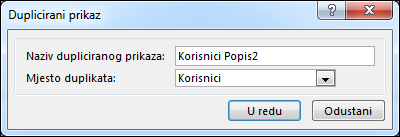
Savjet: Ako ne želite dodijeliti kopiju prikaza nekoj određenoj tablici, možete odabrati [Samostalni/skočni prozor] u okviru Mjesto za duplikat. Kada stvarate kopiju prikaza kao samostalni prikaz, Access prikazuje objekt u navigacijskom oknu, ali ne i na popisu prikaza dodijeljenih tablicama. Da biste otvorili samostalne prikaze u pregledniku, morate koristiti makronaredbu OtvoriSkočniProzor.
-
Kliknite U redu da biste stvorili novu kopiju prikaza popisa ili Odustani da biste poništili stvaranje kopije prikaza popisa.
-
Da biste spremili promjene prikaza popisa, na alatnoj traci za brzi pristup kliknite Spremi.
Daljnji koraci
-
Saznajte kako dodati kontrole u prikaz.
-
Saznajte kako raditi s akcijskim gumbima.
-
Saznajte kako dodati prilagođene akcije na akcijsku traku.
-
Saznajte kako prilagoditi prikaz pomoću stvaranja makronaredbe korisničkog sučelja.










