Kada dodate stranicu na web-mjesto, dodajete i prilagođavate web-dijelove, koji su sastavni blokovi stranice. U ovom se članku opisuje web-dio Novosti.
Pomoću web-dijela Novosti na stranici ili web-mjestu možete sve uključiti u petlju i uključiti publiku u važne ili zanimljive priče. Ta vam značajka omogućuje brzo stvaranje upečatljivih članaka, primjerice najava, novosti o korisnicima, ažuriranja statusa i drugih sadržaja kojima možete dodavati grafike i na koje možete primjenjivati obogaćeno oblikovanje.
Saznajte više o načinu na koji se vijesti koriste i distribuiraju u infografici: Rad s novostima sustava SharePoint na načinima rada sa sustavom SharePoint.
Napomene:
-
Neke se funkcije uvode postupno tvrtkama ili ustanovama koje su se odlučile za program ciljanog izdanja. To znači da vam se ta značajka možda neće prikazati ili da se možda neće podudarati s opisom u člancima pomoći.
-
Neke značajke opisane u nastavku možda neće biti dostupne u SharePoint Server 2019.
-
Počevši od 10. rujna 2022., mogućnosti filtriranja neće biti dostupne na web-dijelu Novosti kada je izvor vijesti postavljen na Preporučeno za trenutnog korisnika.
Dodavanje web-dijela Novosti na stranicu
-
Ako stranica još nije u načinu rada za uređivanje, kliknite Uređivanje u gornjem desnom kutu stranice.
-
Postavite pokazivač miša iznad ili ispod postojećeg web-dijela pa ćete vidjeti crtu sa zaokruženim znakom +, ovako:

-
Kliknite

-
U okvir za pretraživanje web-dijela unesite Novosti da biste brzo pronašli i odabrali web-dio Novosti.
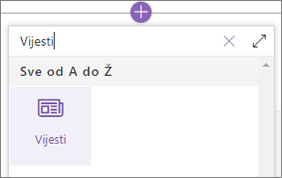
-
Kliknite gumb Uredi

Izvori vijesti
Kada radite s web-dijelom Novosti, možete odrediti izvor objava vijesti. Objave vijesti mogu se nalaziti s web-mjesta na kojem se nalazite prilikom korištenja web-dijela (ovo web-mjesto ), koncentratorskog web-mjesta u kojem je trenutno web-mjesto dio (Sva web-mjesta u središtu) ili pak s jednog ili više pojedinačnih web-mjesta (odabir web-mjesta). Druga je mogućnost da odaberete Preporučeno za trenutnog korisnika, čime će se prikazivati objave za trenutnog korisnika osoba s kojima korisnik radi; voditelje u lancu ljudi s kojima korisnik radi, mapiran protiv korisnikova vlastitog lanca upravljanja i veza; korisnikova 20 praćenih web-mjesta; i često posjećivana web-mjesta korisnika.
-
Ako još niste u načinu rada za uređivanje, kliknite Uređivanje u gornjem desnom kutu stranice.
-
Odaberite web-dio Novosti, a zatim kliknite Uređivanje web -

-
Odaberite Ovo web-mjesto, Odaberite web-mjestaili Preporučeno za trenutnog korisnika. Ako je vaše web-mjesto povezano s web-mjestom koncentratora, vidjet ćete dodatnu mogućnost za sva web-mjesta u koncentratoru.
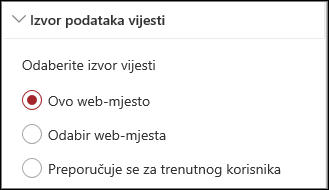
Kada kliknete Odabir web-mjesta, možete potražiti web-mjesto koje želite dodati ili odabrati jedno ili više web-mjesta s web-mjesta povezanih s ovim središtem , često korištenim web-mjestima ili nedavno korištenim web-mjestima.
Napomene:
-
Odabir Izvora vijesti nije dostupan za klijente GCC High ili DoD.
-
Ako su vam potrebne novosti s trenutnog web-mjesta, a trenutno web-mjesto sadrži više od 12 prilagođenih stupaca u biblioteci stranica web-mjesta, koristite "Odabir web-mjesta" i odaberite trenutno web-mjesto da biste konfigurirali web-dio Novosti.
-
Novosti o tvrtki ili ustanovi
Vijesti mogu doći s mnogo različitih web-mjesta, no možda postoji jedno ili više "službenih" ili "mjerodavnih" web-mjesta za vijesti tvrtke ili ustanove. Novosti s tih web-mjesta razlikuju se po bloku boja na naslovu kao vizualni natuknicama i ispreple su se u svim objavama vijesti koje se prikazuju korisnicima na početnoj stranici sustava SharePoint u Microsoft 365. Na sljedećoj su slici prikazane vijesti na početnoj stranici sustava SharePoint News@Contoso je web-mjesto s novostima tvrtke ili ustanove.
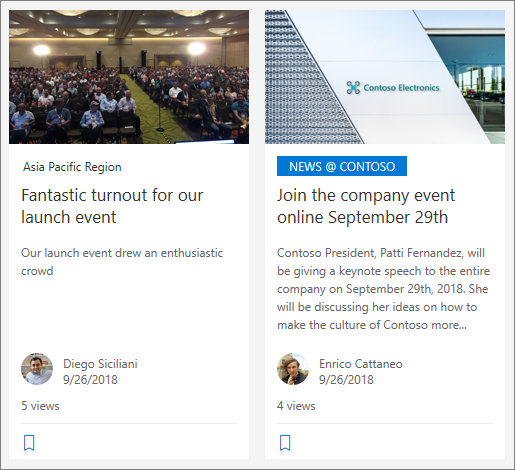
Da biste omogućili tu značajku i odredili web-mjesta za novosti tvrtke ili ustanove, administrator sustava SharePoint mora koristiti naredbe komponente SharePoint Online Powershell :
Administratori sustava SharePoint mogu navesti bilo koji broj web-mjesta s novostima tvrtke ili ustanove. Za klijente s više geo geodeta web-mjesta s vijestima tvrtke ili ustanove moraju se postaviti za svaku geomjesto. Svako geografsko mjesto može koristiti isto središnje web-mjesto s vijestima o tvrtki ili ustanovi i/ili imati vlastito jedinstveno web-mjesto na kojem se prikazuju novosti tvrtke ili ustanove specifične za tu regiju.
Dodatne informacije o dizajniranju web-mjesta tvrtke ili ustanove s novostima potražite u članku Stvaranje web-mjesta s novostima tvrtke ili ustanove.
Izgledi novosti
Možete odabrati neki od različitih rasporeda za novosti. Zadani raspored ovisit će o tome je li vaše web-mjesto timsko web-mjesto, komunikacijsko web-mjesto ili dio središnjog web-mjesta.
Zadani raspored za novosti na timskom web-mjestu naziva se Gornja priča. Obuhvaća veliki prostor za slike i tri dodatne priče.
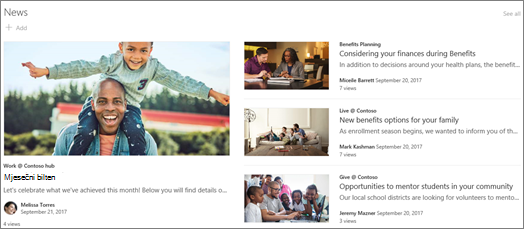
Izgled Popis prikazuje objave vijesti u jednom stupcu.
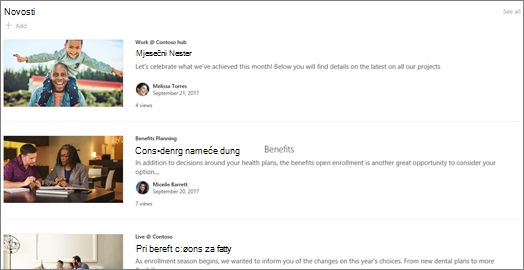
Zadani raspored na komunikacijskomweb-mjestu naziva se usporedno i sadrži popis priča u dva stupca.
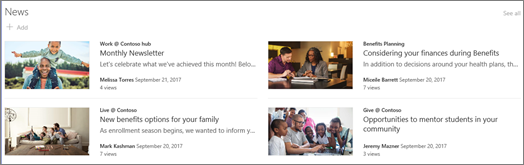
Na središnjoj stranici zadani raspored za novosti naziva se Središnja vijest, koja obuhvaća stupce priča s minijaturama i informacijama te bočnu traku naslova dodatnih priča.
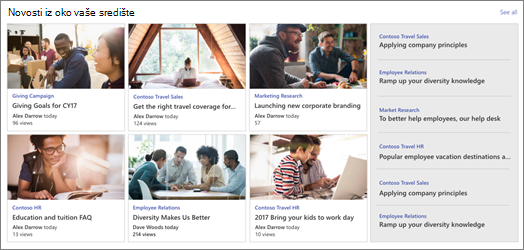
Dodatni izgled je vrtuljak, koji prikazuje veliki vizualni prikaz i korisnicima omogućuje kretanje po pričama pomoću gumba za povratak i sljedeći prikaz ili numeriranja ikona. Možete odabrati i automatsko kretanje po objavama vijesti u vrtuljaku.
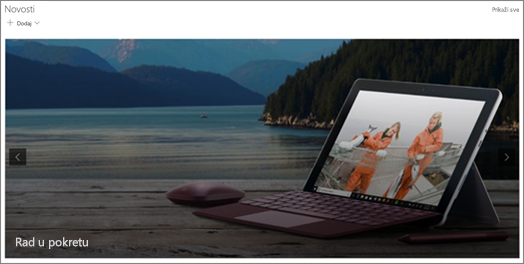
Postoji i raspored Pločice koji prikazuje do pet stavki vijesti s minijaturama i naslovima.
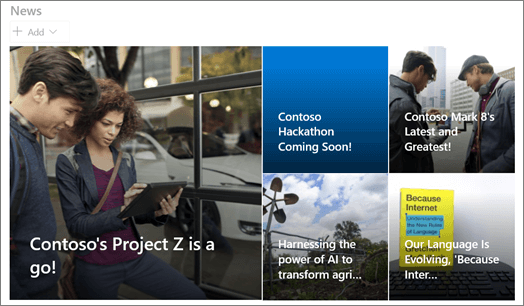
Da biste promijenili raspored:
-
Ako još niste u načinu rada za uređivanje, kliknite Uređivanje u gornjem desnom kutu stranice.
-
Kliknite Uređivanje web-

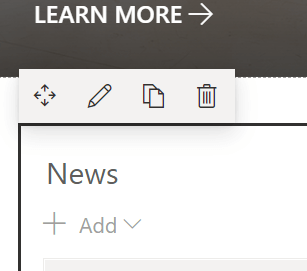
-
Ako želite sakriti naslov i naredbu Prikaži sve pri vrhu web-dijela, promijenite prekidač na Isključeno u odjeljku Prikaz naslova i naredbi.
-
Odaberite željeni raspored.
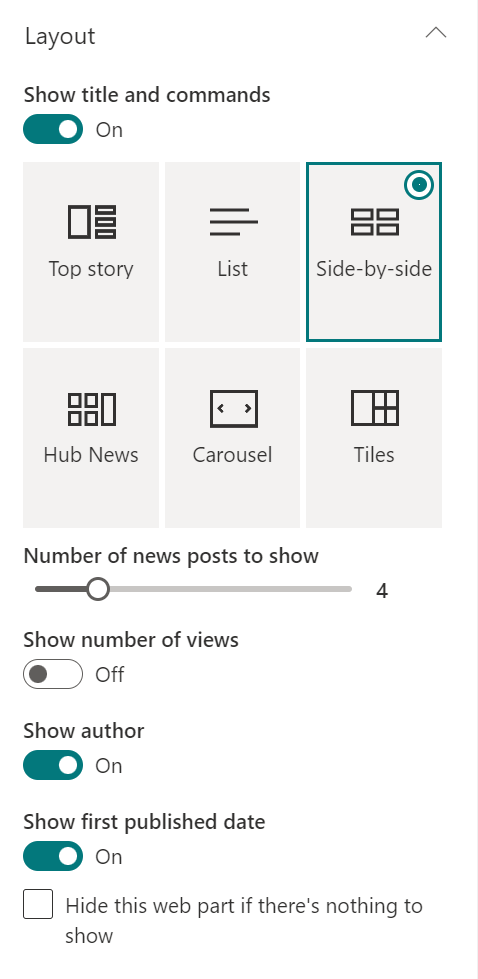
-
Da biste sakrili sadržaj novosti, odaberite Sakrij ovaj web-dio ako se ništa ne prikazuje.
-
U rasporedima Popis, Vrtuljak i Pločice pomoću klizača odaberite Broj stavki vijesti za prikaz. Za raspored vrtuljak možete odabrati automatsko kretanje kroz vijesti u vrtuljak.
-
Kompaktan prikaz (prikaz bez slika koje zauzimaju manje prostora) za izgled popisa možete prikazati ili sakriti kompaktan prikaz na drugim rasporedima kada je u uskim širinama (kao što je uski prozor ili u mobilnom prikazu) tako da kliznite preklopni gumb za mogućnost Pokaži sažeti prikaz ili Prikaži sažeti prikaz u uskim širinama na Uključeno iliIsključeno.
Organiziranje objava
Objave možete organizirati redoslijedom kojim želite da se prikazuju na vašoj stranici. Slično korištenju ploče s biltenima, to možete smatrati "prikvačivanjem" objava vijesti na željeno mjesto da bi ih svi mogli vidjeti.
Napomena: Prikvačite samo za objave koje nisu ograničene na malu grupu osoba. Naslov, opis i minijatura za svaku prikvačenu objavu vijesti vidljivi su svim korisnicima web-mjesta, bez obzira na korisničke dozvole ili ciljanje ciljne skupine. Ako korisnik koji nema dozvole za čitanje objave vijesti odaberete objavu koju želite pročitati, od korisnika će se zatražiti pristup.
-
U odjeljku Organiziraj kliknite Odaberi novosti da biste organizirali.
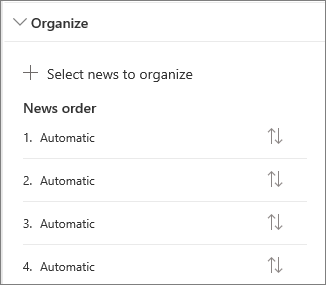
-
U velikom oknu koje se prikazuje povucite nedavne vijesti s lijeve strane na željeni numerirani položaj na desnoj strani. Ako ne vidite vijesti koje želite odabrati, pronađite je pomoću okvira za pretraživanje.
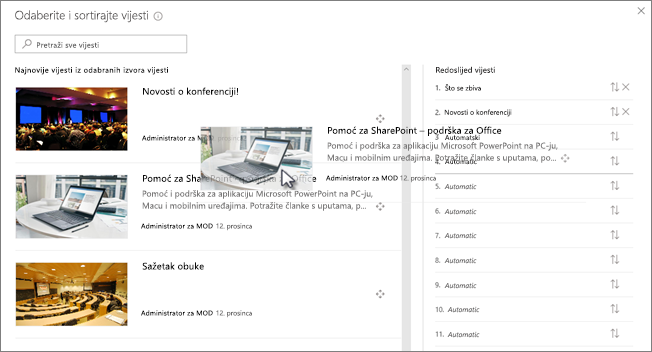
Svi numerirani položaji na koje ne povučete priče ostat će na automatskom, što znači da će web-dio vijesti prikazivati priče na tim položajima prema redoslijedu datuma objave.
Ako želite promijeniti redoslijed priča nakon što ih povučete na mjesto, odaberite stavku i upotrijebite tipkovnicu CTRL + strelica gore i CTRL + strelica dolje.
-
Kada završite, kliknite X u gornjem desnom kutu da biste zatvorili okno.
Filtriraj
Možete filtrirati objave koje želite prikazati po naslovu, nedavno dodane ili promijenjene, koje je stvorio ili izmijenio te svojstva stranice.
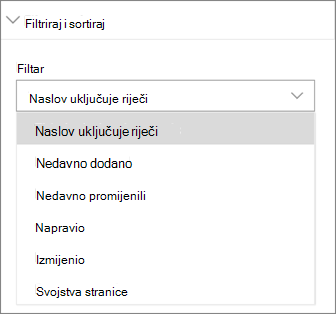
Napomene:
-
Počevši od 10. rujna 2022., mogućnosti filtriranja neće biti dostupne na web-dijelu Novosti kada je izvor vijesti postavljen na Preporučeno za trenutnog korisnika.
-
Ako je odabrano filtriranje prema svojstvima stranice, a izvor je "Ovo web-mjesto", podržano je samo do 12 prilagođenih stupaca pretraživanja u biblioteci stranica web-mjesta.
Ciljanje ciljne skupine
Pomoću ciljanja ciljne skupine možete prikazati sadržaj vijesti određenim grupama osoba. To je korisno kada želite prikazati informacije koje su relevantne samo određenoj grupi osoba. Možete, primjerice, vijesti o određenom projektu usmjeravati samo na članove tima i zainteresirane strane projekta.
Da biste koristili ciljanje ciljne skupine, najprije morate omogućiti ciljanje ciljne skupine za biblioteku stranica koja sadrži vijesti, odabrati ciljnu skupinu, a zatim omogućiti ciljanje ciljne skupine u web-dijelu Novosti.
Napomena: Ako ste odabrali grupu ciljne skupine koju ste nedavno stvorili ili promijenili, možda će trebati neko vrijeme da se ciljano ciljanje primijeni na tu grupu.
-
Na početnoj stranici web-mjesta odaberite Sadržaj web-mjesta.
-
Zatim odaberite trotočje (...) i odaberite Postavke.
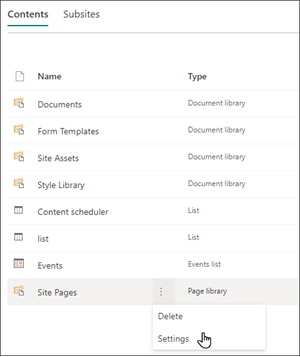
-
Na popisu postavki odaberite Postavke ciljanja ciljne skupine.
-
Potvrdite okvir da biste omogućili ciljanje ciljne skupine, a zatim odaberite U redu.
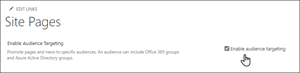
-
Idite na popis Stranice web-mjesta tako da na izborniku s lijeve strane stranice odaberete Stranice.
-
Za svaku objavu vijesti koju želite ciljati na određene ciljne skupine odaberite trotočje (...).
-
U oknu svojstava odaberite Uredi sve.
-
U odjeljku Ciljna skupina unesite do 50 ciljnih skupina. Zatim kliknite Spremi.
Ciljne skupine tada će se pojaviti na popisu Stranica web-mjesta.
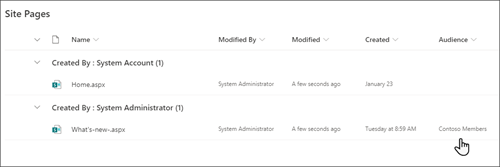
Omogućivanje ciljanja ciljne skupine u web-dijelu
-
Ako stranica još nije u načinu rada za uređivanje, u gornjem desnom kutu stranice odaberite Uređivanje, a zatim web-dio Novosti.
-
Odaberite ikonu olovke Uređivanje web-dijela.
-
U odjeljku Filtar uključite omogućivanje ciljanja ciljne skupine.
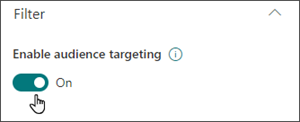
Stvaranje objava vijesti
-
Objave vijesti možete stvarati na početnoj stranici sustava SharePoint ili iz web-dijela Novosti na bilo kojoj objavljenoj stranici:
-
Na početnoj stranici sustava SharePoint kliknite +Stvori objavu novosti pri vrhu stranice. Zatim odaberite web-mjesto na koje želite objaviti objavu novosti.
Napomena: Nije dostupno u SharePoint Server 2019.
Ili
-
Na objavljenoj stranici koja sadrži web-dio Novosti kliknite + Dodaj u web-dijelu Novosti da biste počeli stvarati objavu.
-
-
Započnite dodavanjem naziva koji će služiti kao naslov. Pomoću alatne trake slike s lijeve strane možete dodati ili promijeniti sliku.
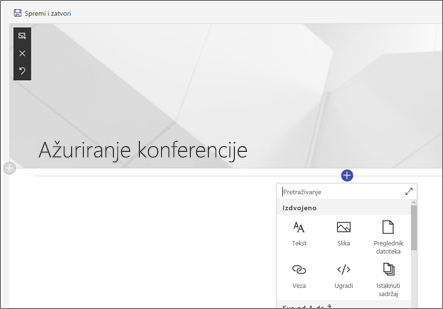
-
Kliknite + da biste dodali web-dijelove kao što su tekst, slike, videozapisi i još mnogo toga. Saznajte više o korištenju web-dijelova na stranicama sustava SharePoint Online.
-
Kada završite sa stvaranjem stranice, kliknite Objavi u gornjem desnom kutu. Priča će se pojaviti u odjeljku Novosti kao najnovija priča.
Napomena: Najnovije priče prikazane su kronološkim redoslijedom od najnovijeg do najstarijeg na temelju početnog datuma objave (uređivanje priče neće promijeniti redoslijed). Upute za promjenu redoslijeda objava potražite u članku Organiziranje objava.Da biste vidjeli popis svih objava na vijestima, pogledajte sve.
Dodavanje objave vijesti pomoću veze
Možete dodati vezu na sadržaj s web-mjesta ili s drugog web-mjesta s vezom Novosti. Povezani sadržaj prikazat će se kao objava vijesti.
Napomena: Nije dostupno u SharePoint Server 2019.
-
Idite na web-mjesto s novostima na koje želite dodati objavu. Na početnoj stranici kliknite + Novo , a zatim kliknite Veza na novosti.
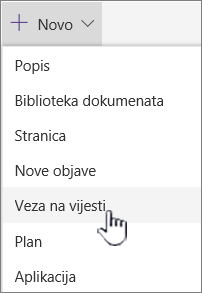
Ako se nalazite na drugoj stranici i ne vidite vezu Novosti kao mogućnost izbornika, najprije dodajte web-dio novosti na stranicu, a zatim u odjeljku Novosti kliknite + Dodaj.
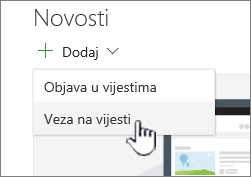
-
U polje Veza zalijepite web-adresu u postojeću stavku novosti. Vidjet ćete još nekoliko polja.
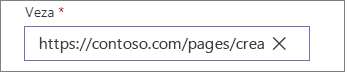
-
U polje Naslov dodajte naslov koji će se prikazati za stavku novosti na početnoj stranici. Ovo je obavezno polje.
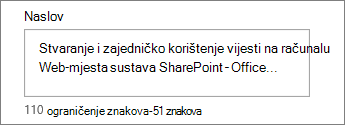
-
Kliknite Dodaj minijaturu ili Promijeni da biste dodali ili promijenili neobaveznu sliku minijature. Možete odabrati jedan od sljedećih izvora slike:
-
Nedavne Slike vraća slike koje ste nedavno koristili ili dodali na web-mjesto sustava SharePoint.
-
Slike dionica Slike dionica pruža Microsoft. Oni su visoke kvalitete i veličine da izgledaju odlično na vašoj stranici.
-
Vaša tvrtka ili ustanova Ako je vaša tvrtka ili ustanova odredila skup odobrenih slika, moći ćete odabrati neku od tih postavki u odjeljku Vaša tvrtka ili ustanova.
-
Pretraživanjem weba bing traži slike na webu u odabiru kategorija. Možete postaviti filtre za veličinu (male, srednje velike, x-velike ili sve), raspored (kvadrat, širok, visok ili sve) ili Creative Commons ili sve slike.
-
OneDrive prikazuje mapu servisa OneDrive povezanu s web-mjestom na kojem se možete kretati i odabrati slike.
-
Web-mjesto nudi biblioteke dokumenata na web-mjestu sustava SharePoint na kojem možete odabrati slike koje želite koristiti.
-
Prijenos otvara prozor u kojem možete odabrati sliku s lokalnog računala.
-
Veza sadrži datoteku koju je potrebno zalijepiti u vezu na sliku na web-mjestu OneDrive za tvrtke web-mjestu sustava SharePoint. Ne možete povezati slike s drugih web-mjesta ili s weba.
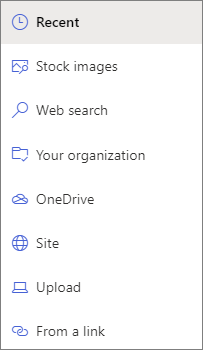
Napomene:
-
Web-pretraživanje koristi slike tražilice Bing koje koriste licencu Creative Common. Odgovorni ste za pregled licenciranja slike prije nego što je umetnete na stranicu.
-
Ako ste korisnik sustava SharePoint Administrator želite saznati kako stvoriti biblioteku resursa za vašu tvrtku ili ustanovu, pročitajte članak Stvaranje biblioteke resursa tvrtke ili ustanove.
-
Ako ste administrator sustava SharePoint, preporučujemo da omogućite mrežu za isporuku sadržaja (CDN) radi poboljšanja performansi za dohvaćanje slika. Saznajte više o CDN-ovima.
-
Kliknite Otvori da biste koristili odabranu sliku.
-
-
Dodajte ili uredite opis u polju Opis . To nije obavezno.

-
Kliknite Objavi da biste dodali vezu na početnu stranicu.
Slanje objave vijesti e-poštom
Kada koristite tu značajku, jednoj osobi ili više njih možete poslati poruku e-pošte koja sadrži vezu, pretpregled minijatura, opis i neobaveznu poruku.
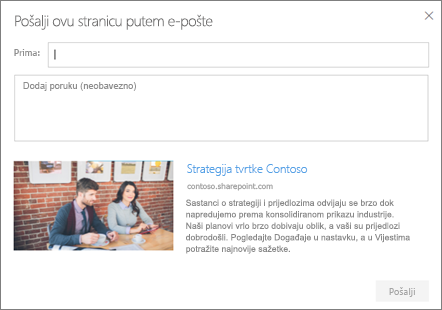
Napomena: Korisnici kojima pošaljete vezu moraju imati odgovarajuće dozvole za pregled stranice.
-
Pri vrhu stranice s objavom vijesti kliknite Pošalji e-poštom.
-
U okvir Prima : unesite imena osoba kojima želite poslati poruku i po potrebi dodajte poruku.
-
Kliknite Pošalji.
Pronalaženje objava s novostima
Objave vijesti spremaju se u biblioteku stranica web-mjesta.
Izbriši objave vijesti
-
Kliknite Prikaži sve, a zatim Upravljanje objavama. Ako pak ne vidite Mogućnost Prikaži sve, možete izravno otvoriti biblioteku Stranice tako da odaberete Stranice s lijeve strane ili pri vrhu web-mjesta.
-
U biblioteci Stranice pronađite stranicu koju želite ukloniti.
-
Kliknite trotočku (... ) s desne strane stranice, a zatim Izbriši.
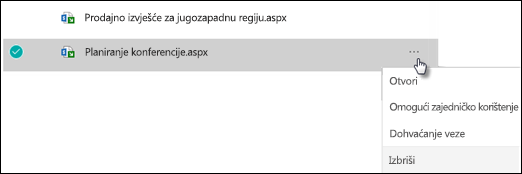
Savjet: Ako želite zadržati sadržaj objava vijesti, možete stvoriti stranicu s njega prije brisanja objave. Pročitajte članak Promjena moderne stranice sustava SharePoint u objavu vijesti ili stvaranje moderne stranice iz objave vijesti.
Za SharePoint Server 2019 možete izbrisati stranice novosti koje ste dodali.
-
Na traci za brzo pokretanje kliknite Stranice, a zatim odaberite stavku novosti koju želite izbrisati.
-
Kliknite trotočje (...), a zatim Izbriši.
-
U dijaloškom okviru za potvrdu kliknite Izbriši.
Uklanjanje web-dijela Novosti
-
Idite na stranicu koja sadrži sekciju novosti koju želite ukloniti.
-
Kliknite Uređivanje pri vrhu stranice.
-
Odaberite web-dio Novosti, a zatim kliknite Izbriši

Otklanjanje poteškoća
Ako vam se prikaže pogreška "Nažalost, došlo je do pogreške" prilikom odabira "Ovo web-mjesto":
-
Umjesto toga pokušajte koristiti mogućnost "Odabir web-mjesta" i odaberite samo jedno web-mjesto jer možda nailazite na poznati problem kada je u stupcu Autor premašen prag prikaza popisa.
Ako objava vijesti nije vidljiva na mjestu na kojem se prikazuju vijesti:
-
Provjerite je li stvorena objava novosti objava, a ne stranica. U gornjem desnom kutu vidjet ćete gumb za objavu ili ponovno objavljivanje. Stranice će umjesto toga imati gumb Objavi ili Ponovno objavi.
-
Provjerite je li izvor vijesti (koji možete pronaći u oknu svojstva web-dijela Novosti) točan i imaju li mu drugi pristup.
-
Provjerite nije li objava još uvijek u stanju skice; to jest, provjerite jeste li nakon stvaranja objave odabrali gumb Objavi.










