Potvrde o čitanju u aplikaciji Microsoft Teams (besplatni) obavijestite korisnike kada pročitate njihove poruke i obavijestite vas kada pročitaju vaše. Kada se poruka pročita, u prozoru za 

Potvrde o čitanju omogućene su prema zadanim postavkama i dostupne su u grupnim čavrljanjama i razgovorima jedan-na-jedan.
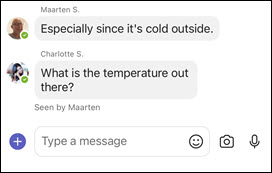
Da biste provjerili tko je pročitao vašu poruku u čavrljanju, dodirnite i držite poruku, a zatim dodirnite Vidio.
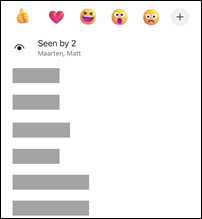
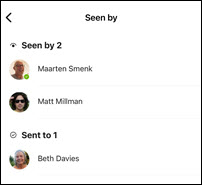
Savjet: Svi će morati imati uključene potvrde o čitanju da bi se poruke broje kao pročitane.
Da biste uključili ili isključili potvrde o čitanju:
-
Dodirnite svoju profilnu sliku ili Više


-
Dodirnite Poruke

-
Uključite ili isključite potvrde o čitanju.
Potvrde o čitanju omogućene su prema zadanim postavkama i dostupne su u grupnim čavrljanjama i razgovorima jedan-na-jedan.
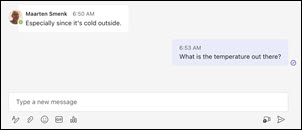
Da biste provjerili tko je pročitao vašu poruku u čavrljanju, zadržite pokazivač iznad poruke i odaberite Dodatne mogućnosti 

Savjet: Da bi se poruke broje kao pročitane, svi moraju imati uključene potvrde o čitanju.
Da biste uključili ili isključili potvrde o čitanju:
-
Otvorite Microsoft Teams (besplatno).
Savjeti:
-
U mini prozoru aplikacije Teams u sustavu Windows 11 odaberite gumb

-
U aplikaciji Čavrljanje u sustavu Windows 11 odaberite gumb Otvori Teams

-
-
Odaberite Postavke i više

-
Odaberite Postavke

-
Odaberite Zaštita privatnosti

-
Uključite ili isključite potvrde o čitanju.
Obratite nam se
Za dodatnu pomoć, obratite se službi za ili postavite pitanje u zajednici Microsoft Teams.










