Excel za Mac sadrži tehnologiju Power Query (naziva se i Get & Transform) radi pružanja veće mogućnosti prilikom uvoza, osvježavanja i provjere autentičnosti izvora podataka, upravljanja izvorima podataka programa Power Query, čišćenja vjerodajnica, promjene lokacije izvora podataka utemeljenih na datotekama i oblikovanja podataka u tablicu koja odgovara vašim potrebama. Možete stvoriti i upit Power Query pomoću VBA-a.
Napomena: SQL Server izvor podataka baze podataka može se uvesti samo u beta verziji programa Insider.
Podatke u Excel možete uvesti pomoću Power Query iz širokog raspona izvora podataka: Radna knjiga programa Excel, Tekst/CSV, XML, JSON, SQL Server Baza podataka, Popis sustava SharePoint Online, OData, Prazna tablica i Prazan upit.
-
Odaberite> Dohvati podatke.
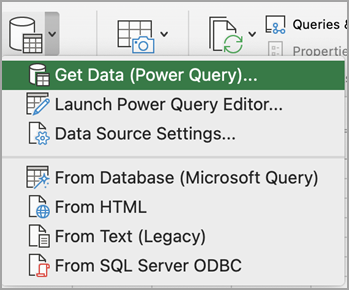
-
Da biste odabrali željeni izvor podataka, odaberite Dohvati podatke (Power Query).
-
U dijaloškom okviru Odabir izvora podataka odaberite jedan od dostupnih izvora podataka.
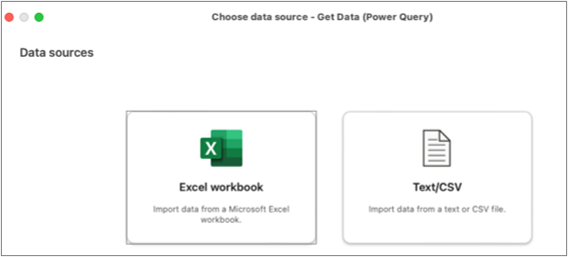
-
Povežite se s izvorom podataka. Dodatne informacije o povezivanju sa svakim izvorom podataka potražite u članku Uvoz podataka iz izvora podataka.
-
Odaberite podatke koje želite uvesti.
-
Učitajte podatke klikom na gumb Učitaj.
Rezultat
Uvezeni se podaci prikazuju na novom listu.
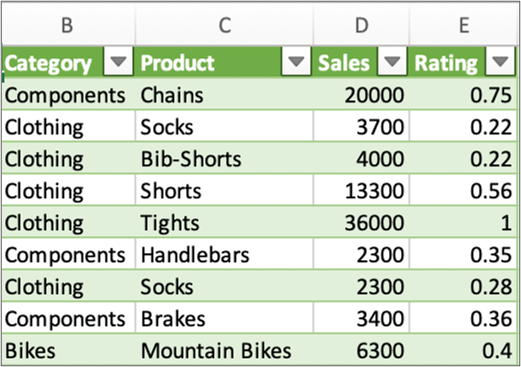
Sljedeći koraci
Da biste oblike i transformirali podatke pomoću uređivač dodatka Power Query, odaberite Transformiraj podatke. Dodatne informacije potražite u članku Oblikovanje podataka pomoću uređivač dodatka Power Query.
Napomena: Ta je značajka općenito dostupna pretplatnicima na Microsoft 365, s verzijom 16.69 (23010700) ili novijom verzijom programa Excel za Mac. Ako ste pretplatnik na Microsoft 365, provjerite imate li najnoviju verziju sustava Office.
Procedura
-
Odaberite> Dohvati podatke (Power Query).
-
Da biste otvorili Uređivač upita, odaberite Pokreni uređivač dodatka Power Query.
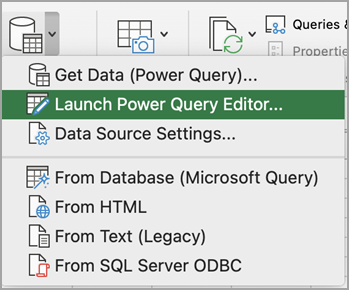
Savjet: Možete pristupiti i Uređivač upita tako da odaberete Dohvati podatke (Power Query), odaberete izvor podataka, a zatim Dalje.
-
Oblikujte i transformirajte podatke pomoću Uređivač upita kao u programu Excel za Windows.
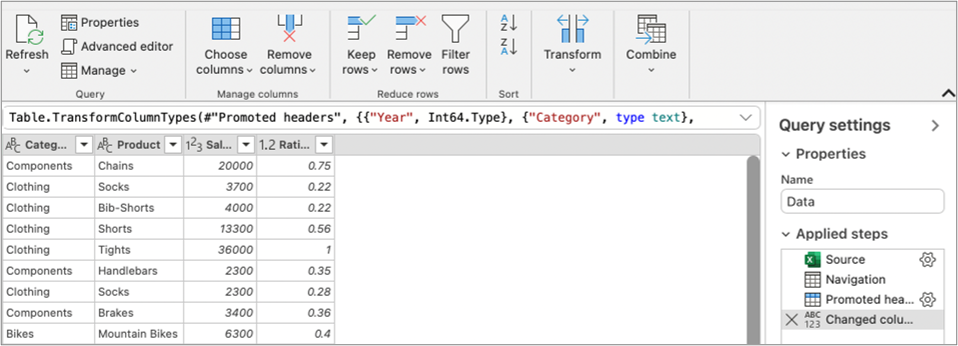
-
Kada završite, odaberite Polazno > Zatvori & učitaj.
Rezultat
Novo uvezeni podaci prikazuju se na novom listu.
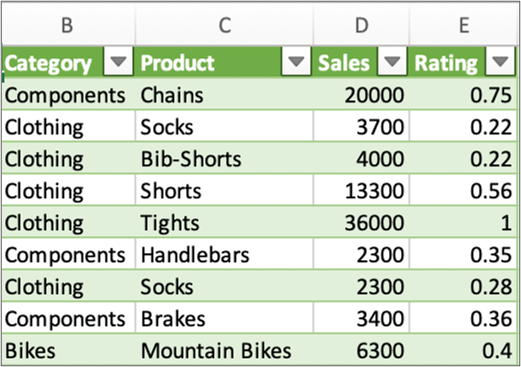
Možete osvježiti sljedeće izvore podataka: datoteke sustava SharePoint, popise sustava SharePoint, mape sustava SharePoint, OData, tekstne/CSV datoteke, radne knjige programa Excel (.xlsx), XML i JSON datoteke, lokalne tablice i raspone te bazu podataka programa Microsoft SQL Server.
Osvježavanje prvog puta
Kada prvi put pokušate osvježiti izvore podataka utemeljene na datotekama u upitima radne knjige, možda ćete morati ažurirati put datoteke.
-
Odaberite Podaci, strelicu pokraj mogućnosti Dohvati podatke, a zatim Postavke izvora podataka. Pojavit će se dijaloški okvir Postavke izvora podataka.
-
Odaberite vezu, a zatim Promijeni put datoteke.
-
U dijaloškom okviru Put datoteke odaberite novo mjesto, a zatim Dohvati podatke.
-
Odaberite Zatvori.
Osvježavanje naknadnih vremena
Osvježavanje:
-
Svi izvori podataka u radnoj knjizi odaberite Podaci> Osvježi sve.
-
Određeni izvor podataka, desnom tipkom miša kliknite tablicu upita na listu, a zatim odaberite Osvježi.
-
Zaokretna tablica, odaberite ćeliju u zaokretnoj tablici, a zatim Analiza zaokretne tablice > osvježi podatke.
Kada prvi put pristupite sustavu SharePoint, SQL Server, OData ili drugim izvorima podataka za koje je potrebna dozvola, morate unijeti odgovarajuće vjerodajnice. Možda ćete htjeti i očistiti vjerodajnice da biste unijeli nove.
Unesite vjerodajnice
Kada prvi put osvježite upit, od vas će se možda zatražiti da se prijavite. Odaberite način provjere autentičnosti i navedite vjerodajnice za prijavu za povezivanje s izvorom podataka i nastavite s osvježavanjem.
Ako je prijava obavezna, prikazat će se dijaloški okvir Unos vjerodajnica.
Na primjer:
-
Vjerodajnice sustava SharePoint:
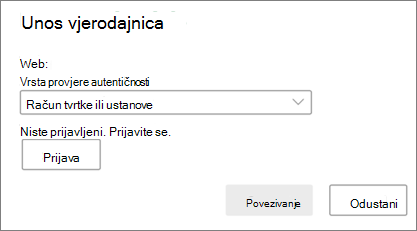
-
SQL Server vjerodajnice:
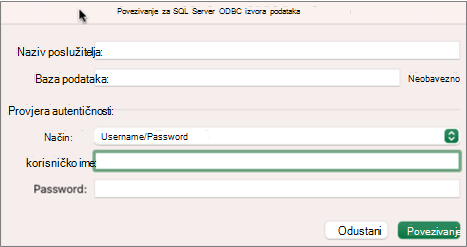
Čišćenje vjerodajnica
-
Odaberite> Dohvati postavke > izvora podataka.
-
U dijaloškom okviru Postavkeizvora podataka odaberite željenu vezu.
-
Pri dnu odaberite Očisti permissions.
-
Potvrdite da to želite učiniti, a zatim odaberite Izbriši.
Iako stvaranje u uređivač dodatka Power Query nije dostupno u programu Excel za Mac, VBA podržava Power Query stvaranje. Prijenos MODULA VBA koda u datoteci iz programa Excel za Windows u Excel za Mac postupak je u dva koraka. Na kraju ovog odjeljka nalazi se ogledni program.
Prvi korak: Excel za Windows
-
U sustavu Excel Windows razvijajte upite pomoću VBA-a. VBA kod koji koristi sljedeće entitete u modelu objekta programa Excel funkcionira i u programu Excel za Mac: objekt upita, objekt WorkbookQuery, svojstvo Workbook.Queries.Dodatne informacije potražite u članku Vba referenca za Excel.
-
U programu Excel provjerite je li Visual Basic Editor otvoren pritiskom na ALT + F11.
-
Desnom tipkom miša kliknite modul, a zatim odaberite Izvoz datoteke. Pojavit će se dijaloški okvir Izvoz.
-
Unesite naziv datoteke, provjerite je li datotečni nastavak .bas, a zatim odaberite Spremi.
-
Prenesite VBA datoteku na internetski servis da bi datoteka bila pristupačna s Mac računala.
Možete koristiti Microsoft OneDrive. Dodatne informacije potražite u članku Sinkronizacija datoteka sa servisom OneDrive u sustavu Mac OS X.
Drugi korak: Excel za Mac
-
Preuzmite VBA datoteku u lokalnu datoteku, VBA datoteku koju ste spremili u "Prvi korak: Excel za Windows" i prenesenu na internetski servis.
-
U programu Excel za Mac odaberite Alati > makronaredbe > Visual Basic Editor. Pojavit će se prozor Visual Basic Editor .
-
Desnom tipkom miša kliknite objekt u prozoru Projekta, a zatim odaberite Uvezi datoteku. Pojavit će se dijaloški okvir Uvoz datoteke.
-
Pronađite VBA datoteku, a zatim odaberite Otvori.
Ogledni kod
Evo nekih osnovnih kodova koje možete prilagoditi i koristiti. Ovo je ogledni upit koji stvara popis s vrijednostima od 1 do 100.
Sub CreateSampleList()
ActiveWorkbook.Queries.Add Name:="SampleList", Formula:= _
"let" & vbCr & vbLf & _
"Source = {1..100}," & vbCr & vbLf & _
"ConvertedToTable = Table.FromList(Source, Splitter.SplitByNothing(), null, null, ExtraValues.Error)," & vbCr & vbLf & _
"RenamedColumns = Table.RenameColumns(ConvertedToTable,{{""Column1"", ""ListValues""}})" & vbCr & vbLf & _
"in" & vbCr & vbLf & _
"RenamedColumns"
ActiveWorkbook.Worksheets.Add
With ActiveSheet.ListObjects.Add(SourceType:=0, Source:= _
"OLEDB;Provider=Microsoft.Mashup.OleDb.1;Data Source=$Workbook$;Location=SampleList;Extended Properties=""""" _
, Destination:=Range("$A$1")).QueryTable
.CommandType = xlCmdSql
.CommandText = Array("SELECT * FROM [SampleList]")
.RowNumbers = False
.FillAdjacentFormulas = False
.PreserveFormatting = True
.RefreshOnFileOpen = False
.BackgroundQuery = True
.RefreshStyle = xlInsertDeleteCells
.SavePassword = False
.SaveData = True
.AdjustColumnWidth = True
.RefreshPeriod = 0
.PreserveColumnInfo = True
.ListObject.DisplayName = "SampleList"
.Refresh BackgroundQuery:=False
End With
End Sub-
Otvorite radnu knjigu programa Excel.
-
Ako se pojavi sigurnosno upozorenje o onemogućenju vanjskih podatkovnih veza, odaberite Omogući sadržaj.
-
Ako se pojavi dijaloški okvir Dodjela pristupa datoteci, odaberite Odaberi, a zatim Odaberite Odobri pristup mapi najviše razine koja sadrži datoteke izvora podataka.
-
Odaberite> iz teksta (naslijeđeno). Prikazat će se dijaloški okvir F inder.
-
Pronađite .txt ili .csv, a zatim odaberite Otvori. Pojavit će se čarobnjak za uvoz teksta.
Savjet Da biste potvrdili odabir , ponovno provjerite pretpregled odabranog okna s podacima. -
Na prvoj stranici učinite sljedeće:
Vrsta datoteke Da biste odabrali vrstu tekstne datoteke, odaberite Razgraničena ili Fiksna širina.
Broj retka U odjeljku Započni uvoz u retku odaberite broj retka da biste odredili prvi redak podataka koji želite uvesti.
Skup znakova U odjeljku Izvor datoteke odaberite skup znakova koji se koristi u tekstnu datoteku. U većini slučajeva tu postavku možete ostaviti kao zadanu. -
Na drugoj stranici učinite sljedeće:
Razgraničeni
Ako ste na prvoj stranici odabrali Razgraničeni, u odjeljku Graničnici odaberite znak graničnika ili upotrijebite potvrdni okvir Ostalo da biste unijeli onaj koji nije naveden na popisu.
Odaberite Tretiraj uzastopne graničnike kao jedan ako podaci sadrže graničnik više od jednog znaka između podatkovnih polja ili ako podaci sadrže više prilagođenih graničnika.
U kvalifikatoru teksta odaberite znak koji okružuje vrijednosti u tekstnu datoteku, što je najčešće navodnik (") znak.Fiksna širina
Ako ste na prvoj stranici odabrali Fiksna širina, slijedite upute za stvaranje, brisanje ili premještanje retka prijeloma u okviru Pretpregled odabranih podataka. -
Na trećoj stranici učinite sljedeće:
Za svaki stupac u odjeljku Pretpregled odabranih podataka odaberite ih, a zatim ih po potrebi promijenite u drugi oblik stupca. Možete dodatno postaviti oblik datuma i odabrati Dodatno da biste promijenili postavke numeričkih podataka. Podatke možete pretvoriti i nakon uvoza.
Odaberite Završi. Pojavit će se dijaloški okvir Uvoz podataka. -
Odaberite mjesto na koje želite dodati podatke: na postojeći list, na novom listu ili u zaokretnoj tablici.
-
Odaberite U redu.
Da biste provjerili funkcionira li veza, unesite neke podatke, a zatim odaberite Veze > osvježi.
-
Odaberite Podaci > odSQL Server ODBC. Pojavit će se dijaloški SQL Server Povezivanje s ODBC izvorom podataka.
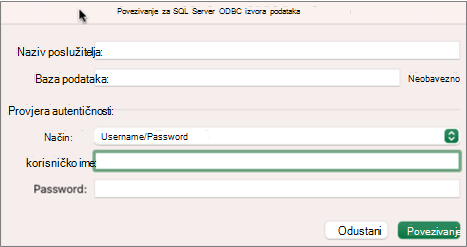
-
Unesite poslužitelj u okvir Naziv poslužitelja i po želji unesite bazu podataka u okvir Naziv baze podataka.
Ove informacije zatražite od administratora baze podataka. -
U odjeljku Provjera autentičnosti odaberite metodu s popisa: Korisničko ime/lozinka, Kerberos ili NTLM.
-
U okvire Korisničko ime i Lozinka unesitevjerodajnice.
-
Odaberite Poveži se. Pojavit će se dijaloški okvir Navigator.
-
U lijevom oknu pomaknite se do željene tablice, a zatim je odaberite.
-
Potvrdite SQL naredbu u desnom oknu. SQL naredbu možete promijeniti kako vam odgovara.
-
Da biste pretpregledali podatke, odaberite Pokreni.
-
Kada budete spremni, odaberite Vrati podatke. Pojavit će se dijaloški okvir Uvoz podataka.
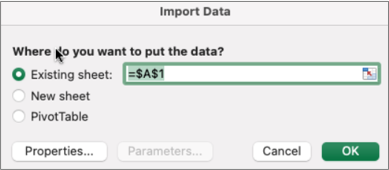
-
Odaberite mjesto na koje želite dodati podatke: na postojeći list, na novom listu ili u zaokretnoj tablici.
-
Da biste postavili svojstva veze na karticama Korištenje i definicija dijaloškog okvira Svojstva, odaberite Svojstva. Kada uvezete podatke, možete odabrati i Podaci> Veze, a zatim u dijaloškom okviru Svojstva veze odaberite Svojstva.
-
Odaberite U redu.
-
Da biste provjerili funkcionira li veza, unesite neke podatke, a zatim odaberite> Osvježi sve.
Ako želite koristiti vanjski izvor koji nije SQL baza podataka (npr. FileMaker Pro), možete koristiti upravljački program za povezivanje s otvorenom bazom podataka (ODBC) instaliran na Mac računalu. Informacije o upravljačkim programima dostupne su na ovoj web-stranici. Kada se instalira upravljački program za izvor podataka, slijedite ove korake:
-
Odaberite Podaci > iz baze podataka (Microsoft Query).
-
Dodajte izvor podataka za bazu podataka, a zatim odaberite U redu.
-
U upit SQL Server vjerodajnica unesite način provjere autentičnosti, korisničko ime i lozinku.
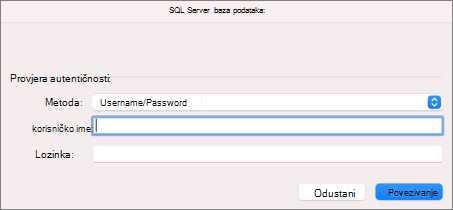
-
Na lijevoj strani odaberite strelicu pokraj poslužitelja da biste vidjeli baze podataka.
-
Odaberite strelicu pokraj željene baze podataka.
-
Odaberite željenu tablicu.
-
Da biste pretpregledali podatke, odaberite Pokreni.
-
Kada budete spremni, odaberite Vrati podatke.
-
U dijaloškom okviru Uvoz podataka odaberite mjesto na kojem će se podaci nalaziti: na postojećem listu, na novom listu ili u zaokretnoj tablici.
-
Odaberite U redu.
-
Da biste provjerili funkcionira li veza, unesite neke podatke, a zatim odaberite> Osvježi sve.
Ako vaše dozvole ne funkcioniraju, možda ih najprije nećete izbrisati, a zatim se prijaviti.
-
Odaberite Podatkovne > Veze. Pojavit će se dijaloški okvir Veze radne knjige.
-
Na popisu odaberite željenu vezu, a zatim očisti dozvole.
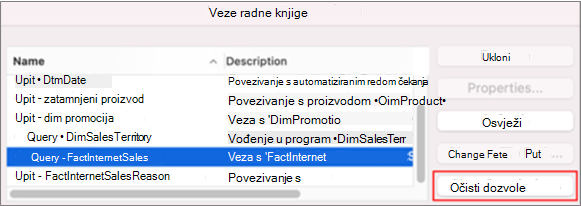
Dodatne informacije
ODBC upravljački programi kompatibilni s programom Excel za Mac
Stvaranje zaokretne tablice radi analize podataka u radnoj knjizi










