Kada na web-mjesto dodate modernu stranicu, dodajete i prilagođavate web-dijelove, koji su sastavni blokovi stranice.
U ovom se članku opisuje web-dio istaknutog sadržaja.
Pomoću ovog web-dijela dinamički prikažite sadržaj (dokumente, stranice, vijesti, videozapise, slike itd.) iz biblioteke dokumenata, web-mjesta, skupa web-mjesta, zbirke web-mjesta ili svih web-mjesta. Taj web-dio po zadanom prikazuje najnovije dokumente. Ako na web-mjestu nemate nijedan dokument, datoteke ni stranice , najprije ćete ih morati stvoriti ili prenijeti.
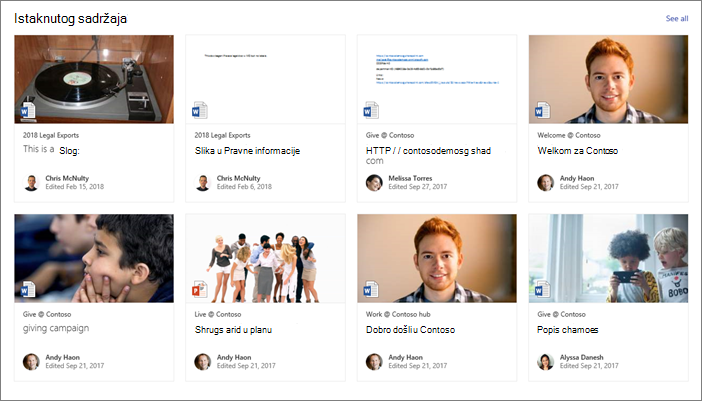
Način funkcioniranja
-
Dodajte web-dio Istaknuti sadržaj: započnite s dodavanjem web-dijela na stranicu.
-
Odaberite sadržaj: odaberite izvorišno mjesto (kao što su web-mjesto ili biblioteka dokumenata) i vrstu sadržaja za prikaz (kao što su dokumenti, stranice, vijesti, videozapisi, slike itd.).
-
Filtriranje, sortiranje i upit: postavite filtre da biste suzili sadržaj tako da se prikazuje (kao što su dokumenti koje je izmijenio trenutni korisnik) i redoslijed sortiranja. Ako ste upoznati s jezicima upita, možete stvoriti i prilagođeni upit.
-
Odaberite raspored: odaberite između rasporeda Kartica, Popis, Vrtuljak ili Filmska vrpca.
Napomena: Moguće je vratiti najviše 200 stavki.
Dodavanje web-dijela istaknutog sadržaja na stranicu
-
Ako još niste u načinu rada za uređivanje, kliknite Uređivanje u gornjem desnom kutu stranice.
-
Postavite pokazivač miša iznad ili ispod postojećeg web-dijela ili ispod područja naslova, kliknite

Kada se web-dio nalazi na stranici, naslov možete promijeniti upisivanjem preko zadanog naslova Zadnji dokumenti.
-
Kliknite gumb Uređivanje

Odabir sadržaja
Kada dodate web-dio i prikaže se okno svojstva web-dijela, učinite sljedeće:
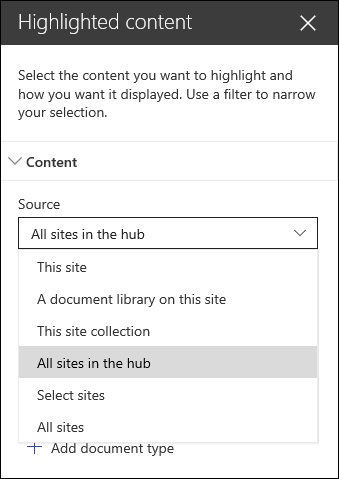
-
Na padajućem izborniku Izvor odaberite mjesto s kojeg želite prikazati sadržaj: Ovo web-mjesto, Biblioteka dokumenata na ovom web-mjestu , Ova zbirka web-mjesta , Biblioteka stranica na ovom web-mjestu, Odabir web-mjesta ili Sva web-mjesta. (Ovo je web-mjesto po zadanom odabrano.) Ako je vaše web-mjesto povezano s web-mjestom koncentratora, moći ćete odabrati i Sva web-mjesta u koncentratoru.
Kada odaberete Odabir web-mjesta, možete potražiti web-mjesto koje želite dodati ili odabrati jedno ili više web-mjesta s najčešćih web-mjesta ili Nedavnokorištena web-mjesta. Možete odabrati do 30 web-mjesta.
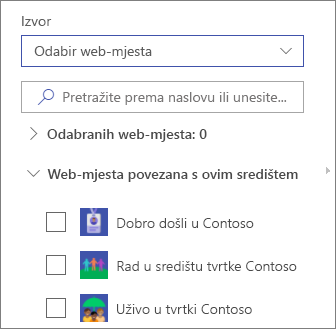
Napomene:
-
Mogućnost Odabir web-mjesta nije dostupna u sustavu SharePoint Server, U.S. Government GCC High i DoD, a Office 365 upravlja 21Vianet.
-
Ako SharePoint Server 2019, vaše su mogućnosti Ovo web-mjesto, Biblioteka dokumenata na ovom web-mjestu, Ova zbirka web-mjesta i Sva web-mjesta.
-
Ako namjeravate koristiti više filtara, pogledajte kako funkcioniraju zajedno u odjeljku Korištenje više filtara u nastavku.
-
-
Na padajućem izborniku Vrsta odaberite vrstu sadržaja koji želite prikazati. Vrsta dostupnog sadržaja ovisit će o vašem izvoru.
Ako želite prikazati dodatne vrste sadržaja, kliknite + Dodaj vrstu sadržaja.
Filtriranje i sortiranje
Kada odaberete izvor i vrstu sadržaja, možete postaviti mogućnosti filtriranja i sortiranja da biste suzili i organizirali sadržaj.
-
Na padajućem izborniku Filtar odaberite po čemu želite filtrirati, a zatim unesite konkretne pojedinosti za filtar. Dostupni filtri ovise o vrsti sadržaja.
-
Naslov sadrži riječi Unesite riječi za pretraživanje naslova koje želite pronaći
-
Sadržaj sadrži riječi Unesite riječi za pretraživanje sadržaja koji želite pronaći
-
Nedavno dodano Unesite vremensko razdoblje od dodavanja stavke (kao što su Danas, Jučer, Ranije ovog tjedna i tako dalje).
-
Nedavno promijenjeno Unesite vremensko razdoblje nakon promjene stavke (kao što su Danas, Jučer, Ranije ovog tjedna i tako dalje).
-
Autor Ako odaberete Odabrani korisnik, unesite korisničko ime. U suprotnom koristite trenutnog korisnika koji će filtrirati stavke koje je stvorio korisnik koji trenutno pregledava stranicu.
-
Izmijenio Ako odaberete Odabrani korisnik, unesite korisničko ime. U suprotnom koristite trenutnog korisnika koji će filtrirati stavke koje je stvorio korisnik koji trenutno pregledava stranicu.
-
Upravljano svojstvo Ta je mogućnost dostupna za sve mogućnosti izvora osim za biblioteku dokumenata. Upravljana svojstva mogu biti ugrađena ili prilagođena, ali se moraju pretraživati. Unesite riječ da biste suzili popis svojstava koja se mogu pretraživati, na padajućem izborniku odaberite svojstvo i unesite kriterije.
Općenite informacije o upravljanim svojstvima potražite u članku Upravljanje shemom pretraživanja u sustavu SharePoint. Popis dostupnih svojstava potražite u članku Pregled svojstava pretraženih radi indeksiranja i upravljanih svojstava.
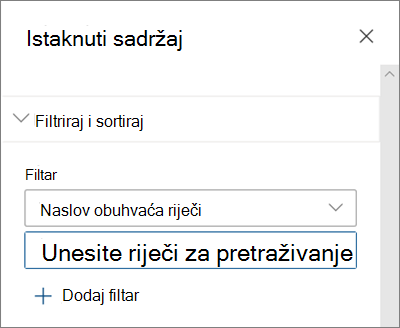
-
-
Na padajućem izborniku Sortiraj po odaberite željenu mogućnost. Zadana je postavka Najnovije.
-
Najnovije
-
Najčešće pregledano: Prikazuje najgledanije stavke u izvornom odabiru (primjerice, možda ste odabrali više web-mjesta kao izvor).
-
Trending: Prikazuje stavke u trendu oko korisnika. Prikazane stavke temelje se na aktivnosti korisnikove najbliže mreže osoba i obuhvaćaju datoteke pohranjene u OneDrive za tvrtke i SharePoint. Uvidi u trendu korisniku olakšavaju otkrivanje potencijalno korisnog sadržaja kojem korisnik ima pristup, ali ga nikada prije nije pregledavao. Dodatne informacije potražite u članku Uvidi u grafikone sustava Office.
-
Upravljano svojstvo uzlazno
-
Upravljano svojstvo silazno
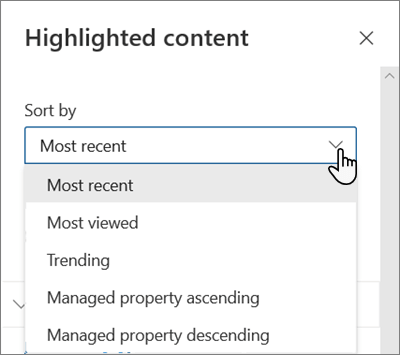
-
Korištenje više filtara
Korištenje više filtara odličan je način sužavanje rezultata sadržaja. Kada koristite više filtara, rezultati će se temeljiti na operacijama OR za filtre iste vrste i operacije AND za filtre različitih vrsta.
-
Primjer Ako odaberete dva filtra: Naslov obuhvaća riječ Status, a naslov obuhvaća riječ Projekt, rezultat će biti sve datoteke koje sadrže naslove riječi Status ili Projekt.
S druge strane, ako odaberete filtre različitih vrsta, rezultati će se temeljiti na operacijama AND.
-
Primjer Ako odaberete dva filtra: Naslov uključuje riječ Status i Stvorio Megan, onda ćete dobiti samo one datoteke koje imaju status u naslovu i koje su također stvorili Megan.
Kada odaberete više filtara različitih vrsta, rezultati će se temeljiti na grupiranim operacijama OR za sve filtre iste vrste, a operacije AND za filtre različitih vrsta, kao što je prikazano ovdje:
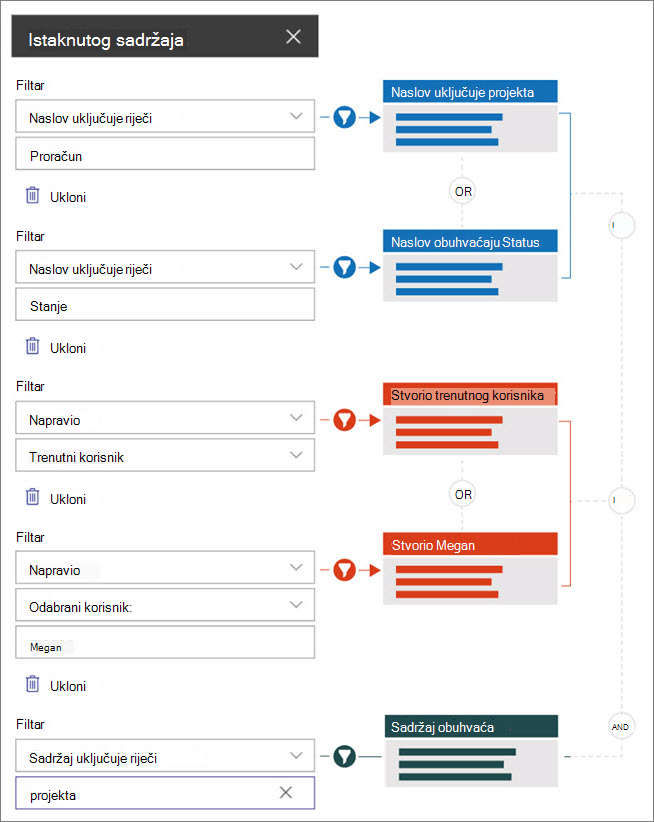
Prilagođeni upit
Ako ste upoznati s korištenjem jezika upita, možete koristiti nizove upita Jezik upita ključne riječi (KQL) ili Jezik upita za suradničke aplikacije (CAML) da biste dodatno prilagodili pretraživanje.
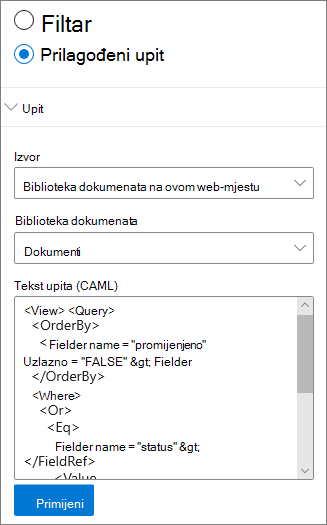
-
Odaberite Prilagođeni upit.
-
Odaberite izvor stavki koje želite prikazati. Izvor će odrediti jezik upita koji će se koristiti i mogućnosti korisničkog sučelja koje vidite:
Ovo web-mjesto, Ova zbirka web-mjestai Odabir web-mjesta koriste nizove KQL upita. Dodatne informacije o KQL-u potražite u članku referenca za ključnu riječ-upit-jezik-kql-sintaksa-referenca
Biblioteka dokumenata i biblioteka stranica na ovom web-mjestu koristi nizove UPITA CAML. Dodatne informacije o CAML-u potražite u shemi upita za CAML.
Napomene:
-
Kada odaberete izvor web-mjesta, id web-mjesta i/ili ID web-mjesta prikazuju se umjesto vas i automatski se dodaju vašem nizu upita.
-
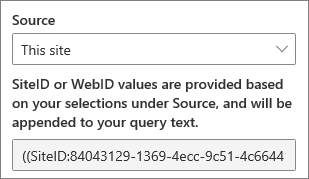
-
-
Kada završite s unosom niza upita, kliknite Primijeni.
Custom query to show Microsoft Teams meeting recordings
Ako je vaša tvrtka ili ustanova omogućila spremanje snimki sastanaka aplikacije Teams na OneDrive i SharePoint, pomoću prilagođenog upita u istaknutom web-dijelu sadržaja možete prikazati samo snimke sastanaka.
-
Slijedite prethodno navedene korake za prilagođeni upit.
-
U tekst upita unesite : ProgID:Media AND ProgID:Meeting
-
Kada završite s unosom niza upita, kliknite Primijeni.
Ciljanje ciljne skupine
Pomoću ciljanja ciljne skupine možete istaknuti sadržaj određenim grupama osoba. To je korisno kada želite prikazati informacije relevantne za određenu grupu osoba. Datoteke koje se bave određenim projektom, primjerice, možete ciljati na članove tima i zainteresirane strane projekta.
Da biste koristili ciljanje ciljne skupine, najprije morate omogućiti ciljanje ciljne skupine za biblioteku koja sadrži stavke za ciljanje, odabrati ciljnu skupinu, a zatim omogućiti ciljanje ciljne skupine u web-dijelu Istaknuti sadržaj.
Napomena: Ako ste odabrali grupu ciljne skupine koju ste nedavno stvorili ili promijenili, možda će trebati neko vrijeme da se ciljano ciljanje primijeni na tu grupu.
Omogućivanje ciljanja ciljne skupine u biblioteci
-
Na početnoj stranici web-mjesta odaberite Sadržaj web-mjesta.
-
Zadržite pokazivač iznad mogućnosti Dokumenti, odaberite trotočje (...), a zatim Postavke.
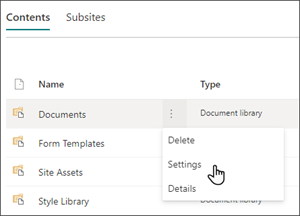
-
Na popisu postavki odaberite Postavke ciljanja ciljne skupine.
-
Potvrdite okvir da biste omogućili ciljanje ciljne skupine, a zatim odaberite U redu.
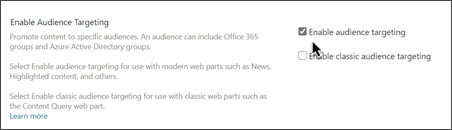
-
Vratite se u biblioteku tako da na izborniku na lijevoj strani stranice odaberete Dokumenti (ili naziv biblioteke koju koristite). Ako ne vidite biblioteku na lijevoj strani stranice, idite na Postavke u gornjem desnom kutu, a zatim odaberite Sadržaj web-mjesta u kojem biste trebali moći pronaći biblioteku.
-
Za svaku datoteku koju želite ciljati na određene ciljne skupine odaberite trotočje (...).
-
U oknu svojstava odaberite Uredi sve.
-
U odjeljku Ciljna skupina unesite do 50 ciljnih skupina. Zatim kliknite Spremi.
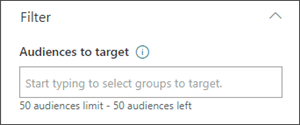
Ciljne skupine zatim će se pojaviti u biblioteci dokumenata.
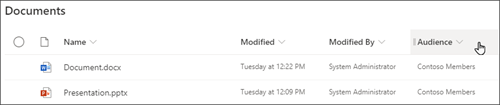
Omogućivanje ciljanja ciljne skupine u web-dijelu
-
Ako stranica još nije u načinu rada za uređivanje, u gornjem desnom kutu stranice odaberite Uređivanje, a zatim web-dio Istaknuti sadržaj.
-
Odaberite gumb Uređivanje web-

-
U odjeljku Filtar uključite omogućivanje ciljanja ciljne skupine.
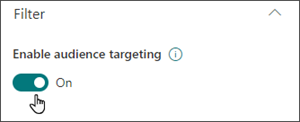
Predmemoriranje rezultata pretraživanja
Preporučuje se omogućivanje grupnog predmemoriranja zahtjeva za pretraživanjem na događajima ili web-dijelovima istaknutog sadržaja, posebno za popularne početne stranice ili na stranicama kategorija koje pokreću točke za navigaciju na detaljnije stranice. Nakon omogućinja web-dio najprije će u predmemoriji potražiti postojeće rezultate pretraživanja koji se podudaraju s upitom i sigurnosnim grupama. Ako ne pronađe rezultate pretraživanja u predmemoriji, tražit će u indeksu pretraživanja.
-
Idite na stranicu web-mjesta koja sadrži web-dio istaknutog sadržaja.
-
Odaberite Uređivanje da biste uredili stranicu web-mjesta.
-
Odaberite web-dio Istaknuti sadržaj, a zatim Uređivanje web-dijela

-
U oknu s postavkama web-dijela pomaknite se do postavke predmemoriranja na razini grupe.
-
Navedite sigurnosne grupe unosom naziva grupe ili poruke e-pošte. Rezultati pretraživanja bit će predmemorirani za sve korisnike koji pripadaju istim sigurnosnim grupama i poboljšat će performanse stranice.
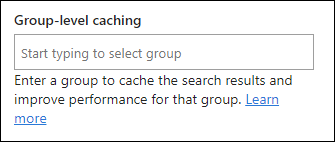
-
Ponovno objavite stranicu web-mjesta sustava SharePoint.
Odabir rasporeda
Odaberite Kartice, Popis, Filmska vrpca ili Vrtuljak, a zatim unesite broj stavki koje želite prikazati i želite li prikazati web-dio kada nije pronađena nijedna stavka.
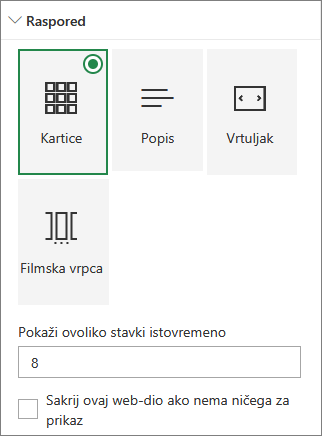
Napomena: Ako ste upoznati sa starijim verzijama sustava SharePoint, istaknuti je sadržaj novija, pojednostavnjena verzija web-dijela za pretraživanje sadržaja.










