Tri su osnovna koraka za kopiranje i prijenos boje pomoću uzorkovanja boje kapaljkom u aplikacijiPowerPoint za stolna računala:
-
Najprije odaberite željenu boju.
-
Zatim odaberite uzorkovanje boje kapaljkom.
-
Zatim odaberite boju koju želite primijeniti.
Pojedinosti potražite u nastavku:
Promjena boje oblika ili teksta
-
Odaberite oblik ili tekst kojem želite dodijeliti novu boju. (Da biste odabrali više objekata, pritisnite Ctrl, a zatim kliknite oblike.)
-
Na kartici Oblikovanjeili Oblik oblikaodaberite Ispuna oblika (ako bojite oblik) ili Tekstna ispuna (ako ste bojanje teksta). Zatim odaberite mogućnost Uzorkovanje boja kapaljkom :
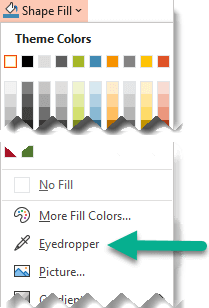
Pokazivač miša pretvara se u alat za uzorkovanje boja kapaljkom:

-
Pritisnite i držite tipku miša. Dok pomičete pokazivač po zaslonu, prikazuje se pretpregled boje u koju pokazujete uživo. Zadržite pokazivač miša ili zadržite pokazivač na boji da biste vidjeli koordinata boja RGB (Red Green Blue).
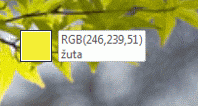
-
Kada pokazujete na boju koju želite uskladiti, otpustite tipku miša. Boja se odmah primjenjuje na odabrani oblik ili objekt.

Da biste preciznije dobili željenu boju kada je više boja grupirano, odaberite je tako da pritisnete Enter ili razmaknicu.
-
Da biste isključili alat za uzorkovanje boja kapaljkom bez da odaberete boju, pritisnite Esc.
Uparivanje boje i primjena na pozadinu slajda
-
Desnom tipkom miša kliknite slajd čiju pozadinu želite ponovno bojiti.
-
Odaberite Oblikovanje pozadine.
Na desnoj strani otvorit će se okno Oblikovanje pozadine.
-
Otvaranje izbornika Boja.
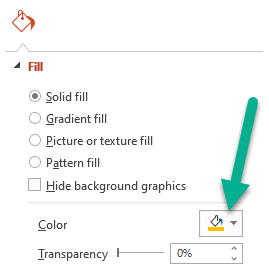
-
Odaberite uzorkovanje boja kapaljkom.
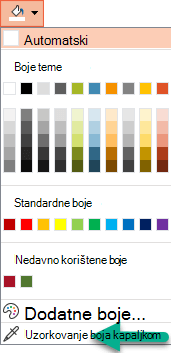
-
Postavite pokazivač na boju koju želite primijeniti, a zatim kliknite. Boja se odmah primjenjuje na pozadinu slajda.
-
Ako želite da svi slajdovi u datoteci imaju istu pozadinu, pri dnu okna Oblikovanje pozadine odaberite Primijeni na sve.
Ako ste se predomislili i ne želite primijeniti boju, pri dnu okna Oblikovanje pozadine odaberite Ponovno postavi pozadinu.
Alat za uzorkovanje boja kapaljkom možete koristiti na bilo kojem mjestu na kojem možete pristupiti izborniku Više boja, kao što su ispune oblika, konture oblika, postavke sjene, mogućnosti crte, ispune grafikona itd. Naziv mogućnosti izbornika može se razlikovati (možda će vam se, primjerice, prikazati Više boja ispune ) ovisno o vrsti objekta s vrstom objekta na kojem radite. Za većinu objekata slajda možete ga jednostavno dvoklikneti da biste otvorili okno Oblikovanje u kojem možete pronaći sve mogućnosti boja za taj objekt.
Promjena boje oblika ili teksta
-
Odaberite oblik ili objekt kojem želite dodijeliti drugu boju. (Da biste odabrali više objekata, pritisnite Shift, a zatim kliknite objekte.)
-
Na kartici Oblikovanje oblika odaberite Ispuna oblika (ako bojanje oblika) ili Tekstna ispuna (ako ste bojanje teksta).
Otvorit će se galerija boja ispune:
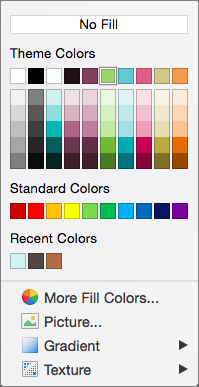
-
Kliknite Više boja ispune da biste otvorili dijaloški okvir Boje.

-
Premjestite dijaloški okvir Boje na jednu stranu da vam ne bi s puta: kliknite naslovnu traku dijaloškog okvira, a zatim povucite.
-
Kliknite alat za uzorkovanje boja kapaljkom pri dnu dijaloškog okvira.

Pokazivač miša postaje veliki krug.
-
Dok pokazivač pomičete preko drugih boja u prezentaciji, krug prikazuje pretpregled boje na koju pokazujete.
Savjet: Boje možete uskladiti i s bilo kojeg mjesta na zaslonu. Kada kliknete Uzorkovanje boja kapaljkom, kliknite i držite tipku miša dok povlačite miš do boje koju želite uskladiti. Alat za uzorkovanje boja kapaljkom nestaje kada se pomaknete izvan PowerPoint prozora, no boja će se i dalje pretpregledati i podudarati.
-
Kliknite boju koju želite uskladiti.
U ovom primjeru alat za uzorkovanje boja kapaljkom prikazuje pretpregled ljubičaste boje koja se podudara s bojom na pozadini slajda.
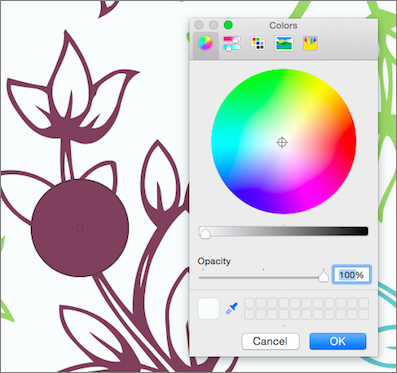
-
U dijaloškom okviru Boje odaberite U redu da biste potvrdili odabir boje i primijenili ga na oblik ili objekt koji ste odabrali u prvom koraku.
Da biste otkazali uzorkovanje boja kapaljkom bez da odaberete boju, pritisnite Esc.
Uparivanje boje i primjena na pozadinu slajda
-
Odaberite slajd čiju pozadinu želite ponovno bojiti.
-
Na izborniku Oblikovanje odaberite Pozadina slajda.
Na desnoj strani otvorit će se okno Oblikovanje pozadine.
-
Kliknite gumb Boja , a zatim kliknite Dodatne boje pri dnu.
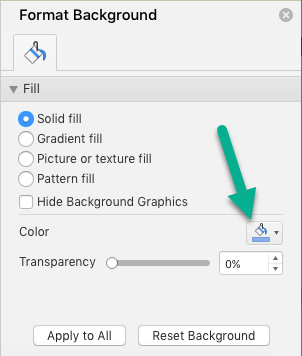
Otvorit će se dijaloški okvir Boje. Premjestite je na jednu stranu da vam ne bi s puta: kliknite naslovnu traku dijaloškog okvira, a zatim povucite.

-
Odaberite uzorkovanje boja kapaljkom.
-
Postavite pokazivač na boju koju želite primijeniti, a zatim je odaberite klikom.
U dijaloškom okviru Boje kvadrat pokraj alata za uzorkovanje boja kapaljkom prikazuje odabranu boju.
-
Ako ste zadovoljni odabirom boje, kliknite U redu da biste boju dodijelili pozadini slajda.
-
Ako želite da svi slajdovi u datoteci imaju istu pozadinu, pri dnu okna Oblikovanje pozadine odaberite Primijeni na sve.
Ako ste se predomislili i ne želite primijeniti boju, pri dnu okna Oblikovanje pozadine odaberite Ponovno postavi pozadinu.
Alat za uzorkovanje boja kapaljkom nije dostupan u PowerPoint za web. Dostupna je samo u aplikaciji za stolna računala.










