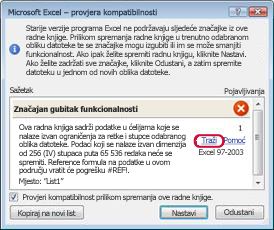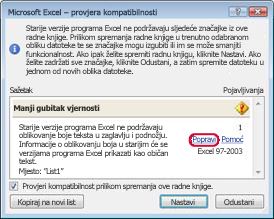Nakon instalacije nove verzije programa Excel možda ćete htjeti znati kako nastaviti raditi s radnim knjigama stvorenima u starijoj verziji programa Excel, kako te radne knjige možete zadržati pristupačnima korisnicima koji nemaju instaliranu trenutnu verziju programa Excel te kako razlike među verzijama utječu na način na koji radite.
Radi kompatibilnosti sa starijim verzijama programa Excel, kao što je Excel 97-2003, možete koristiti jedan od dva načina za razmjenu radnih knjiga između različitih verzija.
-
Rad u načinu kompatibilnosti Možete otvoriti radnu knjigu stvorenu u ranijoj verziji programa Excel i raditi u načinu kompatibilnosti da bi radna knjiga ostala u obliku datoteke koji se može jednostavno ponovno otvoriti u starijoj verziji. Način kompatibilnosti nije dostupan za radne knjige programa Excel 2007.
-
Provjera kompatibilnosti radne knjige Ako želite raditi u postojećem obliku datoteke, ali ćete radnu knjigu zajednički koristiti s osobama koje imaju starije verzije programa Excel, možete paziti da podaci budu kompatibilni sa starijim verzijama programa Excel. Tada možete izvršiti nužne promjene da biste izbjegli gubitak podataka ili vjernosti do kojeg može doći prilikom otvaranja te radne knjige u starijoj verziji programa Excel.
Rad u načinu kompatibilnosti
Kada u programu Excel 2010 i novijim verzijama otvorite radnu knjigu stvorenu u programu Excel 97-2003, ona se automatski otvara u načinu kompatibilnosti, a način kompatibilnosti prikazuje se u uglatim zagradama pokraj naziva datoteke na naslovnoj traci programa Excel.
Oblik datoteke u načinu kompatibilnosti
U načinu kompatibilnosti nisu dostupne nove ili poboljšane značajke programa Excel, čime se sprječava gubitak podataka i vjernost prilikom otvaranja radne knjige u starijoj verziji programa Excel. Osim toga, umjesto korištenja trenutnog oblika datoteke (.xlsx, .xlsb, .xlsm, .xltx, .xltm), radna se knjiga sprema u obliku datoteke programa Excel 97 -2003 (.xls), obliku datoteke koji je moguće otvoriti u starijim verzijama programa Excel.
Način kompatibilnosti funkcionira automatski
Za razliku od drugih programa sustava Office, kao što je Word, ne možete ručno uključiti način kompatibilnosti u programu Excel i nemate mogućnost uvrštavanja novih značajki prilikom rada u radnoj knjizi u načinu kompatibilnosti.
Izlaz iz načina kompatibilnosti
Ako više ne želite raditi u načinu kompatibilnosti, radnu knjigu možete pretvoriti u sadašnji oblik datoteke. Dodatne informacije potražite u članku Pretvaranje radne knjige u novi oblik datoteke.
Nove značajke koje nisu podržane u starijim verzijama programa Excel
U starijim verzijama programa Excel nisu podržane sve nove značajke. Kada radite u načinu kompatibilnosti ili želite spremiti radnu knjigu u obliku datoteke programa Excel 97 -2003 (.xls), alat za provjeru kompatibilnosti može vam pomoći prepoznati probleme koji mogu uzrokovati znatan gubitak funkcionalnosti ili manji gubitak vjernosti u starijoj verziji programa Excel. Da biste izbjegli gubitak podataka ili funkcija u starijoj verziji programa Excel, možete unijeti potrebne promjene trenutne radne knjige.
Kada radnu knjigu spremite u obliku datoteke programa Excel 97 -2003, provjera kompatibilnosti pokreće se automatski. No da biste provjerili je li radna knjiga kompatibilna s trenutnom verzijom programa Excel, prilikom prvog spremanja radne knjige morate ručno pokrenuti alat za provjeru kompatibilnosti. Tada možete zadati da se provjera kompatibilnosti pokrene automatski prilikom svakog spremanja te radne knjige. Informacije o pokretanju provjere kompatibilnosti potražite u članku Provjera kompatibilnosti radne knjige programa Excel sa starijim verzijama programa Excel.
Provjera kompatibilnosti navest će pronađene probleme s kompatibilnošću te ponuditi gumb Traženje i Pomoć za mnoge probleme. Potom možete potražiti sve pojave problema i informacije o načinima njihova rješavanja. Kada se pokrene automatski, provjera kompatibilnosti navodi i verziju programa Excel u kojoj dolazi do potencijalnog problema s kompatibilnošću.

Nepodržane značajke radnog lista
Nepodržane značajke radnog lista mogu prouzročiti sljedeće probleme s kompatibilnošću, a oni mogu dovesti do znatnog gubitka funkcija ili manjeg gubitka vjernosti.
|
Znatan gubitak funkcija |
Rješenje |
|---|---|
|
Ova radna knjiga sadrži informacije o oznakama koje će se izgubiti ili neće biti vidljive ako je datoteka spremljena u starijem obliku programa Excel. |
Značenje Ako radnu knjigu spremite u .xls obliku, naljepnice će se trajno izgubiti. Ako je spremite u .xlsx obliku, naljepnice će se sačuvati, ali se neće prikazivati u Excel 2016 ili starijim verzijama. Što učiniti Da biste sačuvali naljepnice, nemojte spremiti radnu knjigu u .xls obliku. Ako su vam potrebne osobe koje ne mogu otvoriti .xlsx datoteke da bi mogli otvoriti radnu knjigu, razmislite o otvaranju radne knjige u programu Excel za web i slanju URL-a datoteke na adresu e-pošte koja je registrirana kao Microsoftov račun. |
|
Ova radna knjiga sadrži podatke u ćelijama izvan ograničenja redaka i stupaca odabranog oblika datoteke. Podaci viši od 65 536 redaka i širokih 256 (IV) stupaca neće se spremiti. Reference formula na podatke u ovom području vratit će #REF! pogreška. |
Značenje Počevši od programa Excel 2007, veličina radnog lista je 1 048 576 redaka i širok 16 384 stupca, ali Excel 97-2003 je samo 65 536 redaka visine i 256 stupaca širok. Podaci u ćelijama izvan tog ograničenog područja izgubit će se u programu Excel 97-2003. Radnja U provjeri kompatibilnosti kliknite Traži da biste pronašli ćelije i raspone koji se nalaze izvan ograničenog područja za retke i stupce, odaberite ih i pomoću naredbi Izreži i Zalijepi smjestite unutar ograničenog područja za retke ili stupce ili na drugi list.
|
|
Ova radna knjiga sadrži scenarije s referencama na ćelije izvan ograničenja redaka i stupaca odabranog oblika datoteke. Ti se scenariji neće spremiti u odabranom obliku datoteke. |
Značenje Scenarij na radnom listu odnosi se na ćeliju izvan ograničenja stupaca i redaka programa Excel 97-2003 (65 536 redaka puta 256 stupaca) i više nije dostupan kada nastavite spremati radnu knjigu u oblik datoteke starije verzije programa Excel. Radnja U dijaloškom okviru Upravitelj scenarija potražite scenarij s referencom izvan ograničenja broja redaka i stupaca u starijoj verziji programa Excel, a zatim postavite referencu na mjesto unutar tog ograničenja. Na kartici Podaci u grupi Alati podatakakliknite Analiza "što ako", a zatim Upravitelj scenarija. U okviru Scenariji pronađite scenarij koji izaziva problem s kompatibilnošću i uredite njegovu referencu. |
|
Ova radna knjiga sadrži podatke u obliku kalendara koji ne podržava odabrani format datoteke. Ti će se datumi prikazati u obliku gregorijanskog kalendara. |
Značenje Počevši od programa Excel 2007, možete stvarati prilagođene međunarodne oblike kalendara, kao što su hebrejski lunarni kalendar, japanski lunarni kalendar, kineski lunarni kalendar, saka, kineski zodijački kalendar, korejski zodijački kalendar, rokuyou lunarni kalendar i korejski lunarni kalendar. No verzije programa Excel 97-2003 ne podržavaju te oblike kalendara. Radnja Da biste izbjegli gubitak funkcionalnosti, promijenite oblik kalendara na jezik (ili regionalne postavke) koji je podržan u programima Excel 97 i Excel 2003. |
|
Ova radna knjiga sadrži datume u obliku kalendara koji ne podržava odabrani format datoteke. Ti datumi se moraju uređivati korištenjem gregorijanskog kalendara. |
Što znači Počevši od programa Excel 2007, možete primijeniti vrstu kalendara koji nije zapadni, kao što su tajlandski budistički ili arapski hidžri. U programu Excel 97-2003 te se vrste kalendara mogu uređivati samo u gregorijanskom kalendaru. Radnja Da biste izbjegli gubitak funkcionalnosti, promijenite oblik kalendara na jezik (ili regionalne postavke) koji je podržan u programima Excel 97 i Excel 2003. |
|
Broj ćelija s podacima u ovoj radnoj knjizi je veći od podržanog u ranijim verzijama programa Excel. Ova radna knjiga se neće moći otvoriti u ranijim verzijama programa Excel. |
Značenje Počevši od programa Excel 2007, ukupan broj dostupnih blokova ćelija ograničen je dostupnom memorijom. U programu Excel 97-2003 ukupni broj dostupnih blokova ćelija ograničen je na 64 000 blokova ćelija za svaku pojedinačnu instancu programa Excel. Blok ćelija sadrži 16 redaka radnog lista. Ako svi reci na radnom listu sadrže podatke, na tom radnom listu nalazi se 4.096 blokova ćelija, a u pojedinačnoj instanci programa Excel može postojati samo 16 takvih radnih listova (bez obzira koliko radnih knjiga je otvoreno u programu Excel). Radnja Da biste bili sigurni da radna knjiga ne premašuje ograničenje od 64 000 clB i da se može otvoriti u programu Excel 97-2003, trebali biste raditi u načinu kompatibilnosti nakon spremanja radne knjige u obliku datoteke programa Excel 97-2003. U načinu kompatibilnosti Excel prati broj blokova ćelija u aktivnoj radnoj knjizi. |
|
Neke ćelije u ovoj radnoj knjizi sadrže minigrafikone. Minigrafikoni se neće spremiti. |
Značenje Na radnim listovima u programima Excel 97 – 2007 neće se prikazati minigrafikoni koji pokazuju trendove u seriji vrijednosti. No svi minigrafikoni ostaju dostupni u radnoj knjizi i primjenjuju se kada se radna knjiga ponovno otvori u programu Excel 2010 ili novijem. Radnja U alatu za provjeru kompatibilnosti kliknite Traži da biste pronašli ćelije koje sadrže minigrafikone, a zatim unesite potrebne promjene. Mogli biste, na primjer, primijeniti uvjetno oblikovanje umjesto ili kao dodatak minigrafikonima koji se neće prikazati u starijim verzijama programa Excel. |
|
Manji gubitak vjernosti |
Rješenje |
|
Ranije verzije programa Excel ne podržavaju oblikovanje boje teksta u zaglavlju i podnožju. Informacije oblikovanja boja teksta će se u ranijim verzijama programa Excel prikazati kao običan tekst. |
Značenje Počevši od programa Excel 2007, oblikovanje boja možete primijeniti na tekst zaglavlja i podnožja. Oblikovanje teksta u zaglavlju i podnožju bojom nije moguće koristiti u programu Excel 97-2003. Radnja Ako želite ukloniti oblikovanje bojom, u alatu za provjeru kompatibilnosti kliknite Popravi.
|
|
Ova radna knjiga sadrži radne listove sa zaglavljima i podnožjima na parnim stranicama ili prvoj stranici. Zaglavlja i podnožja na tim stranicama se ne mogu prikazati u ranijim verzijama programa Excel. |
Značenje Počevši od programa Excel 2007, imate mogućnost prikaza različitog teksta zaglavlja i podnožja na parnim stranicama ili na prvoj stranici. Zaglavlja i podnožja parnih stranica ili prve stranice u programu Excel 97-2003 nije moguće prikazati, ali ostaju dostupna za prikaz kada radnu knjigu otvorite u programu Excel 2007 i novijim verzijama. Radnja Ako radnu knjigu često spremate u oblik datoteke programa Excel 97 i Excel 2003, ne koristite zaglavlja i podnožja parnih stranica i prve stranice. |
|
Neke ćelije ili stilovi u ovoj radnoj knjizi sadrže oblikovanje koje ne podržava odabrani format datoteke. Ta oblikovanja će se pretvoriti u najbliži dostupni oblik. |
Što znači Počevši od programa Excel 2007, dostupne su različite mogućnosti oblikovanja ćelija ili stila ćelija, kao što su posebni efekti i sjene. Te mogućnosti nisu dostupne u programu Excel 97- 2003. Radnja Kad nastavite sa spremanjem radne knjige, Excel primjenjuje najbliže dostupno oblikovanje koje može biti jednako drugom oblikovanju koje ste primijenili na nešto drugo. Da biste izbjegli udvostručavanje oblikovanja, prije no što spremite radnu knjigu u obliku datoteke programa Excel 97 i Excel 2003, promijenite ili uklonite oblikovanje i stilove ćelija koji nisu podržani. |
|
Broj jedinstvenih oblikovanja ćelije u ovoj radnoj knjizi je veći od podržanog za odabrani format datoteke. Neka oblikovanja ćelija se neće spremiti. |
Značenje Počevši od programa Excel 2007, možete koristiti 64 000 jedinstvenih oblikovanja ćelija, ali u programu Excel 97-2003 možete koristiti najviše 4000 jedinstvenih oblikovanja ćelija. Jedinstvena oblikovanja ćelija obuhvaćaju sve posebne kombinacije oblikovanja koje se primjenjuju u radnoj knjizi. Što učiniti Da biste izbjegli gubitak određenih oblikovanja ćelija za koja želite da ostanu dostupna u programima Excel 97 i Excel 2003, uklonite neka oblikovanja ćelija koja vam nisu toliko važna. |
|
Broj jedinstvenih oblikovanja fonta u ovoj radnoj knjizi je veći od podržanoj za odabrani format datoteke. Neka oblikovanja fonta se neće spremiti. |
Značenje Počevši od programa Excel 2007, dostupno je 1024 globalnih vrsta fontova, a možete ih koristiti do 512 po radnoj knjizi. Programi Excel 97-2003 podržavaju manje jedinstvenih oblika fontova. Što učiniti Da biste izbjegli gubitak određenih oblikovanja fonta za koja želite da ostanu dostupna u programima Excel 97 i Excel 2003, uklonite neka oblikovanja fonta koja vam nisu toliko važna. |
Dodatne informacije o rješavanju jednog ili više problema s kompatibilnošću potražite u sljedećim člancima:
Nepodržane značajke tablica programa Excel
Nepodržane značajke tablice programa Excel mogu uzrokovati sljedeće probleme s kompatibilnošću, što dovodi do manjeg gubitka vjernosti.
|
Manji gubitak vjernosti |
Rješenje |
|---|---|
|
Tablica sadrži prilagođenu formulu ili tekst u retku zbroja. U starijim verzijama programa Excel podaci se prikazuju bez tablice. |
Značenje Iako formule ostaju nedirnute, raspon više neće biti u obliku tablice. Radnja U provjeri kompatibilnosti kliknite Traži da biste pronašli tablicu koja sadrži prilagođenu formulu ili tekst, uklonite tu formulu ili tekst iz retka zbroja, a zatim koristite samo formule koje su dostupne u retku ukupnog zbroja. |
|
U tablici u ovoj radnoj knjizi ne prikazuje se redak zaglavlja. U starijim verzijama programa Excel podaci se prikazuju bez tablice, osim ako je potvrđen okvir Moj popis ima zaglavlja (popis podataka > popis > Stvori popis). |
Značenje U programu Excel 97-2003 tablica se ne može prikazati bez retka zaglavlja. Radnja U provjeri kompatibilnosti kliknite Traži kako biste pronašli tablicu koja se prikazuje bez retka zaglavlja i zatim prikazali redak zaglavlja. |
|
Na tablici u ovoj radnoj knjizi je primijenjen stil tablice. Oblikovanje stila tablice se ne može prikazati u ranijim verzijama programa Excel. |
Značenje U programu Excel 97-2003 stilovi tablica koji se temelje na temi nisu dostupni i ne mogu se prikazati. Radnja U provjeri kompatibilnosti kliknite Traži da biste pronašli tablicu s primijenjenim stilom, uklonite taj stil tablice, a zatim ručno oblikujte tablicu. |
|
Tablica u ovoj radnoj knjizi je povezana s vanjskim izvorom podataka. Funkcionalnost tablice će se izgubiti, ali podaci će ostati povezani. Ako su reci tablice skriveni filtrom, ostat će skriveni i u ranijom verzijama programa Excel. |
Značenje U programu Excel 97-2003 gube se funkcije unutar tablice. Radnja U provjeri kompatibilnosti kliknite Traži da biste pronašli tablicu koja je povezana s vanjskim izvorom podataka, a zatim uklonite vezu te tablice s vanjskim izvorom podataka. Nakon toga možete ponovno u programima Excel 97 i Excel 2003 povezati podatke s vanjskim izvorom podataka. |
|
Tablica u ovoj radnoj knjizi sadrži vezu samo za čitanje s popisom komponente Windows SharePoint Services. Funkcionalnost tablice izgubit će se, kao i mogućnost osvježavanja ili uređivanja veze. Ako su reci tablice skriveni filtriranjem, oni ostaju skriveni u starijoj verziji programa Excel. |
Značenje U programu Excel 97-2003 gube se funkcije unutar tablice. Radnja U provjeri kompatibilnosti kliknite Traži da biste pronašli tablicu koja ima vezu namijenjenu samo za čitanje na popis programa Microsoft SharePoint Foundation, a zatim uklonite vezu tablice prema popisu programa SharePoint. U programu Excel 2003 popis programa SharePoint može se zatim uvesti kao popis za čitanje/pisanje. U radnoj knjizi programa Excel 2003 možete stvoriti popis za čitanje/pisanje, a zatim raditi na toj radnoj knjizi u načinu kompatibilnosti u programu Excel 2010 da bi se očuvao oblik datoteke programa Excel 97-2003. |
|
Na tablicu u toj radnoj knjizi primijenjen je zamjenski tekst. Zamjenski tekst u tablicama uklonit će se u verzijama starijima od verzije Excel 2010. |
Što znači Zamjenski tekst nije dostupan u programu Excel 97-2007 i ne može se prikazati u starijim verzijama programa Excel. Radnja U provjeri kompatibilnosti kliknite Traži da biste pronašli tablicu programa Excel koja sadrži zamjenski tekst. Da biste zamjenski tekst prikazali u starijoj verziji programa Excel, možete ga kopirati u praznu ćeliju na radnom listu ili možete dodati komentar koji sadrži taj tekst. Desnom tipkom miša kliknite tablicu, pa Tablica, a zatim Zamjenski tekst. U okviru Opis odaberite zamjenski tekst, a zatim pritisnite CTRL + C da biste ga kopirali. |
Dodatne informacije o rješavanju jednog ili više problema s kompatibilnošću potražite u sljedećem članku:
Nepodržane značajke zaokretnih tablica
Nepodržane značajke zaokretnih tablica mogu prouzročiti sljedeće probleme s kompatibilnošću, a oni mogu dovesti do znatnog gubitka funkcija ili manjeg gubitka vjernosti.
|
Znatan gubitak funkcija |
Rješenje |
|---|---|
|
Zaokretna tablica u ovoj radnoj knjizi premašuje prijašnja ograničenja i izgubit će se u slučaju spremanja u starijim oblicima datoteke. U starijim verzijama programa Excel mogu funkcionirati samo zaokretne tablice stvorene u načinu kompatibilnosti. |
Značenje Počevši od programa Excel 2007, izvješće zaokretne tablice podržava 1 048 576 jedinstvenih stavki po polju, ali u programu Excel 97 -2003 podržano je samo 32 500 stavki po polju. Što učiniti U alatu za provjeru kompatibilnosti kliknite Traži da biste pronašli izvješće zaokretne tablice koje premašuje starija ograničenja. Spremite radnu knjigu u datotečnom obliku programa Excel 97-2003, a zatim ponovno stvorite izvješće zaokretne tablice u načinu kompatibilnosti. |
|
Zaokretna tablica u ovoj radnoj knjizi sadrži pravila uvjetnog oblikovanja koja su primijenjena na sažete retke ili stupce. Da biste izbjegli gubitak tih pravila u starijim verzijama programa Excel, proširite te retke ili stupce. |
Značenje Pravila uvjetnog oblikovanja primijenjena na ćelije u sažetim recima ili stupcima u programu Excel 97-2003 izgubit će se. Što učiniti U alatu za provjeru kompatibilnosti kliknite Traži da biste pronašli sažete retke ili stupce koji sadrže pravila uvjetnog oblikovanja, a zatim proširite te retke ili stupce prije nego što spremite radnu knjigu u starijem obliku datoteke programa Excel. |
|
Ova radna knjiga sadrži imenovane skupove koji nisu povezani sa zaokretnom tablicom. Ti imenovani skupovi neće se spremiti. |
Značenje Imenovani skupovi koji nisu pridruženi zaokretnoj tablici uklonit će se u programu Excel 97-2007. Što učiniti Da biste izbjegli taj problem, stvorite zaokretnu tablicu putem veze. |
|
Za zaokretnu je tablicu u ovoj radnoj knjizi uključena analiza "što ako". Sve neobjavljene promjene analize "što ako" izgubit će se u starijim verzijama programa Excel. |
Značenje Promjene analize "što ako" koje nisu objavljene na poslužitelju ne prikazuju se u starijim verzijama programa Excel. Što učiniti Svakako objavite promjene analize "što ako" prije nego što otvorite radnu knjigu u starijoj verziji programa Excel (Alati za zaokretne tablice, kartica Mogućnosti, grupa Alati, gumb Analiza "što ako"). |
|
Zaokretna tablica u ovoj radnoj knjizi sadrži os podataka na kojoj se ista mjerna jedinica pojavljuje više puta. Ta se zaokretna tablica neće spremiti. |
Značenje Počevši od programa Excel 2010, možete duplicirati mjeru u zaokretnoj tablici koja je povezana s OLAP (Online Analytical Processing) izvorom podataka. Zaokretnu tablicu nije moguće prikazati u programu Excel 97-2007. Radnja U alatu za provjeru kompatibilnosti kliknite Traži da biste pronašli izvješće zaokretne tablice koja sadrži os podataka na kojoj se pojavljuje više istih mjernih jedinica, a zatim uklonite sve duplicirane mjerne jedinice tako da ostane samo jedna. |
|
Zaokretna tablica ili podatkovna veza u ovoj radnoj knjizi sadrži postavke poslužitelja kojih nema u starijim verzijama programa Excel. Neke postavke poslužitelja zaokretne tablice ili podatkovne veze neće se spremiti. |
Značenje Izgubit će se neke postavke zaokretne tablice ili poslužitelja podatkovne veze koje nisu dostupne u programu Excel 97-2007. Što učiniti Provjerite jesu li postavke poslužitelja koje koristite kompatibilne sa starijim verzijama programa Excel, a zatim izvršite potrebne promjene (Alati za zaokretne tablice, kartica Mogućnosti, grupa Podaci, gumb Promijeni podatkovni izvor, naredba Svojstva veze). |
|
Zaokretna tablica u ovoj radnoj knjizi sadrži podatke predstavljene pomoću značajke Pokaži vrijednosti kao. Ti se prilagođeni izlazi neće spremiti i zamijenit će se izvornim vrijednostima iz izvora podataka. |
Što znači Značajka Pokaži vrijednosti kao nije podržana u programu Excel 97 -2007, a uneseni podaci o prilagođenim vrijednostima (kao što su % ukupnog zbroja, % ukupnog zbroja stupca ili Ukupni zbroj koji se izvodi) ne mogu se prikazati. Što učiniti U alatu za provjeru kompatibilnosti kliknite Traži da biste pronašli zaokretne tablice koja sadrže prilagođene izlaze vrijednosti, a zatim uklonite te izlaze (Alati za zaokretne tablice, kartica Mogućnosti, grupa Izračuni, gumb Pokaži vrijednosti kao). |
|
Na zaokretnu tablicu u ovoj radnoj knjizi primijenjen je zamjenski tekst. Zamjenski tekst u zaokretnim tablicama uklonit će se u verzijama starijima od verzije Excel 2010. |
Što znači Zamjenski tekst nije dostupan u programu Excel 97-2007 i ne može se prikazati u starijim verzijama programa Excel. Što učiniti U alatu za provjeru kompatibilnosti kliknite Traži da biste pronašli zaokretnu tablicu koja sadrži zamjenski tekst. Da biste zamjenski tekst prikazali u starijoj verziji programa Excel, možete ga kopirati u praznu ćeliju na radnom listu ili možete dodati komentar koji sadrži taj tekst. Desnom tipkom miša kliknite unutar zaokretne tablice pa kliknite Mogućnosti zaokretne tablice. Na kartici Zamjenski tekst u okviru Opis odaberite zamjenski tekst, a zatim pritisnite Ctrl + C da biste ga kopirali. |
|
Manji gubitak vjernosti |
Rješenje |
|
Na zaokretnu tablicu u ovoj radnoj knjizi primijenjen je stil zaokretne tablice. Oblikovanje stila zaokretne tablice nije moguće prikazati u starijim verzijama programa Excel. |
Značenje U programu Excel 97-2003 stilovi zaokretnih tablica koji se temelje na temama nisu dostupni i ne mogu se prikazati. Što učiniti U alatu za provjeru kompatibilnosti kliknite Traži da biste pronašli izvješće zaokretne tablice na koje je primijenjen stil zaokretne tablice, uklonite taj stil, a zatim ručno primijenite oblikovanje zaokretne tablice koje je podržano u starijim verzijama programa Excel. |
|
Zaokretna tablica iz ove radne knjige neće funkcionirati u verzijama programa Excel starijima od verzije Excel 2007. U starijim verzijama programa Excel funkcionirat će samo zaokretne tablice stvorene u načinu kompatibilnosti. |
Značenje Izvješće zaokretne tablice koje stvorite u programu Excel 2007 i novijem ne može se osvježiti u programu Excel 97-2003. Što učiniti U alatu za provjeru kompatibilnosti kliknite Traži da biste pronašli izvješće zaokretne tablice koje je stvoreno u trenutnom obliku zapisa datoteke. Spremite radnu knjigu u obliku Excel 97-2003, a zatim ponovno stvorite to izvješće zaokretne tablice u načinu kompatibilnosti da biste ga mogli otvoriti u programu Excel 97-2003 bez gubitka funkcionalnosti. |
|
Zaokretna tablica u ovoj radnoj knjizi sadrži polja u sažetom obliku. Taj će se izgled u starijim verzijama programa Excel pretvoriti u tablični oblik. |
Značenje Kompaktan oblik (samostalan ili u kombinaciji s tabličnim i strukturiranim oblikom) koji onemogućuje vodoravno širenje povezanih podataka prema kraju zaslona i smanjuje pomicanje nije dostupan u programu Excel 97-2003 te će se polja prikazati u tabličnom obliku. Što učiniti U alatu za provjeru kompatibilnosti kliknite Traži da biste pronašli izvješće zaokretne tablice čija su polja u kompaktnom obliku, a zatim po potrebi promijenite taj oblik u strukturirani ili tablični oblik tako da poništite potvrdni okvir Spoji i centriraj ćelije s natpisima (Alati zaokretne tablice, kartica Mogućnosti, grupa Zaokretna tablica, naredba Mogućnosti, kartica Raspored i oblik). |
|
Neki gumbi polja zaokretnog grafikona u ovoj su radnoj knjizi omogućeni, a neki onemogućeni. Svi će gumbi polja biti spremljeni kao omogućeni. |
Značenje Gumbi polja koji nisu prikazani u zaokretnom grafikonu spremit će se kao omogućeni prilikom otvaranja i spremanja radne knjige u starijoj verziji programa Excel. Što učiniti Kada ponovno otvorite radnu knjigu nakon što je spremite u obliku starije verzije programa Excel, možda ćete morati omogućiti i onemogućiti neke gumbe polja da biste prikazali one koje želite (Alati zaokretnog grafikona, kartica Analiza, grupa Pokaži/sakrij, gumb Gumbi polja). |
|
Ova radna knjiga sadrži rezače koje je moguće koristiti za filtriranje zaokretnih tablica i funkcija CUBE unutar radne knjige. Rezači neće funkcionirati u starijim verzijama programa Excel. |
Značenje Rezači nisu uvedeni do programa Excel 2010. Što učiniti U starijim verzijama programa Excel možete filtrirati podatke pomoću filtra zaokretne tablice. |
|
Ova radna knjiga sadrži rezače koje je moguće koristiti za filtriranje zaokretnih tablica i funkcija CUBE unutar radne knjige. Rezači se neće spremiti. Formule koje se pozivaju na rezače vratit će #NAME? pogreška. |
Značenje Rezači nisu podržani u programu Excel 97-2007 i ne mogu se prikazati. Kada osvježite vezu ili ažurirate zaokretnu tablicu, filtri koje su primijenili rezači više se ne prikazuju i rezači će biti izgubljeni. Osvježavanje veza koje sadrže OLAP funkcije koje se pozivaju na rezače vratit će pogreške #NAME? umjesto očekivanih rezultata. Što učiniti Za filtriranje podataka umjesto rezača koristite filtre zaokretne tablice. |
|
U ovoj radnoj knjizi postoji stil rezača koji nije podržan u starijim verzijama programa Excel. Stil rezača neće se spremiti. |
Značenje Prilagođeni stil rezača izgubit će se prilikom spremanja radne knjige u obliku datoteke starije verzije programa Excel. Što učiniti Promijenite prilagođeni stil rezača u ugrađeni stil rezača prije spremanja radne knjige u starijem obliku datoteke programa Excel (Alati za rezanje, kartica Mogućnosti, galerija Stilovi rezača). |
|
Zaokretna tablica u ovoj radnoj knjizi sadrži najmanje jedno polje koje sadrži ponovljene oznake. Ako se zaokretna tablica osvježi, te će se oznake izgubiti. |
Značenje Ponovljene oznake nisu podržane u programu Excel 97-2007, a oznake će se izgubiti kada osvježite izvješće zaokretne tablice u starijoj verziji programa Excel. Što učiniti U alatu za provjeru kompatibilnosti kliknite Traži da biste pronašli zaokretnu tablicu koja sadrži ponovljene oznake, a zatim zaustavite ponavljanje oznaka (Alati zaokretne tablice, kartica Dizajn, grupa Izgled, gumb Izgled izvješća, naredba Ne ponavljaj oznake stavki). |
Dodatne informacije o rješavanju jednog ili više problema s kompatibilnošću potražite u sljedećem članku:
Nepodržane značajke sortiranja i filtriranja
Nepodržane značajke sortiranja i filtriranja mogu prouzročiti sljedeće probleme s kompatibilnošću, a oni mogu dovesti do manjeg gubitka vjernosti.
|
Manji gubitak vjernosti |
Rješenje |
|---|---|
|
Radni list u ovoj radnoj knjizi sadrži stanje sortiranja s više od tri uvjeta sortiranja. Te će se informacije izgubiti u starijim verzijama programa Excel. |
Značenje Počevši od programa Excel 2007, možete primijeniti stanja sortiranja s do 64 uvjeta sortiranja po kojem možete sortirati podatke, ali Excel 97-2003 podržava samo stanja sortiranja s najviše tri uvjeta. Da biste izbjegli gubitak informacija o stanju sortiranja u programu Excel 97-2003, stanje sortiranja možete promijeniti u neko koje ne koristi više od tri uvjeta. U programu Excel 97-2003 moguće je i ručno sortiranje podataka. No sve informacije o stanju sortiranja ostaju dostupne u radnoj knjizi i primjenjuju se kada se radna knjiga ponovno otvori u programu Excel 2007 i novijim verzijama, osim ako se informacije o stanju sortiranja ne uređuju u programu Excel 97-2003. Što učiniti U alatu za provjeru kompatibilnosti kliknite Traži da biste pronašli podatke koji su sortirani po više od tri uvjeta, a zatim promijenite stanje sortiranja korištenjem samo tri ili manje uvjeta. |
|
Radni list u ovoj radnoj knjizi sadrži stanje sortiranja koje koristi uvjet sortiranja s prilagođenim popisom. Te informacije će se izgubiti u ranijim verzijama programa Excel. |
Značenje Počevši od programa Excel 2007, sortirati možete prema prilagođenom popisu. Da biste slične rezultate dobili sortiranjem u programu Excel 97-2003, možete grupirati podatke koje želite sortirati pa ih sortirati ručno. No sve informacije o stanju sortiranja ostaju dostupne u radnoj knjizi i primjenjuju se kada se radna knjiga ponovno otvori u programu Excel 2007 i novijim verzijama, osim ako se informacije o stanju sortiranja ne uređuju u programu Excel 97-2003. Što učiniti U alatu za provjeru kompatibilnosti kliknite Traži da biste pronašli podatke koji su se sortirali prema prilagođenom popisu, a zatim promijenite stanje sortiranja da više ne bi sadržavalo prilagođeni popis. |
|
Radni list u ovoj radnoj knjizi sadrži stanje sortiranja prema uvjetu sortiranja koji određuje informacije o oblikovanju. Ta informacije će se izgubiti u ranijim verzijama programa Excel. |
Značenje Počevši od programa Excel 2007, podatke možete sortirati prema određenom obliku, kao što su boja ćelije, boja fonta ili skupovi ikona. U programu Excel 97-2003 možete sortirati samo tekst. No sve informacije o stanju sortiranja ostaju dostupne u radnoj knjizi i primjenjuju se kada se radna knjiga ponovno otvori u programu Excel 2007 i novijim verzijama, osim ako se informacije o stanju sortiranja ne uređuju u programu Excel 97-2003. Što učiniti U alatu za provjeru kompatibilnosti kliknite Traži da biste pronašli podatke koji su se sortirali prema određenom oblikovanju, a zatim promijenite stanje sortiranja bez navođenja informacija o oblikovanju. |
|
Manji gubitak vjernosti |
Rješenje |
|
Neki podaci u ovoj radnoj knjizi su filtrirani na način koji nije podržan u ranijim verzijama programa Excel. Reci koji su skriveni filtrom ostat će skriveni, ali sam filtar se neće ispravno prikazati u ranijim verzijama programa Excel. |
Značenje Počevši od programa Excel 2007, možete primijeniti filtre koji nisu podržani u programu Excel 97-2003. Da biste izbjegli gubitak funkcionalnosti filtra, preporučuje se da prije spremanja radne knjige u starijem obliku datoteke programa Excel očistite filtar. U programu Excel 97-2003 podatke zatim možete filtrirati ručno. No sve informacije o stanju filtra ostaju dostupne u radnoj knjizi i primjenjuju se kada se radna knjiga ponovno otvori u programu Excel 2007 i novijim verzijama, osim ako se informacije o stanju filtra ne uređuju u programu Excel 97-2003. Što učiniti U alatu za provjeru kompatibilnosti kliknite Traži da biste pronašli filtrirane podatke, a zatim očistite filtar da biste otkrili skrivene retke. Na kartici Polazno u grupi Uređivanje kliknite Sortiranje i filtriranje, a zatim kliknite Očisti da biste očistili filtar. |
|
Neki podaci u ovoj radnoj knjizi su filtrirani prema boji ćelije. Reci koji su skriveni filtrom ostat će skriveni, ali sam filtar se u ranijim verzijama programa Excel neće ispravno prikazati. |
Značenje Počevši od programa Excel 2007, možete filtrirati prema boji ćelije, boji fonta ili skupu ikona – te metode nisu podržane u programu Excel 97-2003. Da biste izbjegli gubitak funkcionalnosti filtra, preporučuje se da prije spremanja radne knjige u starijem obliku datoteke programa Excel očistite filtar. U programu Excel 97-2003 podatke zatim možete filtrirati ručno. No sve informacije o stanju filtra ostaju dostupne u radnoj knjizi i primjenjuju se kada se radna knjiga ponovno otvori u programu Excel 2007 i novijim verzijama, osim ako se informacije o stanju filtra ne uređuju u programu Excel 97-2003. Što učiniti U alatu za provjeru kompatibilnosti kliknite Traži da biste pronašli filtrirane podatke, a zatim očistite filtar da biste otkrili skrivene retke. Na kartici Polazno u grupi Uređivanje kliknite Sortiranje i filtriranje, a zatim Očisti da biste očistili filtar. |
|
Neki podaci u ovoj radnoj knjizi filtrirani su prema boji fonta. Reci koji su skriveni filtrom ostat će skriveni, ali sam filtar se u ranijim verzijama programa Excel neće ispravno prikazati. |
Značenje Počevši od programa Excel 2007, možete filtrirati prema boji ćelije, boji fonta ili skupu ikona – te metode nisu podržane u programu Excel 97-2003. Da biste izbjegli gubitak funkcionalnosti filtra, preporučuje se da prije spremanja radne knjige u starijem obliku datoteke programa Excel očistite filtar. U programu Excel 97-2003 podatke zatim možete filtrirati ručno. No sve informacije o stanju filtra ostaju dostupne u radnoj knjizi i primjenjuju se kada se radna knjiga ponovno otvori u programu Excel 2007 i novijim verzijama, osim ako se informacije o stanju filtra ne uređuju u programu Excel 97-2003. Što učiniti U alatu za provjeru kompatibilnosti kliknite Traži da biste pronašli filtrirane podatke, a zatim očistite filtar da biste otkrili skrivene retke. Na kartici Polazno u grupi Uređivanje kliknite Sortiranje i filtriranje, a zatim kliknite Očisti da biste očistili filtar. |
|
Neki podaci u ovoj radnoj knjizi sortirani su prema ikoni ćelije. Reci koji su skriveni filtrom ostat će skriveni, ali sam filtar se u ranijim verzijama programa Excel neće ispravno prikazati. |
Značenje Počevši od programa Excel 2007, možete filtrirati prema boji ćelije, boji fonta ili skupu ikona – te metode nisu podržane u programu Excel 97-2003. Da biste izbjegli gubitak funkcionalnosti filtra, preporučuje se da prije spremanja radne knjige u starijem obliku datoteke programa Excel očistite filtar. U programu Excel 97-2003 podatke zatim možete filtrirati ručno. No sve informacije o stanju filtra ostaju dostupne u radnoj knjizi i primjenjuju se kada se radna knjiga ponovno otvori u programu Excel 2007 i novijim verzijama, osim ako se informacije o stanju filtra ne uređuju u programu Excel 97-2003. Što učiniti U alatu za provjeru kompatibilnosti kliknite Traži da biste pronašli filtrirane podatke, a zatim očistite filtar da biste otkrili skrivene retke. Na kartici Polazno u grupi Uređivanje kliknite Sortiranje i filtriranje, a zatim Očisti da biste očistili filtar. |
|
Neki podaci u ovoj radnoj knjizi filtrirani su prema više od dva kriterija. Reci koji su skriveni filtrom ostat će skriveni, ali sam filtar se u ranijim verzijama programa Excel neće ispravno prikazati. |
Značenje Počevši od programa Excel 2007, podatke možete filtrirati prema više od dva kriterija. Da biste izbjegli gubitak funkcionalnosti filtra, preporučuje se da prije spremanja radne knjige u starijem obliku datoteke programa Excel očistite filtar. U programu Excel 97-2003 podatke zatim možete filtrirati ručno. No sve informacije o stanju filtra ostaju dostupne u radnoj knjizi i primjenjuju se kada se radna knjiga ponovno otvori u programu Excel 2007 i novijim verzijama, osim ako se informacije o stanju filtra ne uređuju u programu Excel 97-2003. Što učiniti U alatu za provjeru kompatibilnosti kliknite Traži da biste pronašli filtrirane podatke, a zatim očistite filtar da biste otkrili skrivene retke. Na kartici Polazno u grupi Uređivanje kliknite Sortiranje i filtriranje, a zatim Očisti da biste očistili filtar. |
|
Neki podaci u ovoj radnoj knjizi su filtrirani prema grupnoj hijerarhiji datuma, što rezultira u više od dva kriterija. Reci koji su skriveni filtrom ostat će skriveni, ali sam filtar se u ranijim verzijama programa Excel neće ispravno prikazati. |
Značenje Počevši od programa Excel 2007, datume možete filtrirati prema grupiranoj hijerarhiji. Budući da to nije podržano u programu Excel 97-2003, preporučuje se da razgrupirate hijerarhiju datuma. Da biste izbjegli gubitak funkcionalnosti filtra, preporučuje se da prije spremanja radne knjige u starijem obliku datoteke programa Excel očistite filtar. No sve informacije o stanju filtra ostaju dostupne u radnoj knjizi i primjenjuju se kada se radna knjiga ponovno otvori u programu Excel 2007 i novijim verzijama, osim ako se informacije o stanju filtra ne uređuju u programu Excel 97-2003. Što učiniti U alatu za provjeru kompatibilnosti kliknite Traži da biste pronašli filtrirane podatke, a zatim očistite filtar da biste otkrili skrivene retke. Na kartici Polazno u grupi Uređivanje kliknite Sortiranje i filtriranje, a zatim kliknite Očisti da biste očistili filtar. Grupiranje podataka moguće je isključiti i u odjeljku Mogućnosti datoteke> > Dodatno> Mogućnosti prikaza za ovu radnu knjigu > Poništite mogućnost Grupiraj datume na izborniku Automatsko filtriranje . Ako koristite Excel 2007, pritisnite gumb Office da biste |
Nepodržane značajke formula
Nepodržane značajke formula mogu prouzročiti sljedeće probleme s kompatibilnošću, a oni mogu dovesti do znatnog gubitka funkcija ili manjeg gubitka vjernosti.
|
Znatan gubitak funkcija |
Rješenje |
|---|---|
|
Neki radni listovi sadrže više formula polja koje se pozivaju na druge radne listove nego što odabrani oblik datoteke podržava. Neke od tih formula polja neće se spremiti i pretvorit će se u #VALUE! . |
Što znači Počevši od programa Excel 2007, polja radne knjige koja se pozivaju na druge radne listove ograničena su samo dostupnom memorijom, ali u programu Excel 97-2003 radni listovi mogu sadržavati najviše 65 472 polja radne knjige koja se odnose na druge radne listove. Polja radne knjige koja premašuju to ograničenje pretvorit će se u pogreške #VALUE! i prikazati kao takve. Što učiniti U alatu za provjeru kompatibilnosti kliknite Traži da biste pronašli ćelije koje sadrže formule polja koje se odnose na drugi radni list, a zatim unesite potrebne promjene da biste izbjegli #VALUE! . |
|
Neke formule sadrže više vrijednosti, referenci i/ili naziva nego što odabrani oblik datoteke podržava. Te formule neće se spremiti i pretvorit će se u #VALUE! Pogreške. |
Što znači Počevši od programa Excel 2007, maksimalna duljina sadržaja formule je 8192 znaka, a maksimalna interna duljina formule je 16 384 bajtova. U programu Excel 97 - 2003 maksimalna duljina sadržaja formule je 1024 znaka, a maksimalna interna duljina formule je 1800 bajtova. Kada kombinacija argumenata formule (uključujući vrijednosti, reference i/ili nazive) premašuje maksimalna ograničenja programa Excel 97-2003, formule će rezultirati #VALUE! prilikom spremanja radne knjige u starijem obliku datoteke programa Excel. Što učiniti U alatu za provjeru kompatibilnosti kliknite Traži da biste pronašli ćelije koje sadrže formule koje premašuju maksimalna ograničenja duljine formula u programu Excel 97-2003, a zatim unesite potrebne promjene da biste izbjegli #VALUE! . |
|
Neke formule imaju više razina gniježđenja nego što odabrani oblik datoteke podržava. Formule s više od sedam razina gniježđenja neće se spremiti i pretvorit će se u #VALUE! . |
Što znači Počevši od programa Excel 2007, formula može sadržavati do 64 razine ugniježđivanja, ali u programu Excel 97-2003 maksimalne razine gniježđenja su samo 7. Što učiniti U alatu za provjeru kompatibilnosti kliknite Traži da biste pronašli ćelije koje sadrže formule s više od 7 razina gniježđenja, a zatim unesite potrebne promjene da biste izbjegli #VALUE! . |
|
Neke formule sadrže funkcije koje imaju više argumenata nego što odabrani oblik datoteke podržava. Formule koje imaju više od 30 argumenata po funkciji neće se spremiti i pretvorit će se u #VALUE! . |
Što znači Počevši od programa Excel 2007, formula može sadržavati do 255 argumenata, ali u programu Excel 97-2003 maksimalno ograničenje argumenata u formuli je samo 30. Što učiniti U alatu za provjeru kompatibilnosti kliknite Traži da biste pronašli ćelije koje sadrže formule s više od 30 argumenata, a zatim unesite potrebne promjene da biste izbjegli #VALUE! . |
|
Neke formule koriste više operanda nego što je dopušteno odabranim oblikom datoteke. Te formule neće se spremiti i pretvorit će se u #VALUE! . |
Što znači Počevši od programa Excel 2007, maksimalan broj operanda koji se mogu koristiti u formulama je 1024, ali u programu Excel 97-2003 maksimalno ograničenje operanda u formulama je samo 40. Što učiniti U alatu za provjeru kompatibilnosti kliknite Traži da biste pronašli ćelije koje sadrže formule s više od 40 operanda, a zatim unesite potrebne promjene da biste izbjegli #VALUE! . |
|
Neke formule sadrže funkcije s više argumenata nego što odabrani oblik datoteke podržava. Formule s više od 29 argumenata funkcije neće se spremiti i pretvorit će se u #VALUE! . |
Što znači Počevši od programa Excel 2007, funkcija User-Defined (UDF) koju stvorite pomoću programa Visual Basic for Applications (VBA) može sadržavati do 60 argumenata, ali u programu Excel 97-2003 broj argumenata u UDF-ovima ograničen je vba na samo 29. Što učiniti U alatu za provjeru kompatibilnosti kliknite Traži da biste pronašli ćelije koje sadrže funkcije koje koriste više od 29 argumenata, a zatim unesite potrebne promjene da biste izbjegli #VALUE! . Možda ćete morati koristiti VBA kod da biste promijenili korisnički definirane funkcije. |
|
Neke funkcije u ovoj radnoj knjizi nisu dostupne u starijim verzijama programa Excel. Prilikom ponovnog izračuna u starijim verzijama te će funkcije vratiti #NAME? umjesto njihovih trenutnih rezultata. |
Što znači Počevši od programa Excel 2007, dodane su nove i preimenovane funkcije. Budući da te funkcije nisu dostupne u programu Excel 97-2003, vratit će #NAME? umjesto očekivanih rezultata prilikom otvaranja radne knjige u starijoj verziji programa Excel.. U nekim slučajevima u formulu se dodaje prefiks _xlfn, na primjer =_xlfn.IFERROR (1,2). Što učiniti U alatu za provjeru kompatibilnosti kliknite Traži da biste pronašli ćelije koje sadrže funkcije koje nisu dostupne u starijim verzijama programa Excel, a zatim unesite potrebne promjene da biste izbjegli #NAME? . Za sve preimenovane funkcije dostupne su funkcije kompatibilnosti. Da biste izbjegli pogreške, koristite njih. Nove se funkcije mogu zamijeniti odgovarajućim funkcijama koje su dostupne u starijim verzijama programa Excel. Formule koje koriste nove funkcije možete i ukloniti tako da ih zamijenite rezultatima formule. |
|
Neke formule sadrže reference na tablice koje nisu podržane u odabranom formatu datoteke. Te reference će se pretvoriti u reference ćelija. |
Što znači Počevši od programa Excel 2007, možete koristiti strukturirane reference da biste olakšali i intuitivniji rad s podacima u tablici kada koristite formule koje se pozivaju na tablicu, bilo dijelove tablice ili cijelu tablicu. Ta značajka nije podržana u programu Excel 97-2003, a strukturirane će se reference pretvoriti u reference na ćelije. Što učiniti U provjeri kompatibilnosti kliknite Traži da biste pronašli ćelije koje sadrže formule sa strukturiranim referencama na tablice te ih promijenili u reference ćelija koje želite koristiti. |
|
Neke formule sadrže reference na tablice u drugim radnim knjigama koje trenutno nisu otvorene u ovoj instanci programa Excel. Te reference će se prilikom spremanja u formatu Excel 97-2003 pretvoriti u #REF jer se ne mogu pretvoriti u reference lista. |
Što znači Počevši od programa Excel 2007, možete koristiti strukturirane reference da biste olakšali i intuitivniji rad s podacima u tablici kada koristite formule koje se pozivaju na tablicu, bilo dijelove tablice ili cijelu tablicu. Ta značajka nije podržana u programu Excel 97-2003, a strukturirane će se reference pretvoriti u reference na ćelije. Ako, međutim, strukturirane reference upućuju na tablice u drugim radnim knjigama koje trenutno nisu otvorene, one će se pretvoriti u pogreške #REF i prikazati kao takve. Što učiniti U provjeri kompatibilnosti kliknite Traži da biste pronašli ćelije koje sadrže formule sa strukturiranim referencama na tablice u drugim radnim knjigama te ih izmijenili kako biste izbjegli pogreške #REF. |
|
Neke ćelije u ovoj radnoj knjizi sadrže pravila za provjeru valjanosti podataka koja se odnose na više od 8192 diskontinuirana područja ćelija. Ta pravila za provjeru valjanosti podataka neće se spremiti. |
Što znači Počevši od programa Excel 2010, pravila provjere valjanosti podataka mogu se odnositi na više od 8192 diskontinuirana područja ćelija. U programu Excel 97-2007 ta vrsta pravila provjere valjanosti podataka nije podržana i neće biti dostupna. Što učiniti U alatu za provjeru kompatibilnosti kliknite Traži da biste pronašli ćelije koje sadrže pravila provjere valjanosti podataka koja se odnose na više od 8192 diskontinuirana područja ćelija, a zatim unesite potrebne promjene. |
|
Neke ćelije u ovoj radnoj knjizi sadrže pravila provjere valjanosti podataka koja se odnose na vrijednosti u drugim radnim listovima. Ta pravila provjere valjanosti podataka nisu podržana u starijim verzijama programa Excel. |
Što znači Počevši od programa Excel 2010, možete implementirati pravila provjere valjanosti podataka koja se odnose na vrijednosti na drugim radnim listovima. To nije podržano u programu Excel 97-2007. Što učiniti U alatu za provjeru kompatibilnosti kliknite Traži da biste pronašli ćelije koje sadrže pravila provjere valjanosti podataka koja se odnose na vrijednosti u drugim radnim listovima, a zatim unesite potrebne promjene tako da se pravila provjere valjanosti podataka odnose na isti radni list |
|
Neke ćelije u ovoj radnoj knjizi sadrže pravila provjere valjanosti podataka koja se odnose na vrijednosti u drugim radnim listovima. Ta pravila provjere valjanosti podataka nisu podržana u starijim verzijama programa Excel. |
Što znači Počevši od programa Excel 2010, možete koristiti pravila provjere valjanosti podataka koja se odnose na vrijednosti na drugim radnim listovima. U programu Excel 97-2007 ta vrsta provjere valjanosti podataka nije podržana i ne može se prikazati na radnom listu. No sva pravila provjere valjanosti podataka ostaju dostupna u radnoj knjizi i primjenjuju se prilikom otvaranja radne knjige u programu Excel 2010 i novijim verzijama, osim ako nisu uređena u programu Excel 97-2007. Što učiniti U alatu za provjeru kompatibilnosti kliknite Traži da biste pronašli ćelije koje sadrže pravila provjere valjanosti podataka koja se odnose na vrijednosti u drugim radnim listovima, a zatim unesite potrebne promjene na kartici Postavke u dijaloškom okviru Provjera valjanosti podataka (kartica Podaci u grupi Alati podataka). |
|
Ova radna knjiga sadrži raspon konsolidacije podataka koji se poziva na ćelije izvan granica stupaca i redova odabranog datotečnog oblika. Formula koja se poziva na podatke u tom području prilagodit će se i možda se neće pravilno prikazati u starijim verzijama programa Excel. |
Što znači Počevši od programa Excel 2010, rasponi konsolidacije podataka mogu sadržavati formule koje se odnose na podatke izvan ograničenja redaka i stupaca odabranog oblika datoteke. U programu Excel 97-2003 radni list visine 65 536 redaka i širok 256 stupaca. Reference formule na podatke izvan tog ograničenja stupaca i redaka prilagodit će se i možda se neće pravilno prikazati. Što učiniti U alatu za provjeru kompatibilnosti kliknite Traži da biste pronašli raspone konsolidacije podataka koji sadrže reference formule na podatke izvan granica redaka i stupaca za program Excel 97-2003, a zatim unesite potrebne promjene. |
|
Manji gubitak vjernosti |
Rješenje |
|
Neke formule polja u ovoj radnoj knjizi odnose se na cijeli stupac. U starijim verzijama programa Excel te se formule mogu pretvoriti u #NUM! prilikom ponovnog izračuna. |
Što znači Počevši od programa Excel 2007, formule polja koje se pozivaju na cijeli stupac pretvorit će se u i prikazati kao #NUM! i prikazati kao takve prilikom ponovnog izračuna u programu Excel 97-2003. Što učiniti U provjeri kompatibilnosti kliknite Traži kako biste pronašli formule polja koje upućuju na cijeli stupac i zatim izvršili promjene potrebne za izbjegavanje pogrešaka #NUM. |
|
Jedan ili više definiranih naziva u ovoj radnoj knjizi sadrži formule koje koriste više od 255 znakova, koliko je dopušteno u odabranom formatu datoteke. Te će formule biti spremljene, ali će prilikom uređivanja u starijim verzijama programa Excel biti odrezane. |
Što znači Ako imenovani rasponi u formulama premaše ograničenje od 255 znakova koje je podržano u programu Excel 97-2003, formula će funkcionirati pravilno, ali će u dijaloškom okviru Naziv biti odrezana i neće se moći uređivati. Što učiniti U alatu za provjeru kompatibilnosti kliknite Traži da biste pronašli ćelije koje u formulama sadrže imenovane raspone, a zatim unesite potrebne promjene da bi korisnici mogli uređivati te formule u programu Excel 97-2003. |
|
Neke formule u ovoj radnoj knjizi su povezane s drugim radnim knjigama koje su zatvorene. Prilikom ponovnog izračuna tih formula u ranijim verzijama programa Excel bez otvaranja povezanih radnih knjiga, znakovi iznad ograničenja od 255 znakova se neće moći vratiti. |
Što znači Ako su formule u radnoj knjizi povezane s drugim radnim knjigama koje su zatvorene, prilikom ponovnog izračuna u verziji programa Excel 97-2007 te formule mogu prikazati najviše 255 znakova. Rezultati formula mogli bi biti odrezani. Što učiniti Pronađite ćelije koje sadrže formule s vezama sa zatvorenim radnim knjigama, a zatim provjerite veze i unesite potrebne promjene da biste izbjegli odrezane rezultate formula u programu Excel 97-2003. |
|
Formula za provjeru valjanosti podataka sadrži više od 255 znakova. |
Što znači Ako imenovani rasponi u formulama premaše ograničenje od 255 znakova koje je podržano u programu Excel 97-2003, formula će funkcionirati ispravno, ali će biti odrezana i neće se moći uređivati. Što učiniti U alatu za provjeru kompatibilnosti kliknite Traži da biste pronašli ćelije koje sadrže formule za provjeru valjanosti podataka, a zatim koristite manje od 255 znakova po formuli da bi ih korisnici mogli uređivati u programu Excel 97-2003. |
|
Neke formule sadrže polja s brojem elemenata većim od onoga koji podržava odabrani oblik datoteke. Polja s više od 256 stupaca ili 65 536 redaka neće se očuvati, a mogu proizvesti drukčije rezultate. |
Što znači Počevši od programa Excel 2010, možete koristiti formule polja koje sadrže elemente za više od 256 stupaca i 65536 redaka. Time se u programu Excel 2007 premašuje ograničenje elemenata za polje, pa se mogu vratiti drukčiji rezultati. Što učiniti U alatu za provjeru kompatibilnosti kliknite Traži da biste pronašli ćelije s formulama polja koja imaju više elemenata nego što je podržano u starijim verzijama programa Excel, a zatim unesite potrebne promjene. |
|
Ova radna knjiga sadrži prilagođene opise za korisnički definirane VBA funkcije. Svi će se prilagođeni opisi ukloniti. |
Što znači Počevši od programa Excel 2010 možete koristiti Visual Basic for Applications (VBA) da biste stvorili User-Defined funkcije (UDFs) s prilagođenim opisima. Prilagođeni opisi nisu podržani u programu Excel 97-2007 i bit će uklonjeni. Što učiniti Nije potrebno ništa poduzimati jer će se svi prilagođeni opisi ukloniti. |
Dodatne informacije o rješavanju jednog ili više problema s kompatibilnošću potražite u članku Što je novo: promjene u funkcijama programa Excel.
Nepodržane značajke uvjetnog oblikovanja
Nepodržane značajke uvjetnog oblikovanja mogu prouzročiti sljedeće probleme s kompatibilnošću, a oni mogu dovesti do znatnog gubitka funkcija.
|
Znatan gubitak funkcija |
Rješenje |
|---|---|
|
Broj uvjetnih oblikovanja u nekim ćelijama je veći od podržanog za odabrani format datoteke. U ranijim verzijama programa Excel će se prikazati samo prva tri uvjeta. |
Što znači Od programa Excel 2007 uvjetno oblikovanje može sadržavati do 64 uvjeta, ali u programu Excel 97-2003 vidjet ćete samo prva tri uvjeta. No sva pravila uvjetnog oblikovanja ostaju dostupna u radnoj knjizi i primjenjuju se prilikom otvaranja radne knjige u programu Excel 2007 i novijim verzijama, osim ako nisu uređena u programu Excel 97-2003. Što učiniti U alatu za provjeru kompatibilnosti kliknite Traži da biste pronašli ćelije na koje je primijenjeno uvjetno oblikovanje s više od tri uvjeta, a zatim izvršite potrebne promjene i svedite broj uvjeta na tri. |
|
Neke ćelije sadrže preklapajuće raspone uvjetnog oblikovanja. U ranijim verzijama programa Excel se neće provjeravati sva pravila uvjetnog oblikovanja na preklapajućim ćelijama. Preklapajuće ćelije će prikazati drukčije uvjetno oblikovanje. |
Što znači Preklapanja raspona uvjetnog oblikovanja nisu podržana u verzijama programa Excel 97-2003, pa se uvjetno oblikovanje neće prikazati prema očekivanjima. No sva pravila uvjetnog oblikovanja ostaju dostupna u radnoj knjizi i primjenjuju se prilikom otvaranja radne knjige u programu Excel 2007 i novijim verzijama, osim ako nisu uređena u programu Excel 97-2003. Što učiniti U alatu za provjeru kompatibilnosti kliknite Traži da biste pronašli preklapajuće raspone uvjetnog oblikovanja, a zatim izvršite potrebne promjene da biste izbjegli preklapanje. |
|
Jedna ili više ćelija u ovoj radnoj knjizi sadrži vrstu uvjetnog oblikovanja koja nije podržana u ranijim verzijama programa Excel, poput traka podataka, skala boja ili skupova ikona. |
Što znači U programu Excel 97-2003 nećete vidjeti vrste uvjetnog oblikovanja, kao što su trake podataka, ljestvice boja, skupovi ikona, rangirane vrijednosti na vrhu ili dnu, iznad ili ispod prosječnih vrijednosti, jedinstvene ili duplicirane vrijednosti te usporedba stupaca tablice da biste odredili koje ćelije treba oblikovati. No sva pravila uvjetnog oblikovanja ostaju dostupna u radnoj knjizi i primjenjuju se prilikom otvaranja radne knjige u programu Excel 2007 i novijim verzijama, osim ako nisu uređena u programu Excel 97-2003. Što učiniti U alatu za provjeru kompatibilnosti kliknite Traži da biste pronašli ćelije s vrstama uvjetnog oblikovanja koje su nove u programu Excel 2007 i novijim verzijama, a zatim unesite potrebne promjene da biste koristili samo vrste oblikovanja koje su podržane u starijim verzijama programa Excel. |
|
Neke ćelije sadrže uvjetno oblikovanje uz poništenu mogućnost Stani ako je istinito. Starije verzije programa Excel ne prepoznaju tu mogućnost i zaustavit će se nakon prvog ispunjenog uvjeta. |
Što znači U verzijama programa Excel 97-2003 nije moguće uvjetno oblikovanje bez zaustavljanja kada je uvjet zadovoljen. Uvjetno oblikovanje više se ne primjenjuje kada se prvi uvjet zadovolji. No sva pravila uvjetnog oblikovanja ostaju dostupna u radnoj knjizi i primjenjuju se prilikom otvaranja radne knjige u programu Excel 2007 i novijim verzijama, osim ako nisu uređena u programu Excel 97-2003. Što učiniti U provjeri kompatibilnosti kliknite Traži da biste pronašli ćelije koje sadrže uvjetno oblikovanje s poništenom mogućnošću Stani ako je istinito, a potom kliknite Popravi da biste riješili problem s kompatibilnošću. |
|
Jedna ili više ćelija u ovoj radnoj knjizi sadrži vrstu uvjetnog oblikovanja na rasponu koji nije susjedni (poput vrh/dno N, vrh/dno N%, iznad/ispod prosjeka ili iznad/ispod standardne devijacije). To nije podržano u ranijim verzijama programa Excel. |
Što znači U verzijama programa Excel 97-2003 nećete vidjeti uvjetna oblikovanja u nesusjednim ćelijama. No sva pravila uvjetnog oblikovanja ostaju dostupna u radnoj knjizi i primjenjuju se prilikom otvaranja radne knjige u programu Excel 2007 i novijim verzijama, osim ako nisu uređena u programu Excel 97-2003. Što učiniti U alatu za provjeru kompatibilnosti kliknite Traži da biste pronašli ćelije koje sadrže vrstu uvjetnog oblikovanja na nesusjednom rasponu, a zatim unesite potrebne promjene da biste koristili pravila uvjetnog oblikovanja koja su dostupna u starijim verzijama programa Excel. |
|
Neke zaokretne tablice u ovoj radnoj knjizi sadrže uvjetnog oblikovanja koja u ranijim verzijama programa Excel možda neće ispravno funkcionirati. Pravila uvjetnog oblikovanja neće dati jednake rezultate prilikom korištenja u ranijim verzijama programa Excel. |
Što znači Rezultati uvjetnog oblikovanja koji se prikazuju u izvješćima zaokretne tablice programa Excel 97 - 2003 neće biti isti kao u izvješćima zaokretne tablice stvorenima u programu Excel 2007 i novijim verzijama. No sva pravila uvjetnog oblikovanja ostaju dostupna u radnoj knjizi i primjenjuju se prilikom otvaranja radne knjige u programu Excel 2007 i novijim verzijama, osim ako nisu uređena u programu Excel 97-2003. Što učiniti U alatu za provjeru kompatibilnosti kliknite Traži da biste pronašli polja izvješća zaokretnih tablica koja sadrže pravila uvjetnog oblikovanja, a zatim primijenite pravila uvjetnog oblikovanja dostupna u starijim verzijama programa Excel. |
|
Neke ćelije u ovoj radnoj knjizi sadrže uvjetno oblikovanje koja se odnosi na vrijednosti u drugim radnim listovima. Ta uvjetna oblikovanja nisu podržana u starijim verzijama programa Excel. |
Što znači U programu Excel 97-2007 ne prikazuje se uvjetno oblikovanje koje se odnosi na vrijednosti na drugim radnim listovima. No sva pravila uvjetnog oblikovanja ostaju dostupna u radnoj knjizi i primjenjuju se prilikom otvaranja radne knjige u programu Excel 2010 i novijim verzijama, osim ako nisu uređena u programu Excel 97-2007. Što učiniti U alatu za provjeru kompatibilnosti kliknite Traži da biste pronašli ćelije koje sadrže uvjetno oblikovanje koje se odnosi na vrijednosti u drugim radnim listovima, a zatim primijenite uvjetno oblikovanje koje se ne odnosi na vrijednosti u drugim radnim listovima. |
|
Neke ćelije u ovoj radnoj knjizi sadrže uvjetno oblikovanje koje koristi oblik 'Tekst koji sadrži' s referencom ćelije ili formulom. Ta uvjetna oblikovanja nisu podržana u starijim verzijama programa Excel. |
Što znači U programu Excel 97-2007 uvjetno oblikovanje koje koristi formule za tekst koji sadrži pravila ne prikazuje se na radnom listu. No sva pravila uvjetnog oblikovanja ostaju dostupna u radnoj knjizi i primjenjuju se prilikom otvaranja radne knjige u programu Excel 2010 i novijim verzijama, osim ako nisu uređena u programu Excel 97-2007. Što učiniti U alatu za provjeru kompatibilnosti kliknite Traži da biste pronašli ćelije koje sadrže uvjetno oblikovanje za formule za tekst koji sadrži pravila, a zatim primijenite uvjetno oblikovanje koje je podržano u starijim verzijama programa Excel. |
|
Neke ćelije u ovoj radnoj knjizi sadrže pravilo koje neće biti podržano u starijim verzijama programa Excel jer u rasponu postoji pogreška u formuli. |
Što znači U programu Excel 97-2007 uvjetno oblikovanje koje koristi pravila temeljena na rasponu ne može se ispravno prikazati na radnom listu kada pravila temeljena na rasponu sadrže pogreške u formulama. Što učiniti U alatu za provjeru kompatibilnosti kliknite Traži da biste pronašli ćelije koje sadrže pravila temeljena na rasponu koja sadrže pogreške u formulama, a zatim unesite potrebne promjene tako da ta pravila više ne sadrže pogreške u formulama. |
|
Neke ćelije u ovoj radnoj knjizi sadrže raspored skupa ikona uvjetnog oblikovanja koji nije podržan u starijim verzijama programa Excel. |
Što znači U programu Excel 97-2003 uvjetno oblikovanje koje prikazuje određeni raspored skupa ikona nije podržano, a raspored skupa ikona ne prikazuje se na radnom listu. Sva pravila uvjetnog oblikovanja, međutim, ostaju dostupna u radnoj knjizi i primjenjuju se kada se radna knjiga ponovno otvori u osim 2007 i novijim verzijama, osim ako pravila nisu uređena u programu Excel 97-2003. Što učiniti U alatu za provjeru kompatibilnosti kliknite Traži da biste pronašli ćelije koje sadrže uvjetno oblikovanje koje prikazuje određeni složeni skup ikona, a zatim izostavite prikaz tog skupa iz uvjetnog oblikovanja. |
|
Neke ćelije u ovoj radnoj knjizi sadrže pravilo trake podataka za postavku "Negativna vrijednost". Te trake podataka nisu podržane u starijim verzijama programa Excel. |
Što znači U programu Excel 97-2007 uvjetno oblikovanje koje sadrži pravilo trake podataka koje koristi negativnu vrijednost ne prikazuje se na radnom listu. No sva pravila uvjetnog oblikovanja ostaju dostupna u radnoj knjizi i primjenjuju se prilikom otvaranja radne knjige u programu Excel 2010 i novijim verzijama, osim ako nisu uređena u programu Excel 97-2007. Što učiniti U alatu za provjeru kompatibilnosti kliknite Pronađi da biste pronašli ćelije s uvjetnim oblikovanjem koje sadrži negativne trake podataka jer je oblik negativne vrijednosti u dijaloškom okviru Novo pravilo oblikovanja postavljen na Automatski ili je mogućnost Postavke osi postavljena na Automatski ili Središnja točka ćelije u dijaloškom okviru Postavke negativne vrijednosti i osi, a zatim unesite potrebne promjene. |
|
Neke ćelije u ovoj radnoj knjizi sadrže uvjetna oblikovanja koja se odnose na više od 8192 diskontinuiranih područja ćelija. Ta uvjetna oblikovanja neće se spremiti. |
Što znači U programu Excel 97-2007 uvjetno oblikovanje koje se odnosi na više od 8192 diskontinuirana područja ćelija ne prikazuje se na radnom listu. No sva pravila uvjetnog oblikovanja ostaju dostupna u radnoj knjizi i primjenjuju se prilikom otvaranja radne knjige u programu Excel 2010 i novijim verzijama, osim ako nisu uređena u programu Excel 97-2007. Što učiniti U alatu za provjeru kompatibilnosti kliknite Traži da biste pronašli ćelije koje sadrže uvjetno oblikovanje koje se odnosi na više od 8192 diskontinuiranih područja ćelija, a zatim promijenite broj diskontinuiranih područja ćelija na koje se odnosi uvjetno oblikovanje. |
|
Manji gubitak vjernosti |
Rješenje |
|
Neke ćelije u ovoj radnoj knjizi sadrže pravilo trake podataka za korištenje postavki ispune, obruba ili "usmjerenja trake". Te trake podataka nisu podržane u starijim verzijama programa Excel. |
Što znači U programu Excel 97-2007 na radnom listu ne prikazuje se uvjetno oblikovanje koje sadrži pravilo trake podataka koje koristi ispunu ili obrub pune boje ili slijeva nadesno i zdesna nalijevo. No sva pravila uvjetnog oblikovanja ostaju dostupna u radnoj knjizi i primjenjuju se prilikom ponovnog otvaranja radne knjige u programu Excel 2010 ili novijem, osim ako nisu uređena u programu Excel 97-2007. Što učiniti U alatu za provjeru kompatibilnosti kliknite Traži da biste pronašli ćelije koje sadrže uvjetno oblikovanje koje koristi pravilo trake podataka koje koristi ispunu ili obrub u punoj boji ili postavke usmjerenja trake zdesna nalijevo i slijeva nadesno, a zatim unesite potrebne promjene. |
Dodatne informacije o rješavanju jednog ili više problema s kompatibilnošću potražite u sljedećem članku:
Nepodržane značajke izrade grafikona
Nepodržane značajke izrade grafikona mogu prouzročiti sljedeće probleme s kompatibilnošću, a oni mogu dovesti do znatnog gubitka funkcija.
|
Znatan gubitak funkcija |
Rješenje |
|---|---|
|
Grafikon sadrži naslov ili natpis podataka s više od 255 znakova. Znakovi iznad granice od 255 znakova neće biti spremljeni. |
Značenje Naslovi grafikona i osi te natpisi nad podacima u programu Excel 97 – 2003 ograničeni su na 255 znakova, a svi znakovi iznad te granice bit će izgubljeni. Što učiniti U provjeri kompatibilnosti kliknite Traži da biste pronašli naslove ili natpise podataka koji premašuju granicu od 255 znakova, odabrali naslove ili natpise podataka, a potom ih uredili tako da sadrže 255 ili manje znakova. |
|
Neka oblikovanja grafikona u ovoj radnoj knjizi nisu podržana u prethodnim verzijama programa Excel i neće biti prikazana. |
Što znači Prilagođene ispune oblika, konture oblika i efekti oblika (kao što su efekti sjaja i kosine ili oblikovanje prijelaza) nisu dostupni u programu Excel 97-2003 i ne mogu se prikazati. Što učiniti U alatu za provjeru kompatibilnosti kliknite Traži da biste pronašli prilagođeno oblikovanje koje nije podržano, a potom promijenite ili uklonite to prilagođeno oblikovanje podržano u starijim verzijama programa Excel. |
|
Prethodne verzije programa Excel podržavaju samo boje iz palete boja. Kada je radna knjiga otvorena u prethodnoj verziji programa Excel, sve će linijske boje biti mapirane u najbližu boju iz palete boja, a grafikon može prikazati više serija iste boje. |
Značenje Počevši od programa Excel 2007, postoji podrška do 16 milijuna boja, ali Excel 97-2003 ograničava boje na one dostupne na standardnoj paleti boja. Boje koje nisu podržane zamijenit će se najsličnijom bojom na standardnoj paleti boja, što može biti boja koja se već koristi. Što učiniti U provjeri kompatibilnosti kliknite Traži da biste pronašli prilagođene boje koje nisu podržane, a potom promijeniti nepodržano oblikovanje boje korištenjem standardne palete boja. |
|
Ova radna knjiga sadrži više točki podataka nego što ih mogu prikazati starije verzije programa Excel. Ako radnu knjigu otvorite u verziji programa Excel starijoj od trenutne, prikazat će se samo prvih 32 000 točaka podataka po nizu u dvodimenzionalnim grafikonima te 4 000 točaka podataka po nizu za trodimenzionalne grafikone. |
Što znači Počevši od programa Excel 2010, možete koristiti više od 32 000 točaka podataka po nizu u 2D grafikonima i više od 4000 točaka podataka po nizu u 3D grafikonima. To premašuje ograničenja točaka podataka po nizu u programu Excel 97-2007. Što učiniti U alatu za provjeru kompatibilnosti kliknite Traži da biste pronašli grafikon koji po broju točaka podataka po nizu premašuje ograničenje, a zatim napravite potrebne promjene da biste broj točaka podataka sveli u okvire tog ograničenja. |
Nepodržane značajke grafike, objekata i ActiveX kontrola
Nepodržane značajke grafike, objekata i ActiveX kontrola mogu prouzročiti sljedeće probleme s kompatibilnošću, a oni mogu dovesti do znatnog gubitka funkcija.
|
Znatan gubitak funkcija |
Rješenje |
|---|---|
|
Uklonit će se svi efekti na ovom objektu. Tekst koji prelazi granice grafičkog oblika će se prikazati kao odrezan. |
Što znači Počevši od programa Excel 2007, možete koristiti posebne efekte, kao što su prozirne sjene koje nisu podržane u programu Excel 97-2003. Posebni efekti će biti uklonjeni. Također, počevši od programa Excel 2007, kada umetnete tekst u oblik koji je širi od oblika, tekst se prikazuje preko granica oblika. U programu Excel 97-2003 taj će se tekst odrezati. Da biste izbjegli rezanje teksta, prilagodite veličinu i oblik. Što učiniti U provjeri kompatibilnosti kliknite Traži da biste pronašli objekte na koje su primijenjeni posebni efekti kako biste po potrebi mogli ukloniti te efekte. |
|
Taj objekt više se neće moći uređivati. |
Što znači Ugrađene objekte stvorene u programu Excel 2007 i novijim verzijama nije moguće uređivati u programu Excel 97-2003. Što učiniti U alatu za provjeru kompatibilnosti kliknite Traži da biste pronašli objekte s tekstom koji se neće moći uređivati, a zatim unesite potrebne promjene. |
|
ActiveX kontrole koje nisu inicijalizirane se ne mogu pretvoriti u odabrani format datoteke. Nastavite li, te kontrole će se izgubiti. |
Što znači Ako radna knjiga sadrži ActiveX kontrole koje se smatraju nepouzdanima za inicijalizaciju (UFI), te će se kontrole izgubiti prilikom spremanja radne knjige u obliku datoteke starije verzija programa Excel. Te kontrole možete označiti kao sigurne za inicijalizaciju (SFI). Što učiniti Ako otvorite radnu knjigu koja sadrži neinicijalizirane ActiveX kontrole, a postavljena je sigurnost radne knjige visoka, prije inicijalizacije morate ih omogućiti pomoću trake poruke. |
|
Jedan ili više objekata u ovoj radnoj knjizi, kao što su oblici, WordArt ili tekstni okviri, mogu dopustiti prelijevanje teksta preko granica objekta. Starije verzije programa Excel ne prepoznaju tu mogućnost i sakrit će prelijevanje teksta. |
Što znači Počevši od programa Excel 2010, tekstne okvire možete prikazati na objektima kao što su oblici i prikazati tekst izvan granica tih objekata. U programu Excel 97-2007 tekst koji prelijeva granice objekta neće biti vidljiv. Što učiniti U alatu za provjeru kompatibilnosti kliknite Traži da biste pronašli okvir s tekstom koji prelazi granice oblika, a zatim unesite potrebne promjene da biste tekst zadržali unutar granica pa isključite mogućnost prelijevanja teksta (desnom tipkom miša kliknite oblik, Oblikovanje oblika, kategorija Tekstni okvir, potvrdni okvir Dopusti preljev teksta iz oblika). |
|
Manji gubitak vjernosti |
Rješenje |
|
Ova radna knjiga sadrži tekstne okvire s oblikovanjem teksta koje nije dostupno u starijim verzijama programa Excel. Tekst u tim tekstnim okvirima možda će izgledati drugačije u starijim verzijama programa Excel. |
Što znači Počevši od programa Excel 2007, možete koristiti tekstni okvir na objektima kao što su oblici koji prikazuju više stupaca teksta. U programu Excel 97 -2003 tekst će se prikazati, ali u drugom obliku. Što učiniti U alatu za provjeru kompatibilnosti kliknite Traži da biste pronašli tekstni okvir u kojem se prikazuje više stupaca teksta, a zatim unesite potrebne promjene da biste tekst prikazali u samo jednom stupcu (desnom tipkom miša kliknite oblik, zatim kliknite Oblikovanje oblika, kategoriju Tekstni okvir, gumb Stupci). |
Nepodržane značajke prilagodbe
Nepodržane značajke prilagodbe mogu prouzročiti sljedeće probleme s kompatibilnošću, a oni mogu dovesti do manjeg gubitka vjernosti.
|
Manji gubitak vjernosti |
Rješenje |
|---|---|
|
Ova radna knjiga sadrži prilagođenu alatnu traku brzog pristupa i/ili prilagođene dijelove korisničkog sučelja koji nisu podržani u ranijim verzijama programa Excel. Te prilagođene značajke neće biti dostupne u ranijim verzijama programa Excel. |
Značenje Budući da se sučelje vrpce uvedeno u sustavu Office 2007 razlikuje od izbornika i alatnih traka u programu Excel 97-2003, prilagodbe alatne trake za brzi pristup izvršene u programu Excel 2007 i novijim verzijama programa 060392 nisu dostupne u programu Excel 97-2003. Što učiniti U verziji programa Excel 97-2003 moguće je dodavati slične prilagođene alatne trake i naredbe. |
Nepodržana značajka pregleda
Sljedeća nepodržana značajka može uzrokovati probleme s kompatibilnošću, što dovodi do manjeg gubitka vjernosti.
|
Manji gubitak vjernosti |
Rješenje |
|---|---|
|
Prilikom otvaranja u ranijoj verziji programa Excel korištenjem pretvornika datoteka, ova radna knjiga će biti namijenjena samo za čitanje, a njezine značajke zajedničkog korištenja neće biti dostupne. Kako biste korisnicima omogućili zajedničko korištenje radne knjige u ranijim verzijama programa Excel, morate je spremiti u ranijem formatu Excel datoteke. |
Značenje Ako uključite postavku Dopusti promjene za više korisnika ... (kartica Pregled > Zajedničko korištenje radne knjige), osobe koje koriste Excel 97-2003 neće moći koristiti datoteku ako je u novom obliku datoteke (npr. .xlsx). Što učiniti Spremite radnu knjigu u obliku datoteke programa Excel 97-2003, a zatim radite s tom radnom knjigom u načinu kompatibilnosti. |
Pretvaranje radne knjige iz oblika .xls datoteke
Kada otvorite radnu knjigu stvorenu u programu Excel 97-2003 i više ne planirate da itko radi na ovoj radnoj knjizi u ovoj starijoj verziji, radnu knjigu možete pretvoriti u trenutni oblik datoteke utemeljen na XML-u (.xlsx, .xlsb, .xlsm, .xltx, .xltm). Kada pretvorite u trenutni oblik datoteke, moći ćete pristupiti svim novim i poboljšanim značajkama i funkcijama koje nude novije verzije programa Excel, a veličina datoteke obično će biti manja.
Da biste pretvorili radnu knjigu, možete učiniti sljedeće:
-
Pretvoriti radnu knjigu u sadašnji oblik datoteke Kada pretvorite radnu knjigu programa Excel 97 -2003, ona se zamjenjuje kopijom radne knjige u trenutnom obliku datoteke po vašem izboru (.xlsx, .xlsb, .xlsm, .xltx, .xltm). Nakon pretvorbe radna knjiga više nije dostupna u izvornom obliku datoteke.
Da biste radnu knjigu pretvorili u sadašnji oblik datoteke, učinite sljedeće:
-
Otvorite radnu knjigu koju želite pretvoriti u sadašnji oblik datoteke.
Napomena Radna knjiga otvorit će se u načinu kompatibilnosti.
-
Idite na Datoteka > Informacije > način kompatibilnosti > Pretvori .
U programu Excel 2007 kliknite gumb Office

-
Ako primite poruku o pretvorbi radnih knjiga, kliknite U redu.
Savjet Ako ne želite primati poruku o pretvorbi radnih knjiga, odaberite Ne pitaj me više o pretvorbi radnih knjiga.
-
Da biste radili u sadašnjem obliku datoteke, kliknite Da da biste zatvorili radnu knjigu i ponovno je otvorili.
-
-
Spremi radnu knjigu u sadašnjem obliku datoteke Ako kopiju radne knjige želite zadržati u izvornom obliku datoteke, umjesto pretvaranja radne knjige možete spremiti kopiju radne knjige u jednom od trenutnih oblika datoteka (.xlsx, .xlsb, .xlsm, .xltx, .xltm).
Da biste radnu knjigu spremili u sadašnjem obliku datoteke, učinite sljedeće:
-
Otvorite Datoteka > Spremi kao.
U programu Excel 2007 kliknite gumb Office

-
U okviru Naziv datoteke prihvatite predloženi naziv ili upišite novi naziv radne knjige.
-
Na popisu Spremi kao vrstu učinite jedno od sljedećeg:
-
Da biste radnu knjigu spremili u sadašnjem obliku datoteke za radne knjige programa Excel, kliknite .xlsx.
-
Da biste radnu knjigu spremili u novom binarnom obliku datoteke, kliknite .xlsb.
-
Da biste radnu knjigu spremili kao predložak, kliknite .xltx.
-
Ako radna knjiga sadrži makronaredbe koje želite zadržati, kliknite .xlsm.
-
Ako radna knjiga sadrži makronaredbe koje želite zadržati i želite spremiti radnu knjigu kao predložak, kliknite .xltm.
-
-
Kliknite Spremi.
-
Značajke programa Excel 97-2003 koje nisu podržane u novijim verzijama
Kada otvorite radnu knjigu u programu Excel 2007 ili novijoj verziji stvorenoj u programu Excel 97-2003, neke značajke starije verzije programa Excel nisu podržane u radnoj knjizi. Neke nepodržane značajke zamijenile su nove značajke i funkcije, a neke su uklonjene jer su se rijetko koristile.
Savjet Ako značajke nisu dostupne na vrpci, ali su i dalje dostupne u programu Excel, i dalje ih možete koristiti tako da ih dodate na alatnu traku za brzi pristup ili na vrpcu.
Sljedeće značajke programa Excel 97-2003 možda funkcioniraju drukčije, uklonjene su ili nisu dostupne na vrpci.
Nepodržane značajke radnog lista
|
U programu Excel 97-2003 |
U programu Excel 2007 i novijim verzijama |
|---|---|
|
Možete koristiti značajku samooblikovanja radi brzog oblikovanja raspona podataka. |
Galerije stilova za tablice, ćelije i zaokretne tablice nude skupove profesionalnih oblika koje možete brzo primijeniti. Možete odabrati neki od mnogih unaprijed definiranih stilova ili po potrebi stvoriti prilagođene stilove. Stilovi zamjenjuju samooblikovanje kao najjednostavniji način primjene oblikovanja na raspon ćelija. Možete koristiti i naredbu samooblikovanja, ali je najprije morate dodati na alatnu traku za brzi pristup. |
Nepodržane značajke tablica
|
U programu Excel 97-2003 |
U programu Excel 2007 i novijim verzijama |
|---|---|
|
Možete stvoriti popis programa Excel da biste jednostavnije upravljali grupama povezanih podataka na radnom listu i analizirali ih. |
Popisi programa Excel sada se nazivaju tablice programa Excel radi izjednačavanja s tom značajkom u drugim programima sustava Microsoft Office, kao što su Word i PowerPoint. |
|
Možete upotrijebiti umetanje retka (posebni redak u popisima programa Excel) radi brzog dodavanja novog retka podataka na kraju popisa. |
Umetanje retka više nije dostupno. Da biste dodali nove retke u tablicu, pritisnite tabulator ili upišite, zalijepite podatke koje želite uvrstiti neposredno ispod tablice. Možete i umetnuti retke da biste uvrstili dodatne retke podataka. |
|
Možete definirati nazive za popise. |
Kada stvorite tablicu, istovremeno se stvara definirani naziv za isti raspon. Taj se naziv može koristiti za pozivanje tablice u formulama u kojima se koristi nova značajka strukturiranih referenci. Nazivi koji se koriste za popise u starijim verzijama programa Excel možda neće ispunjavati preduvjete za nazive raspona u programu Excel 2007 i novijim verzijama te se stoga ne mogu koristiti za referenciranje tablice u formulama koje koriste novu značajku strukturiranih referenci. Da biste koristili nazive tablica u strukturiranim referencama, morate promijeniti definirane nazive. |
|
Popis programa Excel možete objaviti na web-mjestu servisa Windows SharePoint Services i povezati se s objavljenim popisom na web-mjestu SharePoint radi sinkronizacije podataka u programu Excel s onima na servisu Windows SharePoint Services. |
Dvosmjerna sinkronizacija tablica programa Excel s popisima servisa SharePoint više nije podržana. Kada podatke tablice izvezete u popis servisa SharePoint, možete stvoriti samo jednosmjernu vezu s podacima na popisu servisa SharePoint. Uz jednosmlazne veze s podacima na popisu sustava SharePoint promjene podataka na popisu sustava SharePoint mogu se ugraditi u Excel 2007 i novije verzije. Kada osvježite podatke tablice u programu Excel 2007 i novijim verzijama, najnoviji podaci s web-mjesta sustava SharePoint prebrišu podatke tablice na radnom listu, uključujući sve promjene koje ste unijeli u podatke tablice. U programu Excel 2007 i novijim verzijama više ne možete ažurirati popis sustava SharePoint tako da obuhvaća promjene koje unesete u podatke tablice u programu Excel nakon izvoza podataka. Da biste zadržali dvosmlazno povezivanje, radnu knjigu morate zadržati u obliku datoteke programa Excel 97 -2003 umjesto da je pretvorite u oblik datoteke programa Excel 2007 i novije verzije. |
Dodatne informacije o zamjeni ili zaobilaženju nepodržane značajke potražite u sljedećim člancima:
Nepodržane značajke formula
|
U programu Excel 97-2003 |
U programu Excel 2007 i novijim verzijama |
|---|---|
|
Cjelovite reference na redak i stupac koje se koriste u radnoj knjizi mogu obuhvaćati podatke u ćelijama smještenima unutar ograničenja za redak i stupac programa Excel 97-2003. |
Reference na cijeli redak i cijeli stupac automatski u obzir uzmite ćelije u većoj veličini rešetke programa Excel 2007 i novijih. To znači da se referenca =A:A, koja se odnosi na ćelije A1:A65536 u starijim verzijama programa Excel, odnosi na ćelije A1:A1048576 u obliku datoteke programa Excel 2007 i novijim verzijama. Pretvaranje radne knjige iz starije verzije programa Excel u oblik datoteke programa Excel 2007 i novije verzije može uzrokovati probleme kada se u toj radnoj knjizi koriste reference na cijeli redak ili stupac, a podaci koji nisu namijenjeni uvršavanja u reference uneseni su u ćelije koje su izvan ograničenja redaka i stupaca starije verzije programa Excel. Osim toga, ako su upotrijebljene specifične funkcije koje prebrojavaju ćelije, retke ili stupce u referenci (kao što su COUNTBLANK, ROWS i COLUMN) i te su funkcije sadržavale reference na cijele retke ili stupce, rezultati koje te funkcije dobiju mogu biti različiti od očekivanih. |
|
Specifični nazivi koji koriste kombinaciju slova i brojki (kao što su USA1, FOO100 i MGR4) mogu se definirati i koristiti u formulama u programu Excel 97-2003 jer nisu u sukobu s referencama na ćelije. |
S novim ograničenjem od 16 384 stupaca stupci u programu Excel 2007 i novijima prošžuju se na stupac XFD. To znači da će određeni nazivi (kao što su USA1, FOO100 i MGR4) koje možete definirati u starijim verzijama programa Excel biti u sukobu s valjanim referencama ćelija u programu Excel 2007 i novijim verzijama. Osim toga, Excel 2007 i noviji zadržavaju nazive koji započinju sa XL za internu upotrebu. Kada se prilikom pretvaranja radne knjige iz starije verzije programa Excel u oblik datoteke programa Excel 2007 i novije verzije u programu Excel 2007 pronađe nekompatibilni nazivi, bit ćete upozoreni o sukobu. Radi razlikovanja tih naziva od referenci na ćelije na nekompatibilne se nazive kao prefiks automatski dodaje podvlaka (_). Reference na vanjske radne knjige i funkcije koje koriste reference niza (kao što je INDIRECT) ne ažuriraju se, već se te reference i funkcije moraju promijeniti ručno. Excel 2007 i novije verzije ne mijenjaju definirane nazive koji se pozivaju putem koda programa Microsoft Visual Basic for Applications (VBA). VBA kôd koji se referencira na nekompatibilne nazive neće funkcionirati i potrebno ga je ažurirati. |
Nepodržane značajke izrade grafikona
|
U programu Excel 97-2003 |
U programu Excel 2007 i novijim verzijama |
|---|---|
|
Stvaranje grafikona. |
Grafikon stvarate klikom na vrstu grafikona koju želite na vrpcu (kartica Umetanje, grupa Grafikoni). Nakon stvaranja grafikona možete upotrijebiti Alate za grafikone za izmjenu i oblikovanje grafikona. |
|
Istodobno možete promijeniti veličinu većeg broja grafikona. |
Morate promijeniti veličinu svakog pojedinačnog grafikona. |
|
Kada odaberete postojeći list s grafikonom koji sadrži podatke, možete pritisnuti F11 da biste stvorili list s grafikonom s istim podacima. |
Listove grafikona koji sadrže podatke više ne možete duplicirati pritiskom na F11. Ako pritisnete F11 dok je odabran postojeći list s grafikonom koji sadrži podatke, stvorit će se novi list s grafikonom bez podataka. |
|
Mišem možete promijeniti zakretanje trodimenzionalnog grafikona. |
Mišem ne možete promijeniti zakretanje trodimenzionalnog grafikona. Zakretanje trodimenzionalnog grafikona možete promijeniti samo zadavanjem postavki u kategoriji 3D zakretanje u dijaloškom okviru Oblikovanje područja grafikona. |
|
U elementima grafikona možete koristiti ispune s uzorkom. |
Umjesto ispuna s uzorkom u elementima grafikona možete koristiti ispune sa slikama i teksturama. Grafikoni s ispunama uzorka stvorenima u starijoj verziji programa Excel izgledaju isto kada se otvaraju u programu Excel 2007 i novijim verzijama, ali ne možete koristiti ispune uzorkom u drugim elementima grafikona. |
|
Možete upotrijebiti naredbu Veličina s prozorom za automatsku promjenu veličine grafikona smještenih na listovima s grafikonom kada promijenite veličinu prozora. |
Umjesto naredbe Veličina s prozorom možete upotrijebiti naredbu Zumiraj odabrano da biste postigli slične rezultate. |
|
Kada kliknete bilo gdje na grafikonu i počnete upisivati tekst, automatski se stvara tekstni okvir. |
Ne možete stvoriti tekstni okvir tako da kliknete na bilo koji dio grafikona i počnete upisivati tekst. Da biste na grafikon dodali tekstni okvir, upotrijebite naredbu Umetanje tekstnog okvira. |
|
Po zadanim postavkama kopirani će grafikon biti zalijepljen kao slika u dokument programa Word ili prezentaciju programa PowerPoint. |
Po zadanom se kopirani grafikon lijepi u dokument programa Word 2007 ili novije verzije ili PowrPoint ili noviju prezentaciju kao objekt povezan s grafikonom programa Excel. Način lijepljenja kopiranog grafikona možete promijeniti klikom na gumb Mogućnosti lijepljenja koji se prikazuje kada zalijepite grafikon, a zatim lijepljenjem grafikona kao slike ili cijele radne knjige. |
|
Kao podatke za novi grafikon možete upotrijebiti tablicu programa Word. |
Tablicu u Word 2007 ili novijoj verziji nije moguće koristiti kao podatke za novi grafikon. Kada stvorite grafikon u programu Word 2007 ili novijem, dobit ćete radni list s oglednim podacima umjesto podataka u odabranoj Word tablici. Da biste podatke iz tablice programa Word prikazali u obliku novog grafikona, morate ih kopirati na radni list tako da zamijene postojeće ogledne podatke. |
|
Na kartici Grafikon dijaloškog okvira Postavljanje stranice možete postaviti mogućnosti veličine ispisanog grafikona i skaliranja. Kartica Grafikon dostupna je samo kada je odabran grafikon (izbornik Datoteka, naredba Postavljanje stranice). |
Mogućnosti veličine ispisanog grafikona i skaliranja nisu više dostupne na kartici Grafikon dijaloškog okvira Postavljanje stranice. Kartica Grafikon dostupna je samo kada je odabran grafikon (kartica Izgled stranice, grupa Postavljanje stranice, pokretač dijaloškog okvira |
|
Podatke u grafikon možete dodati tako da odaberete podatke u radnom listu i povučete ih na grafikon. |
Više ne možete povući podatke iz radnog lista u grafikon. Za dodavanje podataka u grafikon možete koristiti druge metode. |
|
Točke podataka možete povući na grafikon i promijeniti njihove izvorne vrijednosti na radnom listu. |
Povlačenje podatkovnih točaka radi promjene izvornih vrijednosti na radnom listu više nije podržano. |
|
Oblici se crtaju u obliku koji se razlikuje od oblika koji se koristi u programu Excel 97-2003. |
Oblici nacrtani u starijim verzijama programa Excel ne mogu se grupirati s oblicima nacrtanima u programu Excel 2007 i novijim verzijama, čak i kada su oblici nadograđeni na trenutnu verziju. Ne možete istovremeno odabrati oblike koji su stvoreni u različitim verzijama programa Excel. Oblici stvoreni u različitim verzijama programa Excel postavljaju se u sloju iznad trenutnih oblika. Slično oblicima, grafikoni stvoreni u programu Excel 2007 i novijim verzijama ne mogu se slojeviti preko dijaloških listova stvorenih u starijim verzijama programa Excel i ne možete prikazati grafikone koji su slojeviti ispod tih dijaloških listova. Da biste odabrali trenutne oblike, upotrijebite okvir za odabir elementa grafikona (Alati za grafikone, kartica Oblikovanje, grupa Trenutni odabir). Da biste odabrali skrivene grafikone ili oblike stvorene u starijoj verziji programa Excel, najprije morate dodati naredbu Odaberi više objekata u alatnu traku za brzi pristup ili u prilagođenu grupu na vrpci. |
Dodatne informacije o zamjeni ili zaobilaženju nepodržane značajke potražite u sljedećem članku:
Nepodržane značajke zaokretnih tablica
|
U programu Excel 97-2003 |
U programu Excel 2007 i novijim verzijama |
|---|---|
|
Možete definirati nazive za izvješća zaokretnih tablica. |
Nazivi koji se koriste za izvješća zaokretne tablice u starijim verzijama programa Excel možda ne zadovoljavaju preduvjete za nazive raspona u programu Excel 2007 i novijim verzijama te se stoga ne mogu koristiti za referenciranje tablice u formulama koje koriste novu značajku strukturiranih referenci. Da biste koristili nazive izvješća zaokretnih tablica u strukturiranim referencama, morate promijeniti definirane nazive. |
|
Izračunati članovi koji su definirani u OLAP kockama prikazuju se po zadanom u izvješćima zaokretnih tablica. |
Izračunati članovi koji su definirani u OLAP kockama više se ne prikazuju po zadanom u izvješćima zaokretnih tablica, ali izračunate mjere (izračunati članovi u dimenziji mjera) po zadanom se prikazuju. Izračunate članove možete prikazati tako da odaberete Prikaži izračunate članove s OLAP poslužitelja na kartici Prikaz u dijaloškom okviru Mogućnosti zaokretne tablice (Alati za zaokretne tablice, kartica Mogućnosti, grupa Zaokretna tablica, Mogućnosti). |
|
Verzije servisa Microsoft SQL Server Analysis Services starije od servisa SQL Server 2005 Analysis Services koriste se za podršku OLAP izvješćima zaokretne tablice. |
Za nove mogućnosti filtriranja u OLAP izvješćima zaokretne tablice potrebna je podrška za pododabire na OLAP poslužitelju. SQL Server 2005 Analysis Services i SQL Server 2008 Analysis Services podržavaju pododabire radi dostupnosti svih mogućnosti filtriranja. Kada radnu knjigu iz starije verzije programa Excel pretvorite u oblik datoteke programa Excel 2007 i novije verzije, u izvješćima zaokretne tablice programa Excel 2007 i novijim verzijama bit će dostupne samo mogućnosti filtriranja koje su dostupne u izvješćima zaokretne tablice programa Excel 2003 jer starije verzije programa SQL Server Analysis Services ne podržavaju pododabravanje. |
|
Možete upotrijebiti čarobnjak za OLAP kocke za stvaranje datoteka OLAP kocki iz relacijskih izvora podataka. Pomoću te značajke možete dodati hijerarhijsku strukturu podataka u relacijske podatke tako da se relacijski podaci mogu pregledavati u izvješćima zaokretnih tablica i pohraniti u zasebnu datoteku. |
Čarobnjak za OLAP kocke više nije dostupan. Da biste stvorili izvješća zaokretnih tablica utemeljena na relacijskim podacima, možete se izravno povezati s relacijskim podacima ili relacijske podatke možete uvesti u radnu knjigu programa Excel. |
|
Možete upotrijebiti čarobnjak za zaokretne tablice za stvaranje izvješća zaokretne tablice i čarobnjak za zaokretne grafikone za stvaranje izvješća zaokretnog grafikona. |
Čarobnjak za zaokretne tablice i čarobnjak za zaokretne grafikone nisu dostupni na vrpci korisničkog sučelja Office Fluent. Umjesto toga možete upotrijebiti naredbe Umetni zaokretnu tablicu i Umetni zaokretni grafikon da biste stvorili izvješće zaokretne tablice ili izvješće zaokretnog grafikona u jednom koraku (tablica Umetanje, grupa Tablice, gumb Zaokretna tablica). I dalje možete koristiti čarobnjak za zaokretne tablice i čarobnjak za zaokretne grafikone tako da ih dodate na alatnu traku za brzi pristup ili u prilagođenu grupu na vrpci. Neke poznate značajke dostupne su samo kada koristite čarobnjake, kao što su polja stranice definirana na poslužitelju, mogućnost optimizacije memorije, mogućnost eksplicitnog stvaranja izvješća zaokretne tablice na temelju drugog izvješća zaokretne tablice i višestruki rasponi konsolidacije. |
|
Prilagođene oznake i oblikovanje stavki izgubit će se kada sažmete polja. |
Izvješća zaokretne tablice zadržavaju prilagodbu stavki (kao što su prilagođene oznake i oblikovanje stavki), čak i kada te stavke privremeno nisu vidljive u izvješću zaokretne tablice. Kada radnu knjigu iz starije verzije programa Excel pretvorite u oblik datoteke programa Excel 2007 i novije verzije, prilagođene oznake i oblikovanje stavki primjenjuju se prilikom sažimanja polja. Prilagođene oznake uvijek su dostupne u radnoj knjizi, čak i kada se polja uklone iz izvješća zaokretne tablice, a zatim ponovno dodaju kasnije. |
Dodatne informacije o zamjeni ili zaobilaženju nepodržane značajke potražite u sljedećim člancima:
Nepodržani oblici datoteka
Podrška za sljedeće oblike datoteka uklonjena je iz sustava Office 2007 i novijih verzija. Nećete moći otvarati ni spremati radne knjige u tim oblicima datoteka.
|
Oblici datoteka koji nisu podržani u programu Excel 2007 i novijim verzijama |
|---|
|
WK1, ALL(1-2-3) |
|
WK4 (1-2-3) |
|
WJ1 (1-2-3 japanski) (*.wj1) |
|
WJ3 (1-2-3 japanski) (*.wj3) |
|
WKS (1-2-3) |
|
WKS (Works za japanski) (*.wks) |
|
WK3, FM3(1-2-3) |
|
WK1, FMT(1-2-3) |
|
WJ2 (1-2-3 japanski) (*.wj2) |
|
WJ3, FJ3 (1-2-3 japanski) (*.wj3) |
|
DBF 2 (dBASE II) |
|
WQ1 (Quattro Pro/DOS) |
|
Microsoft Excel Chart (*.xlc) |
Podrška za sljedeće oblike datoteka se promijenila.
|
Oblik datoteke |
U programu Excel 2007 i novijim verzijama |
|---|---|
|
Web-stranica (*.htm; *.html) |
Office 2007 i novije verzije više ne pohranjuju informacije o značajkama specifičnim za Excel u tom obliku datoteke. Možete otvoriti datoteku tog oblika, uz zadržavanje značajki specifičnih za Excel koje su stvorene u starijoj verziji programa Excel. No takvu datoteku (ili bilo koju drugu radnu knjigu) možete spremiti u tom obliku datoteke samo u svrhu objavljivanja. |
|
Web-stranica u jednoj datoteci (*.mht; *.mhtml) |
Office 2007 i novije verzije više ne pohranjuju informacije o značajkama specifičnim za Excel u tom obliku datoteke. Možete otvoriti datoteku tog oblika, uz zadržavanje značajki specifičnih za Excel koje su stvorene u starijoj verziji programa Excel. No takvu datoteku (ili bilo koju drugu radnu knjigu) možete spremiti u tom obliku datoteke samo u svrhu objavljivanja. |
Provjera kompatibilnosti radne knjige programa Excel sa starijim verzijama programa Excel
Da biste bili sigurni da radna knjiga programa Excel 2007 ili novija ne sadrži probleme s kompatibilnošću koji uzrokuju znatan gubitak funkcionalnosti ili manji gubitak vjernosti u starijoj verziji programa Excel, pokrenite alat za provjeru kompatibilnosti. Provjera kompatibilnosti pronalazi potencijalne probleme s kompatibilnošću i olakšava stvaranje izvješća da biste ih mogli riješiti.
Važno Kada radite na radnoj knjizi u načinu kompatibilnosti, gdje je radna knjiga u obliku datoteke programa Excel 97 -2003 (.xls) umjesto u novom obliku datoteke programa Excel 2007 i novijim oblicima datoteka utemeljenima na XML-u (.xlsx) ili binarnom obliku datoteke (.xlsb), provjera kompatibilnosti automatski se pokreće prilikom spremanja radne knjige.
-
U programu Excel 2007 i novijim verzijama otvorite radnu knjigu u kojoj želite provjeriti kompatibilnost.
-
Na kartici Datoteka kliknite Informacije.
-
Kliknite gumb Provjeri ima li problema, a zatim kliknite Provjera kompatibilnosti.
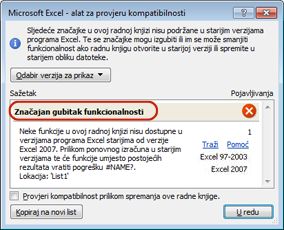
-
Da biste kompatibilnost radne knjige provjerili prilikom svakog spremanja, potvrdite okvir Provjera kompatibilnosti prilikom spremanja ove radne knjige.
-
Da biste u zasebnom radnom listu stvorili izvješće sa svim problemima popisanima u okviru Sažetak, kliknite Kopiraj na novi list.
Savjet Ako su dostupne, možete kliknuti mogućnost Pronađi da biste locirali probleme u radnom listu ili mogućnost Popravi da biste riješili jednostavne probleme. Za dodatne informacije o složenijim problemima kliknite Pomoć.
Treba li vam dodatna pomoć?
Uvijek možete postaviti pitanje stručnjaku u tehničkoj zajednici za Excel ili zatražiti podršku u zajednicama.
Dodatne informacije
Oblikovanje i značajke programa Excel koje se ne prenose u druge oblike datoteka
Spremanje radne knjige programa Excel u obliku kompatibilnom sa starijim verzijama programa Excel