Kada na web-mjesto dodate modernu stranicu, možete dodavatii prilagođavati web-dijelove , a to su sastavni blokovi stranice. U ovom se članku opisuje web-dio Biblioteke dokumenata koji omogućuje prikaz biblioteke dokumenata.
Kada koristite web-dio biblioteke dokumenata, možete odabrati prikaz određenog prikaza biblioteke ili čak mape unutar biblioteke. Korisnici s odgovarajućim dozvolama mogu dodavati, pregledavati ili uređivati datoteke izravno iz web-dijela. Korisnici mogu prikvačiti dokument i na vrh biblioteke, preuzimati, brisati i preimenovati datoteke ili mogu koristiti cijelu biblioteku dokumenata klikom na Prikaži sve. Uz to, datoteke se mogu prikazati u prikazu detalja ili prikazu pločica, a prikazuju se i oblikovanje stupaca i ugniježđene mape stvorene na popisu izvora.
Napomena: Neke se funkcije uvode postupno tvrtkama ili ustanovama koje su se odlučile za program ciljanog izdanja. To znači da vam se ta značajka možda neće prikazati ili da se možda neće podudarati s opisom u člancima pomoći.
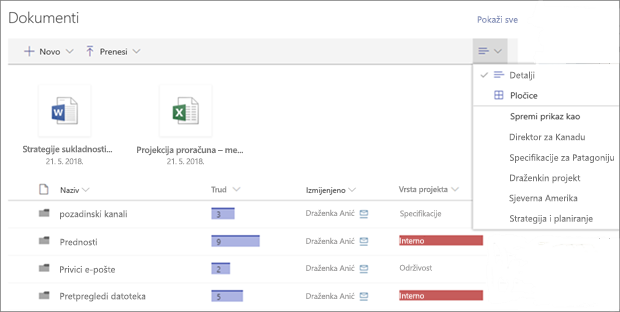
Dodavanje biblioteke dokumenata na stranicu
-
Ako želite da se prilagođeni prikaz biblioteke prikazuje na stranici, stvorite prikaz.
-
Idite na stranicu na koju želite dodati biblioteku.
-
Ako stranica još nije u načinu rada za uređivanje, u gornjem desnom desnoj strani stranice kliknite Uređivanje.
Postavite pokazivač miša iznad ili ispod postojećeg web-dijela pa ćete vidjeti crtu sa zaokruženim znakom +, ovako:

-
Kliknite +, a zatim odaberite Biblioteka dokumenata s popisa web-dijelova.
-
Odaberite biblioteku dokumenata koju želite staviti na stranicu.
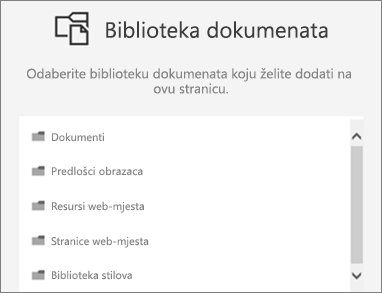
-
Kliknite Uređivanje web-

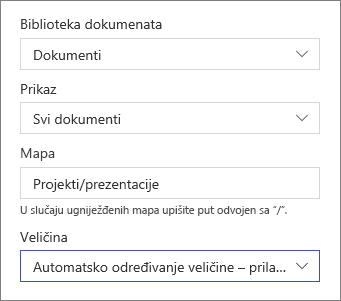
-
Kada ste gotovi, kliknite Primijeni.
-
Kada budete spremni, kliknite Objavi u gornjem desnom vrhu stranice.
Prikaz dokumenata na popisu ili kao pločice
Korisnici mogu kliknuti desno od alatne trake da bi promijenili prikaz biblioteke iz prikaza Detalji (prikaz popisa) u Pločice (da bi se datoteke prikazale kao ikone).
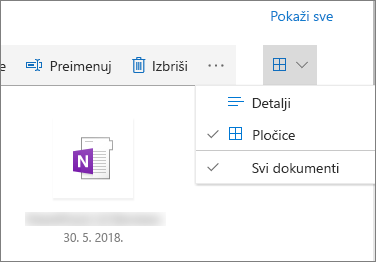
Dodavanje novih ili prijenos dokumenata
U web-dijelu korisnici mogu dodavati nove mape i dokumente te/ili prenositi datoteke i mape. Datoteke i mape najjednostavnije je dodati tako da ih povučete u biblioteku s drugog mjesta.
Dokumente možete dodavati i prenositi i pomoću alatne trake:
-
Kliknite + Novopa odaberite Mapa ili vrsta dokumenta. Možete i kliknuti + Prijenos, a zatim odaberite Datoteke ili Mapa.
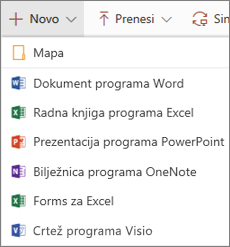
Preuzimanje, preimenovanje, brisanje i prikvači na vrh
-
Kada odaberete datoteku, možete poduzeti brojne radnje, kao što su preuzimanje datoteke, preimenovanje, brisanje ili prikvačiti je na vrh biblioteke radi jednostavnog pristupa.

Sortiranje, filtriranje ili grupiranje stavki unutar web-dijela biblioteke dokumenata
U web-dijelu korisnici mogu sortirati, filtrirati i grupirati stavke. Akcije koje se poduzimaju u web-dijelu ne utječu na biblioteku u podlozi i mogu se vidjeti samo za trenutnu sesiju.
-
Kliknite strelicu dolje pokraj naslova stupca koji želite sortirati, filtrirati ili grupirati.
-
Odaberite akciju koju želite poduzeti.
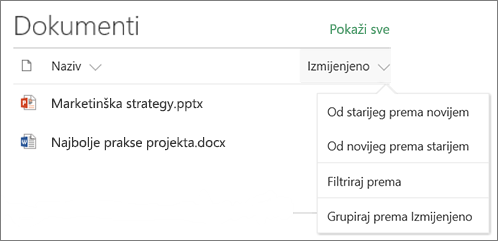
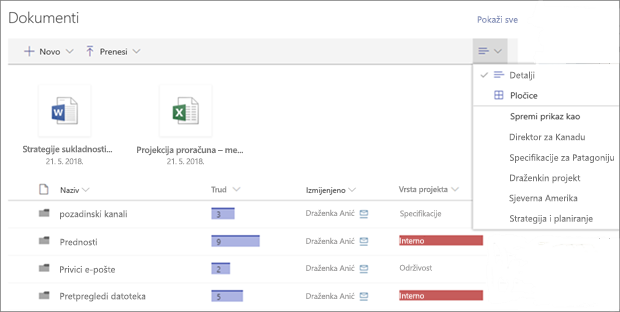
Dodavanje biblioteke dokumenata na stranicu
-
Ako želite da se prilagođeni prikaz biblioteke prikazuje na stranici, stvorite prikaz.
-
Idite na stranicu na koju želite dodati biblioteku.
-
Ako stranica još nije u načinu rada za uređivanje, u gornjem desnom desnoj strani stranice kliknite Uređivanje.
Postavite pokazivač miša iznad ili ispod postojećeg web-dijela pa ćete vidjeti crtu sa zaokruženim znakom +, ovako:

-
Kliknite +, a zatim odaberite Biblioteka dokumenata s popisa web-dijelova.
-
Odaberite biblioteku dokumenata koju želite staviti na stranicu.
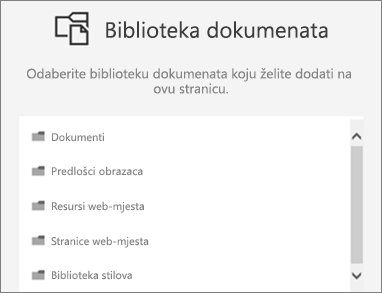
-
Kliknite Uređivanje web-

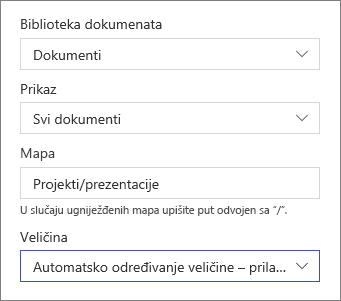
-
Kada ste gotovi, kliknite Primijeni.
-
Kada budete spremni, kliknite Objavi u gornjem desnom vrhu stranice.
Dodavanje novih ili prijenos dokumenata
U web-dijelu korisnici mogu dodavati nove mape i dokumente te/ili prenositi datoteke i mape. Datoteke i mape najjednostavnije je dodati tako da ih povučete u biblioteku s drugog mjesta.
Dokumente možete dodavati i prenositi i pomoću alatne trake:
-
Kliknite + Novopa odaberite Mapa ili vrsta dokumenta. Možete i kliknuti + Prijenos, a zatim odaberite Datoteke ili Mapa.
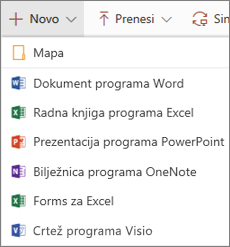
Preuzimanje, preimenovanje ili brisanje
-
Kada odaberete datoteku, možete poduzeti brojne radnje, kao što su preuzimanje datoteke, preimenovanje ili brisanje datoteke.

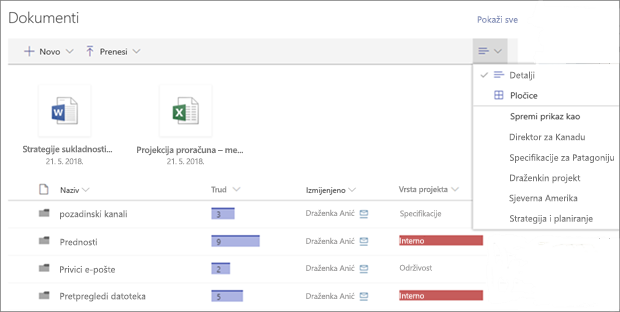
Dodavanje biblioteke dokumenata na stranicu
-
Ako želite da se prilagođeni prikaz biblioteke prikazuje na stranici, stvorite prikaz.
-
Idite na stranicu na koju želite dodati biblioteku.
-
Ako stranica još nije u načinu rada za uređivanje, u gornjem desnom desnoj strani stranice kliknite Uređivanje.
Postavite pokazivač miša iznad ili ispod postojećeg web-dijela pa ćete vidjeti crtu sa zaokruženim znakom +, ovako:

-
Kliknite +, a zatim odaberite Biblioteka dokumenata s popisa web-dijelova.
-
Odaberite biblioteku dokumenata koju želite staviti na stranicu.
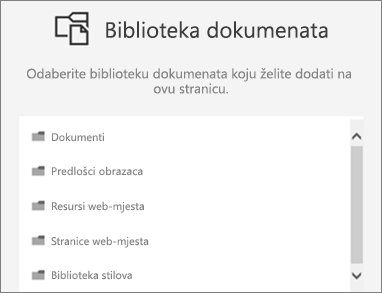
-
Kliknite Uređivanje web-

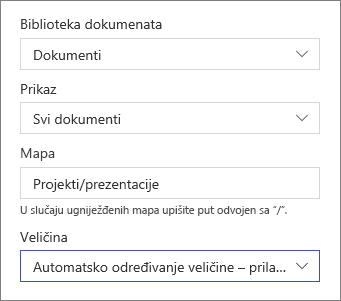
-
Kada ste gotovi, kliknite Primijeni.
-
Kada budete spremni, kliknite Objavi u gornjem desnom vrhu stranice.










