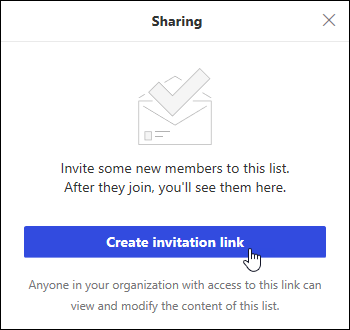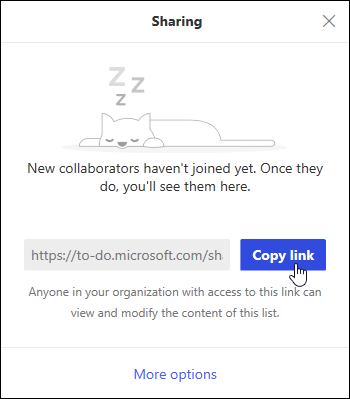Zadatke u programu Outlook na webu omogućuje Microsoft Obaveza.
Zadatak je stavka koju stvarate da biste pratili njezino odvijanje sve do završetka. Zadaci se mogu stvoriti iz poruka e-pošte koje ste označili zastavicom za daljnji rad kao stavka s akcijama ili mogu biti stavke popisa zadataka koje ste ručno dodali. Koristite zadatke u programu Outlook na webu za stvaranje, uređivanje i kategorizaciju zadataka te upravljanje njima.
Napomena: Microsoft To Do nije dostupan u nekim suverenim okruženjima oblaka.
Da biste pregledali zadatke i upravljali njima,
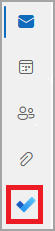
Stranica Obaveza sadrži četiri zadana popisa zadataka te neobavezne popise zadataka i popise zadataka koje stvorite.
-
Moj je dan pametni popis koji vam može pomoći u praćenju zadataka koje želite obaviti danas. Po zadanom je prazna na početku svakog dana da biste dan mogli organizirati dodavanjem zadataka u njega. Postojeće zadatke dodajete u moj dan tako da desnom tipkom miša kliknete zadatak, a zatim odaberete Dodaj u moj dan ili povlačenjem zadatka s bilo kojeg drugog popisa zadataka u Odjeljak Moj dan. Zadaci koji se prikazuju u odjeljku Moj dan čuvaju se na izvornom popisu.
Napomena: Moj dan je izbrisan u ponoć svake noći. Zadaci koji se prikazuju u odjeljku Moj dan pohranjuju se na druge popise zadataka, pa se ne brišu kada se očisti moj dan.
-
Prijedlozi su zadaci koji nisu dovršeni, a možda ih želite dodati u odjeljak Moj dan. Da biste vidjeli predložene zadatke, otvorite odjeljak Moj dan pa odaberite

-
-
Važno je pametni popis koji obuhvaća zadatke koje ste označili kao važne. Zadatak možete označiti kao važan tako da ga kliknete desnom tipkom miša i odaberete Označi kao važno ili da odaberete ikonu zvjezdice pokraj njega.
-
Planirano je pametni popis koji obuhvaća zadatke koji imaju podsjetnik ili krajnji rok i koji nisu označeni kao dovršeni. Zadaci kojima dodijelite podsjetnik ili krajnji rok automatski se prikazuju na tom popisu. Jedini način da zadatke dodate na taj popis jest dodijeliti podsjetnik ili krajnji rok postojećem zadatku.
-
Zadaci predstavljaju popis na koji se svih novi zadaci pohranjuju prema zadanom.
-
E-pošta označena zastavicom neobavezan je popis. Kada su uključene, poruke koje ste označili zastavicom u aplikaciji Pošta kopiraju se na popis e-pošte označenih zastavicom kao zadaci. Popis e-pošte označen zastavicom možete uključiti ili isključiti tako da otvorite Obaveza, a zatim odaberete

-
Dodijeljeno meni još je jedan neobavezni popis. Kada je uključeno, stavke koje su vam dodijeljene u Microsoft Planner pojavit će se u odjeljku Dodijeljeno meni. Da biste uključili ili isključili postavku Dodijeljeno meni, idite na To Do i odaberite

Nove zadatke možete dodati tako da odaberete popis zadataka, a zatim znak plus pokraj mogućnosti Dodavanje zadatka i unesete opis zadatka. Ako zadatak dodate na pametni popis, zadatak će se spremiti u odjeljku Zadaci i povezati s pametnim popisom na kojem ste bili kada ste ga stvorili.
Napomena: Na popisu Planirano ne možete stvarati nove zadatke. Da biste zadatak dodali na popis Planirano, dodajte podsjetnik ili rok u postojeći ili novi zadatak.
Odaberite zadatak na bilo kojem popisu da biste vidjeli sve dostupne mogućnosti za taj zadatak. Možete dodati zadacima nove korake, dodati zadatke na popis Moj dan, pretvoriti ih u ponavljajuće zadatke, dodati im krajnji rok ili podsjetnik te dodati bilješku.
U zadatak možete dodati jednu ili više datoteka.
-
Odaberite

-
Odaberite zadatak u koji želite dodati datoteku.
-
U oknu s detaljima o zadatku odaberite Dodaj datoteku.
-
Pronađite i odaberite datoteku koju želite dodati.
Napomena: Zadatku možete priložiti više datoteka, ali ih možete dodati samo jednu po jednu.
Pomoću okna Moj dan stvorite zadatak iz poruke.
Napomena: Okruženje Obaveze u oknu Moj dan nije dostupno u nekim suverenim okruženjima oblaka.
-
Idite na Pošta u Outlook na webu.
-
Otvorite okno Moj dan tako da odaberete

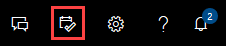
-
Na popisu poruka pronađite poruku iz koje želite stvoriti zadatak.
-
Odaberite i povucite poruku na karticu Obaveza u oknu Moj dan.
Pomoću okna Moj dan stvorite događaj u kalendaru iz zadatka.
Napomena: The To Do experience in the My Day pane is not available in some sovereign cloud environments.
-
Idite na Kalendar u Outlook na webu.
-
Open the My Day pane by selecting

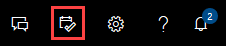
-
Pronađite zadatak iz kojeg želite stvoriti događaj kalendara.
-
Odaberite i povucite zadatak iz odjeljka Moj dan na željeno mjesto u kalendaru.
Osim zadanih popisa zadataka, možete stvarati i upravljati popisima u koje možete organizirati zadatke.
-
Stvorite novi popis zadataka.
-
U navigacijskom oknu odaberite Novi popis.
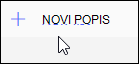
-
Unesite naziv novog popisa.
-
Pritisnite Enter da biste spremili novi popis.
-
-
Desnom tipkom miša kliknite popis u navigacijskom oknu da biste ga podijelili, duplicirani ili izbrisali.
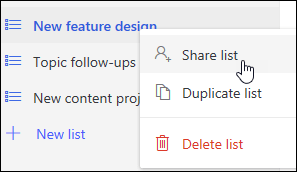
-
Odaberite popis, a zatim odaberite dodatne akcije

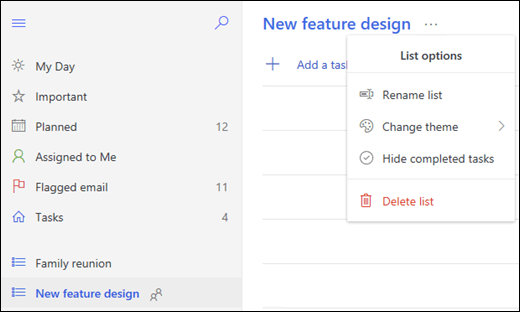
Postavke za Obaveza nalaze se na vlastitoj stranici. Na Obaveza stranice odaberite 
Možete se vratiti na klasične zadatke tako da odaberete Gumb novi gumb za prebacivanje programa Outlook pri vrhu Obaveza stranice.
Ako ste se prebacili na klasične zadatke, možete se vratiti tako da pri vrhu stranice Pošta odaberete mogućnost Isprobaj novi preklopni gumb programa Outlook.
-
Odaberite Zadaci pri dnu stranice.
-
Odaberite Novo.

-
Upišite predmet, krajnji rok, i ako želite, napomenu o zadatku.
-
Odaberite Pokaži više detalja da biste unijeli podatke kao što su Datum početka, Datum dovršetka i Status te pratili tijek zadatka kao što je % dovršeno ili koliko ste sati radili.
-
Pomoću naredbe Priloži priložite datoteku zadatku.
-
Pomoću naredbe Ukrasna oznaka dodijelite ukrasnu oznaku zadatku. Ukrasne oznake ikone su koje možete primjenjivati na stavke zadataka koje omogućuju brzo vizualno prepoznavanje specifičnih vrsta zadataka.
-
Odaberite Spremi.
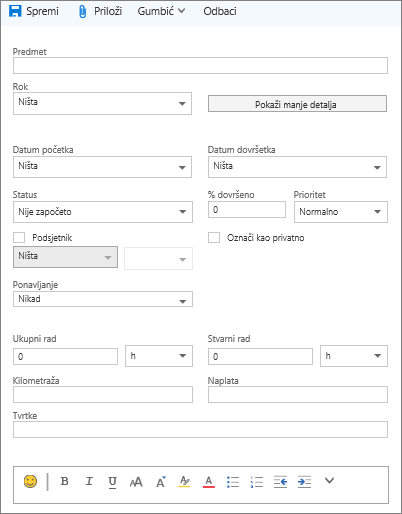
-
Odaberite Zadaci pri dnu stranice.
-
Odaberite zadatak koji želite urediti, a zatim u oknu zadatka odaberite Uredi

-
Unesite željene izmjene u zadatak, a zatim odaberite Spremi.
-
Odaberite Zadaci pri dnu stranice.
-
S popisa zadataka odaberite zadatak koji želite kategorizirati, a zatim odaberite Kategorije.
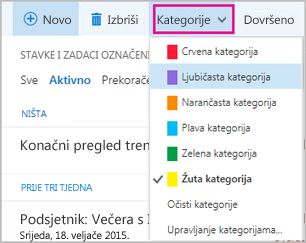
-
Odaberite kategoriju koju želite dodijeliti zadatku, primjerice kategoriju Žuta kategorija.
-
Odaberite Zadaci pri dnu stranice.
-
Odaberite izbornik Filtriranje, a zatim način sortiranja zadataka na popisu zadataka. Na sljedećoj su snimci zaslona zadaci, primjerice, sortirani prema statusu (Aktivan) i roku, a najstariji je zadatak prikazan na vrhu. Sortirati možete prema stavkama Aktivan, Prekoračen rok ili Dovršen.
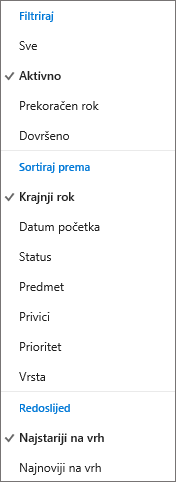
Napomena: Outlook na webu ne podržava sortiranje zadataka prema kategoriji.