Važno: Ovaj je članak strojno preveden. Pogledajteizjavu o odricanju od odgovornosti. Verziju ovog članka na engleskom potražite ovdje.
Sljedeći vam koraci prikazuju kako migrirati datoteke, poruke e-pošte, kontakata i stavki kalendara s računa obrazovne ustanove sponzorira Microsoft 365 Apps za velike tvrtke na novi račun Microsoft 365 Personal za Windows 7.
Prije requisites i postupke za migraciju
Ove se pretpostavlja da imate sljedeće:
-
Račun Microsoft 365 Apps za velike tvrtke
-
Račun Microsoft 365 Personal
-
Windows uređaj s dovoljno prostora besplatnog prostora za pohranu za držite sve datoteke, poruke e-pošte, kontakata i stavki kalendara koje premještate.
Prije nego počnete postupak migracije, zaustavite postojeće OneDrive za tvrtke ili obrazovne ustanove klijent za sinkronizaciju i njegove deinstalacije. Korake u nastavku su podskup uklonite postojeće OneDrive za klijent za sinkronizaciju poslovnih
Prije početka korisnici moraju provjeriti ne sinkronizira li postojeći klijent za sinkronizaciju servisa OneDrive za tvrtke ili obrazovne ustanove aktivno datoteke. Ako ih sinkronizira, korisnicima preporučujemo da prije nastavka pričekaju završetak sinkronizacije ažuriranja kako bi se te promjene stigle propagirati u oblak.
Korisnici moraju učinite sljedeće da biste zaustaviti sinkroniziranje svih OneDrive web-mjesta i Priprema da biste postavili novi klijent za sinkronizaciju:
-
Provjerite jesu li dovršena sva aktivna ažuriranja ili uređivanja datoteka te jesu li izmjene potpuno propagirane na web-mjestu.
-
U području za obavijesti na programskoj traci kliknite desnom tipkom miša plavu ikonu oblaka servisa OneDrive za tvrtke.
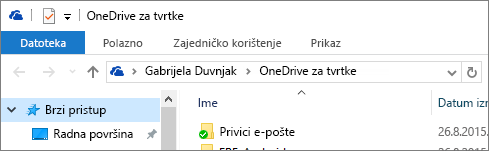
(Možda ćete morati kliknuti strelicu Prikaži skrivene ikone pokraj područja obavijesti da biste vidjeli ikonu servisa OneDrive.)
-
Ako je mogućnost Prestani sinkronizirati mapu zasivljena, prijeđite na 5. korak.
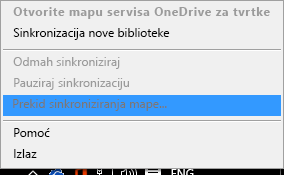
-
Prekid sinkronizacije mape nije dostupan, kliknite ga, a pripazite da vaše OneDrive – [OrganizationName] mape ne prikazuje na popisu. Ako se pojavi, odaberite je i kliknite gumb Zaustavi sinkroniziranje . Gotovi kada se u mapu za OneDrive za tvrtke ili obrazovne ustanove više se ne prikazuje na popisu.
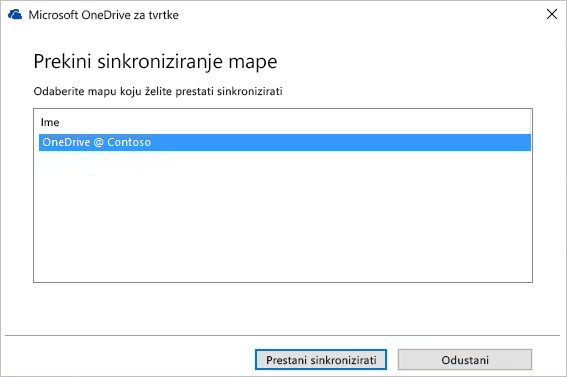
-
Da biste zatvorili groove.exe, desnom tipkom miša kliknite njegovu plavu ikonu u području za obavijesti na programskoj traci pa odaberite Izlaz.
Napomena: Osim čuvanja lokalnih datoteka zadnji korak ima i dodatnu prednost u tome što namjerno prekidaju veze s dokumentima u toj mapi na svim popisima nedavno korištenih dokumenata u aplikacijama sustava Office. U suprotnome se korisnici izlažu riziku od ažuriranja tih datoteka, za koje će onda očekivati i da se sinkroniziraju, zaboravljajući da su prekinuli sinkronizaciju za tu mapu.
Zadrži i jednostavno preimenujte lokalnu mapu već stvorila klijent za sinkronizaciju postojeće OneDrive za tvrtke ili obrazovne ustanove .
-
Otvorite Windows Explorer i preimenujte lokalnu mapu ranije koristio postojeće OneDrive za tvrtke ili obrazovne ustanove klijent za sinkronizaciju (na primjer, OneDrive - Contoso.old).
-
Otvorite Upravljačku ploču , a zatim programi, Programi i značajke.
-
Na popisu programa desnom tipkom miša kliknite OneDrive , a zatim odaberite Deinstaliraj.
-
Zatvorite Upravljačka ploča.
U ovom dijelu migraciju podataka e-pošte izvoz u datoteku na uređaju. Provjerite imate li dovoljno prostora na uređaj tako da držite sve poruke e-pošte, kontakata i stavki kalendara u poštanskom sandučiću.

-
Ako na vrpci ima mogućnost datoteka u gornjem lijevom kutu, koristite verziju programa Outlook za stolna računala i ste na pravom mjestu!
-
Ako na vrpci nema mogućnost "Datoteka" u gornjem lijevom kutu, pročitajte članak koju verziju programa Outlook imam? za određivanje verzije programa Outlook, a da biste dobili upute za izvoz desno.
-
Otvorite poštanski sandučić za obrazovne ustanove Microsoft 365 Apps za velike tvrtke u Outlook i izvoz e-pošte, kontakata i kalendara pomoću navedenih u Outlook 2013 i 2016: izvoz stavki programa Outlook u .pst datoteku korake pronađeni u izvoza ili sigurnosne kopije e-pošte, kontakte i kalendar u .pst datoteku programa Outlook.
Nakon završetka migracije i koristite Microsoft 365 Personal poštanski sandučić, poštanski sandučić škole i dalje moći primati e-poštu. Da biste bili sigurni da ćete dobiti svu poštu poslanu na vaš poštanski sandučić obrazovne ustanove nakon migracije, morate stvoriti pravilo prosljeđivanja. Pravilo prosljeđivanja će poslati svu e-poštu u novi Microsoft 365 Personal poštanski sandučić, a zatim je izbrišite iz poštanskog sandučića obrazovne ustanove.
Konfiguriranje pravila ovako:
-
Pravilo primijenili kad stigne poruka
-
gdje je moje ime u Prima ili kopija okvira
-
Proslijedi da biste <Microsoft 365 Personal adresu e-pošte >
-
i izbrisati
-
U Outlook kliknite karticu datoteka .
-
U desnom oknu kliknite Upravljanje pravilima i upozorenjima.
-
U okviru Pravila i upozorenja na kartici Pravila e-pošte kliknite Novo pravilo.
-
U odjeljku Korak 1: Odaberite predložak, odaberite predložak Primijeni pravilo na poslane poruke na popisu Započni s praznim pravilompredložaka. Kliknite Dalje.
-
U odjeljku Korak 1: Odaberite uvjete (s), potvrdite okvir gdje je moje ime u Prima ili kopija i kliknite Dalje.
-
U na Korak 1: Odaberite Akcije (s) odaberite Proslijedi osobi ili javnoj grupi i izbrisati...
-
U odjeljku Korak 2: uredite opis pravila (kliknite podcrtanu vrijednost), kliknite vezu osobe ili javnu grupu i upišite adresu e-pošte Microsoft 365 Personal u okvir Prima -> . Kliknite u redu i Dalje.
-
Naziv pravila, na primjer, Prosljeđivanje sve pošte na osobni račun. a zatim odaberite Uključi ovo pravilo
-
Kliknite Završi, a zatim primijeniti, a zatim u redu .
Da biste omogućili slanje e-pošte koje znate imate li novu adresu e-pošte osobe najjednostavnije za korištenje poruke Automatskih odgovora (izvan ureda) . Provjerite jeste li odabrali ove mogućnosti:
-
Šalji automatske odgovore
-
Postavite poruku koju želite da se svim pošiljateljima prima karticama Unutar moje tvrtke ili ustanove i Izvan moje tvrtke ili ustanove .
-
Na kartici Izvan moje tvrtke ili ustanove , odaberite mogućnosti automatski odgovori osobama izvan moje tvrtke ili ustanove i svima izvan moje tvrtke ili ustanove da biste bili sigurni da svi dobiti novi adresu e-pošte ako želite.
-
Postavljanje pravila automatskih odgovora (izvan ureda) skupine na računu e-pošte obrazovne ustanove će obavijestiti svim pošiljateljima novu adresu e-pošte tako da slijedite korake u Slanje automatskih odgovora "izvan ureda" iz programa Outlook za Windows.
-
U Outlook, odjavite se iz Microsoft 365 Apps za velike tvrtke tako da kliknete datoteka, Račun sustava Officei Odjava.
-
Zatvorite Outlook i sve druge aplikacije Microsoft 365 .
Sad kad ste sve e-pošte, kontakata i stavki kalendara u .pst datoteku programa Outlook i sigurnosnu kopiju mape OneDrive za tvrtke ili obrazovne ustanove mapa obrazovne ustanove, možete Priprema računala za nove Microsoft 365 Personal aplikacija i servisa.
-
Uklanjanje svihMicrosoft 365 Apps za velike tvrtke aplikacija s računala tako da slijedite korake u Deinstalacija sustava Office 2013, Office 2016 ili Office 365 s računala
-
Ponovno pokrenite računalo.
Aplikacija za sinkronizaciju sa servisom OneDrive zamjenjujeOneDrive i OneDrive za tvrtke ili obrazovne ustanove klijenata i omogućuje dodavanje osobni račun i račun za tvrtke. U ovom ćete koraku će instalirati Aplikacija za sinkronizaciju sa servisom OneDrive i povezivanje s računom Microsoft 365 Personal . Ako ste omogućili zajedničko korištenje mape u školi Microsoft 365 Apps za velike tvrtkeOneDrive i postoji vjerojatnost da su ažurirane netko nakon sinkronizirati i preimenovati mapuOneDriveMicrosoft 365 Apps za velike tvrtkeza obrazovne ustanove u Korak 2: čišćenja lokalnu mapu iz postojeće OneDrive_for_Business klijenta i deinstalirati OneDrive_for_Business, možete povezati s oba računa, a zatim sinkronizirati trenutne verzije datoteke.
-
Instaliranje nove OneDrive za tvrtke sljedeće generacije klijent za sinkronizaciju na računalo instalirati slijedeći instalacije koraka u Početak rada sa servisom OneDrive za tvrtke sljedeće generacije klijent za sinkronizaciju u sustavu Windows putem metodu 1: Ako imate nema računa prijavljeni u OneDrive. Prijavite se pomoću računa za nove Microsoft 365 Personal .
-
U Eksploreru za datoteke kopirajte i zalijepite sadržaj mape Microsoft 365 Apps za velike tvrtke obrazovne ustanove u strukturi Microsoft 365 PersonalOneDrivemapu.
Morate ponovno instalirati Microsoft 365 aplikacije koje se isporučuju uz pretplatu Microsoft 365 Personal .
-
Instalirajte Office 2016 na računalu sa sustavom Windows 7 slijedeći korake u: Instalacija sustava Office na PC ili Mac.
Posljednji korak u prijelaz s školi dobili Microsoft 365 Apps za velike tvrtke račun vlastite Microsoft 365 Personal je konfigurirati profil programa Outlook 2016 , a zatim uvezete e-pošte, kontakata i stavki kalendara iz .pst datoteke koje ste stvorili u
-
Na upravljačkoj ploči kliknite ili dvokliknite ikonu Pošta.
Stavka Pošta prikazuje se na različitim mjestima na upravljačkoj ploči, ovisno o verziji operacijskog sustava Microsoft Windows koju koristite, o odabranom prikazu upravljačke ploče te o tome je li instaliran 32-bitni ili 64-bitni operacijski sustav ili verzija programa Microsoft Outlook.
Modul Pošta najlakše ćete pronaći tako da otvorite upravljačku ploču u sustavu Windows, a zatim u okvir Pretraživanje pri vrhu prozora upišete Pošta. Na upravljačkoj ploči sustava Windows XP upišite Pošta u okvir Adresa.
Napomena: Ikona Pošta prikazuje se nakon što se Outlook prvi put pokrene.
Naslovna traka dijaloškog okvira Postavljanje pošte sadrži naziv trenutnog profila. Da biste odabrali neki drugi postojeći profil, kliknite Prikaži profile, odaberite naziv profila, a zatim kliknite Svojstva.
-
Stari školske profila e-pošte i dalje postoji naveden, odaberite je i kliknite Ukloni.
-
Kliknite Dodaj.
-
Unesite naziv profila, a zatim kliknite U redu.
-
Upišite naziv profila (na primjer O365 osobne) pa kliknite u redu
-
Upišite svoje ime.
-
Upišite adresu e-pošte Microsoft 365 Personal , kliknite Dalje
-
Ako se to od vas zatraži, unesite svoju lozinku.
-
Kliknite Završi i Primijeni i u redu.
-
Slijedite korake u programu Outlook 2013 i 2016: Uvoz stavki programa Outlook iz .pst datoteke dio članak Uvoz e-pošte, kontakte i kalendar iz .pst datoteke programa Outlook . Uvesti .pst datoteku koju ste spremili u korak 3: izvoz poštanskog sandučića školske .










