Moderiranje Q&A u događaju uživo u aplikaciji Microsoft Teams
Kada se događaj uživo stvori pomoću mogućnosti Q&A, sudionici mogu komunicirati s producentima i izlagačima u moderiranom Q&A.

Pogledajte ovaj videozapis za pregled moderiranje Q&A u događaju uživo u aplikaciji Teams.
Prije događaja
Sudionici mogu početi postavljati pitanja u Q&A čim se pridruže događaju, čak i ako događaj još nije započeo. Ta su pitanja vidljiva samo moderatorima dok ih moderator ne objavi na događaju.
Tijekom događaja
Prema zadanim postavkama Q&A bit će otvoren za pitanja kada događaj započne. Moderatori zatim mogu kontrolirati kada sudionici mogu postaviti pitanja pomoću preklopnog gumba Q&A.
Otvaranje ili zatvaranje Q&A
-
Otvorite okno Q&A tako da u kontrolama sastanka odaberete&Q


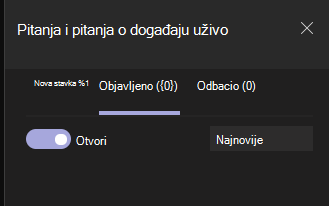
-
Da biste sudionicima onemogućili unos pitanja, odaberite prekidač. Prekidač će zatim reći Zatvoreno.
Odgovaranje na pitanja
Sva se pitanja na početku prikazuju na kartici Novo.
Javno odgovaranje
-
Odaberite Objavi iznad pitanja da biste ga odmah postavili vidljivim svima.
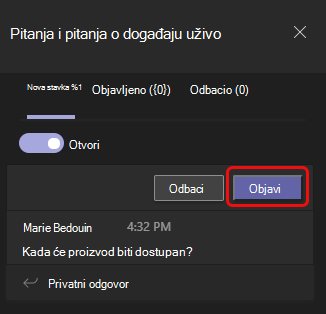
-
Na kartici Objavljeno unesite odgovor u okvir za sastavljanje i odaberite Pošalji

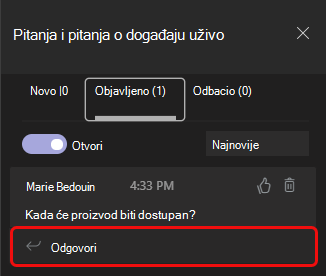
Napomena: Moguće je i poslati odgovor, a zatim pitanje i odgovoriti javnosti.
Da biste pitanje "sviđali mi se", odaberite ikonu palca gore 
Privatno odgovaranje
-
Na kartici Novo unesite odgovor u okvir Privatni odgovor, a zatim odaberite Pošalji

Objavite objavu
Da biste svima poslali poruku, unesite je u okvir Objavi objavu pri dnu okna i odaberite Pošalji 
Odbacivanje pitanja
-
Da biste uklonili pitanje iz Q&A, odaberite Odbaci.
Pitanje će se premjestiti na karticu Odbačeno .
Objavljeno pitanje možete izbrisati i tako da odaberete ikonu Izbriši 
Nakon događaja
Kada događaj završi, možete preuzeti izvješća, uključujući izvješće&A.
-
Otvorite kalendar aplikacije Teams i dvokliknite pozivnicu za događaj.
-
Odaberite strelicu prema dolje uz &Q.
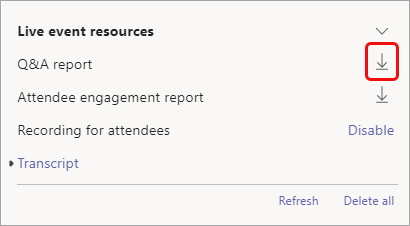
Izvješće se preuzima kao .CSV datoteke u mapu Preuzimanja na računalu.
Želite saznati više?
Sudjelovanje u Q&A u događaju uživo u aplikaciji Teams










