Moja kamera ne funkcionira u aplikaciji Microsoft Teams
Ako imate problema s kamerom u aplikaciji Microsoft Teams, imamo nekoliko prijedloga koji će vam pomoći da se vratite na početak rada.
Savjet: Windows 10 korisnici mogu ovdje pronaći dodatne informacije ootklanjanju uobičajenih problema s kamerom.
Provjerite imate li instalirana najnovija ažuriranja za Windows ili Mac OS iverziju aplikacije Teams.
Da biste provjerili ima li ažuriranja u aplikaciji Teams, idite na svoju profilnu sliku u gornjem desnom kutu aplikacije Teams, a zatim odaberite Postavke i više ... > Provjeri ima li ažuriranja. Ažuriranja u pozadini ako su dostupne.
Napomena: Za otklanjanje poteškoća s aplikacijom Teams u infrastrukturama virtualne radne površine (VDI), obratite se IT administratoru ili idite ovdjeza više informacija.
Da biste bili sigurni da možete koristiti kameru u aplikaciji Teams:
-
Zatvorite sve druge aplikacije koje možda koriste kameru (kao što su Skype ili FaceTime).
-
Ako koristite vanjsku kameru, pokušajte je odspojiti i ponovno priključiti.
-
Često možete uštedjeti vrijeme i trud ponovnim pokretanjem uređaja.
Da biste uputili testni poziv, odaberite Postavke i 
U testnim pozivima vidjet ćete kako mikrofon, zvučnik i kamera funkcioniraju. Slijedite upute bota testnog poziva i snimite kratku poruku. Poruka će se reproducirati umjesto vas. Nakon toga ćete dobiti sažetak testnog poziva i možete otići na postavke uređaja da biste ih promijenili.
Napomene:
-
Značajka testnog poziva zasad je dostupna samo na engleskom jeziku. Uskoro će biti dostupni dodatni jezici.
-
Izbrisat ćemo snimku testa odmah nakon poziva. Microsoft ga neće zadržati ni koristiti.
-
Značajka testnog poziva trenutno nije dostupna za Teams na webu.
Ako i dalje imate problema s kamerom, evo još nekoliko rješenja koja možete isprobati.
Provjera dozvola za aplikaciju
Možda ćete morati promijeniti dozvole na mobilnom uređaju.
Da biste promijenili dozvole na uređaju sa sustavom Windows:
-
Otvorite aplikaciju Postavke na uređaju.
-
Odaberite Zaštita & privatnosti > kamera.
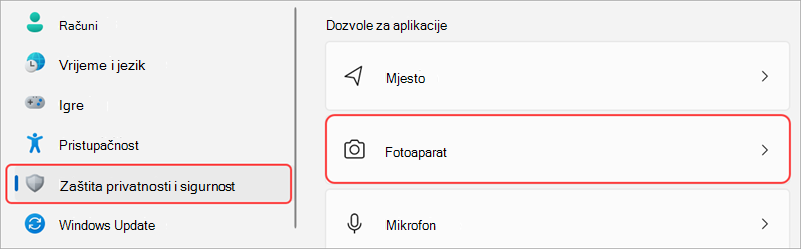
-
Uključite prekidač Dopusti aplikacijama pristup kameri.

-
U odjeljku Dopusti aplikacijama pristup kameri uključite postavku Microsoft Teams(posao ili škola)
-
Ako je prekidač već uključen, isključite ga i ponovno uključite.
-
-
Zatvorite sve aplikacije i ponovno pokrenite uređaj.
Provjera upravljačkih programa
Kada kamera ne funkcionira u sustavu Windows 10 (ili ako koristite vanjsku web-kameru), možda postoji problem s upravljačkim programima. Ovdje potražitedetaljne upute za provjeru upravljačkih programa sustava Windows.
Ako i dalje nailazite na probleme s kamerom, evo još jednog rješenja koje možete isprobati.
Provjera dozvola za aplikaciju
Možda ćete morati promijeniti jednu od dozvola za uređaj.
Da biste promijenili dozvole na uređaju os-a:
-
Otvorite Postavke sustava na uređaju.
-
Odaberite Zaštita privatnosti & sigurnost > kamera.
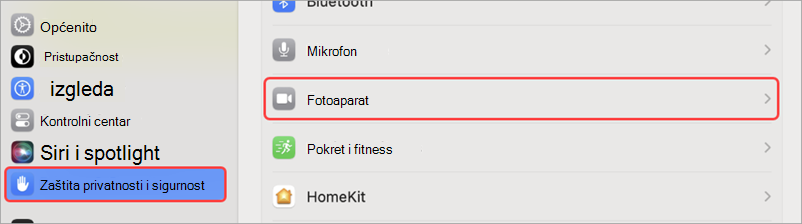
-
Provjerite je li uključeno uključivanje i isključivanje aplikacije Microsoft Teams.
-
Odaberite Zatvori & Ponovno otvori ili Kasnije da biste izašli i ponovno ga otvorili kasnije.
Napomena: Te se postavke odnose samo na Mac OS 10.14 i noviji.
Ako koristite Teams na webu, evo što možete učiniti da biste bili sigurni da su kamera i mikrofon pravilno postavljeni.
Provjerite postavke preglednika: možda ćete morati "dopustiti" da kamera i/ili mikrofon funkcioniraju u aplikaciji Teams.
Napomena: Microsoft Teams na webu trenutno je podržan u preglednicima Chrome, Edge, Firefox i Internet Explorer 11.
Bez obzira na to koristite li Chrome ili druge preglednike (kao što su Microsoft Edge ili Firefox), možete početi s postavkama (ili mogućnostima), a zatim pronaći kameru i mikrofon.
Na primjer, u pregledniku Chrome:
-
Idite na Postavke > Privatnost i sigurnost > web-mjesta > Prikaz dozvola i podataka pohranjenih na svim web-mjestima.
-
Ovdje unesite "teams.microsoft.com" u polje Pretraživanje.
-
Otvorite microsoft.com i pomaknite se prema dolje da biste pronašli teams.microsoft.com je odaberite.
-
Ovdje postavite kameru i mikrofon na Dopusti pristup tim uređajima.










