
Kao korisnik aplikacije Teams kojem je omogućeno objavljivanje zadataka u vašoj tvrtki ili ustanovi, možete stvoriti popis zadataka koje možete poslati bilo kojem broju timova u vašoj tvrtki ili ustanovi. Svaki tim dobiva vlastitu kopiju popisa za dodjelu i dovršavanje zadataka te praćenje napretka tima. Ako ste voditelj tima, saznajte kako dodijeliti i pratiti zadatke u aplikaciji Teams.
Popise zadataka stvarate i objavljujete s jednog mjesta: kartica Objavljeni popisi u aplikaciji Zadaci.
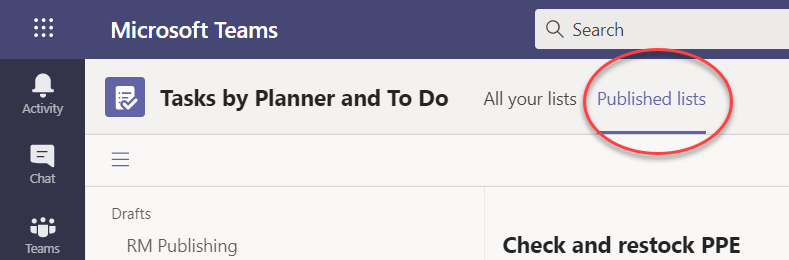
Napomena: Na kartici Svi vaši popisi prikazuju se vaši pojedinačni zadaci za vas i zadaci na koje radite izravno s članovima tima (u aplikaciji Teams/Kanali). Kartica Objavljeni popisi omogućuje vam općenito objavljivanje u timovima u kojima niste član. Zbog toga se tarife na svim popisima ne mogu objaviti.
Objavljivanje popisa zadataka način je na koji voditelji operacija i drugi planeri organizacije raspodjeljuju zadatke timovima koji rade. Svaki tim prima jednu kopiju popisa da bi lokalni upravitelji mogli dodjeljivati zadatke svojim radnicima. Upravitelji koji su dio timova u hijerarhiji između lokalnog upravitelja i izdavača popisa zadataka mogu pratiti dodjelu i dovršavanje zadataka, ali ne mogu ništa promijeniti.
Recimo, primjerice, da je Zrinka voditelj operacija u sjedištu tvrtke Contoso Markets, lanca trgovine s 250 trgovina, organiziranih u teams po regijama. Svaka regija ima barem jednu trgovinu, a zaposlenici svake trgovine primaju upute za posao putem zadataka u aplikaciji Teams. Anna planira ljetnu rasprodaju i pripremila je popis zadataka koji će objaviti cijelom lancu.
-
Zrinka odlazi u aplikaciju Zadaci u aplikaciji Teams i stvara popis zadataka za postavljanje prodaje i naziva je Ljetna rasprodaja. Prilaže neke vizualne rasporede proizvoda da bi vodila popis zadataka u svih 250 trgovina.
-
Srina upravlja zapadnom regijom, čija trgovina ima dodatnu kategoriju proizvoda: sportske robe. Ona odlučuje duplicirati popis zadataka Ljetna rasprodaja, dodavati zadatke za sportsku robu i objavljivati ga u trgovinama svoje regije kao Ljetna rasprodaja Zapadna.
-
Luka upravlja Trgovinu 004, najvećom pohranom u zapadnoj regiji. Otvara Teams na svom PC-ju dan prije početka pripreme prodaje. On vidi dva nova objavljena popisa i ima izgled. On dodjeljuje zadatke svojim zaposlenicima na frontlineu, a nekoliko za sebe.
-
Will, burzovni službenik u Trgovini 004, otvara Teams na svom telefonu kako bi vidio što je u trgovini za njega. On je pregled vizualnih proizvoda aranžmana koje je Zrinka priložili svom zadatku i on počinje implementaciju da u svojoj trgovini.
Kada objavite popis, upravitelji mogu uređivati bilo koje polje zadatka osim naslova zadatka i bilješki. Upravitelji ne mogu izbrisati objavljene zadatke.
-
U donjem lijevom kutu kartice Objavljeni popisi odaberite Novi popis.
-
Dodijelite naziv popisu.
-
Odaberite kako odabrati timove primatelja. Možete odabrati timove iz hijerarhije ili prenijeti prilagođeni popis timova. Dodatne informacije o tim mogućnostima potražite ovdje. Sljedeći koraci prikazuju odabir iz hijerarhije.
-
Ako pripadate većem broj timu u zadacima, odaberite tim iz koji želite objaviti. Timovi koji prime publikaciju popisa zadataka moći će vidjeti iz kojeg je tima popis zadataka objavljen.
-
Odaberite Stvori. Novi će se popis pojaviti u odjeljku Skice s lijeve strane.
-
U odjeljku Naslov zadatka dodijelite naslov prvom zadatku pa odaberite Enter.
-
Odaberite naslov zadatka da biste otvorili zadatak i dodali ili uredili nešto od sljedećeg.
-
Naslov
-
Grupa (koristi se za kategorizaciju zadataka – primjerice grupe skladišta ili prodajne skupine mogu se koristiti za identifikaciju radne grupe koja će obaviti zadatak)
-
Prioritet (hitno, važno, srednje ili nisko)
-
Datum početka ili krajnjeg roka
-
Bilješke
-
Kontrolni popis od najviše 20 stavki (vi upravljate stavkama i redoslijedom, primatelji zadataka kontroliraju da su dovršene)
-
Privitak
-
-
Da biste dodali drugi zadatak, unesite naziv zadatka u polje Novi zadatak.
Napomena: Ako ste se tek vratili na popis zadataka nakon što ste nešto drugo radili, prije unosa naziva u novi zadatak možda ćete prvo morati odabrati Dodaj zadatak.
Savjet: Kada stvorite zadatke, možete skupno urediti prioritet, krajnji rok ili grupu za sve odabrane zadatke. Upute potražite u članku Promjena više zadataka odjednom.
Možete kopirati popis skica ili objavljeni popis. Zatim možete urediti kopiju da biste je pripremili za zasebno objavljivanje.
-
Na kartici Objavljeni popisi odaberite popis zadataka koji želite duplicirati, odaberite Dodatne mogućnosti

Napomena: Kada primite objavljeni popis zadataka, ako možete i objaviti popise zadataka, novi će se popis prikazati na kartici Objavljeni popisi u lijevom oknu u odjeljku Primljeno.
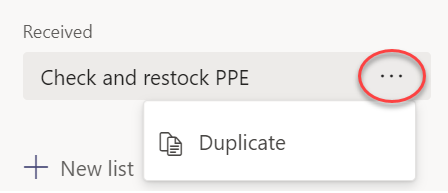
-
Kada se popis duplicira, s popisom možete stupati u interakciju baš kao i s drugim popisima skica.
Možda ćete htjeti preimenovati popis skica prije nego što ga objavite. Bilo koji popis zadataka možete preimenovati u stanju skice.
-
Na kartici Objavljeni popisi u odjeljku Skice zadržite pokazivač miša na popisu koji želite preimenovati.
-
Odaberite Dodatne mogućnosti

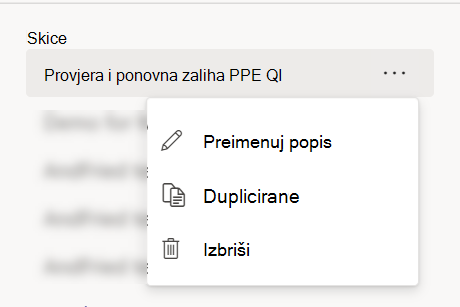
-
U okvir Naslov unesite novi naziv. Teams provjerava ime da bi provjerila da nema sukoba. Ako se na rubu okvira Naslov pojavi kvačica, naziv će funkcionirati. Odaberite Spremi da biste primijenili promjenu naziva.
Napomena: Popis koji je objavljen, ali sada nije objavljen, više se ne može objaviti. No možete je duplicirati, a kopija se može objaviti.
-
Na kartici Skice odaberite popis zadataka koji želite urediti.
-
Da biste promijenili zadatak, odaberite njegov naslov da biste otvorili zadatak, a zatim učinite nešto od sljedećeg:
-
Da biste promijenili bilo koje polje zadataka, odaberite polje i uredite po potrebi. Možete i dodavati bilješke i privitke.
-
Da biste izbrisali zadatak, s desne strane naziva zadatka odaberite Dodatne mogućnosti

-
Važno: Objavljeni popis ne možete izbrisati ako ga najprije ne poništite. Nakon poništavanja objave prikazat će se u odjeljku Poništeno objavljivanje.
Možete izbrisati bilo koji popis zadataka u odjeljku Skicei Neobjavljene.
-
Na kartici Objavljeni popisi u odjeljku Skice ili Neobjavljene zadržite pokazivač iznad popisa zadataka koji želite izbrisati.
-
Odaberite Dodatne

Kada vaš popis zadataka bude spreman za početak, objavite ga timovima čiji će članovi to učiniti.
Napomena: Nakon objavljivanja možete unijeti sve promjene na popisu zadataka.
-
U aplikaciji Zadaci odaberite Objavljeni popisi.
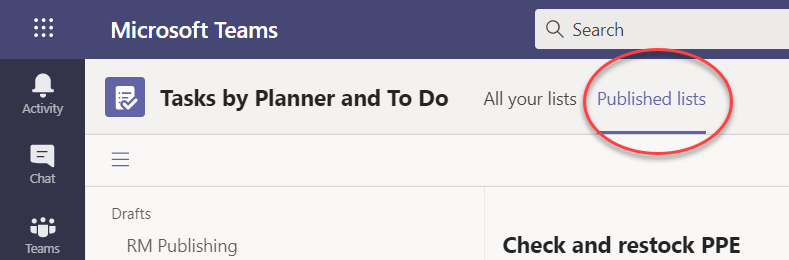
-
Na popisu Skice odaberite popis zadataka, a zatim u gornjem desnom kutu odaberite Objavi.
-
Odaberite timove koji će primiti popis zadataka. Upotrijebite glavni popis servisa Teams i/ili sve dostupne filtre da biste pronašli timove koje želite uvrstiti.
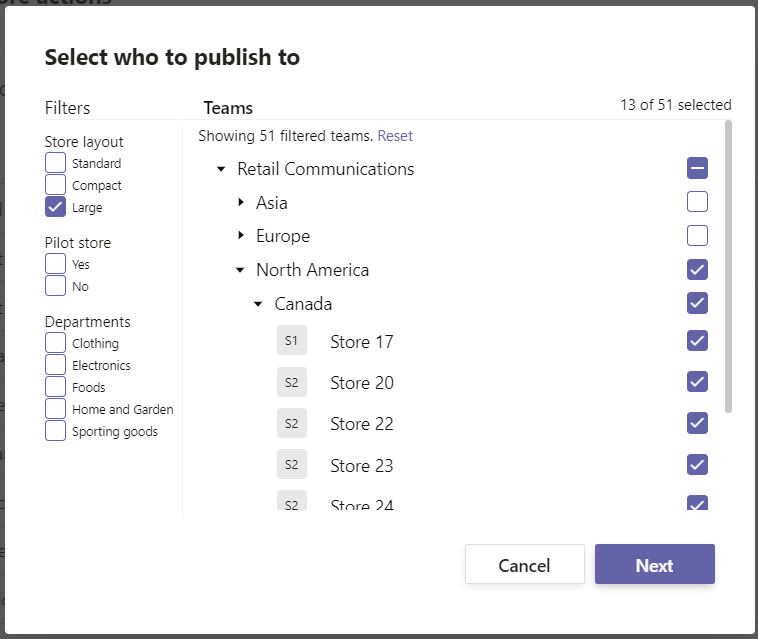
-
Da biste odabrali sve grupe u kategoriji, potvrdite okvir za naslov kategorije. U sljedećem slučaju odabirom mogućnosti "Regija 1" odabiru se sve trgovine u toj regiji.
-
Da biste objavili samo one trgovine u regiji 1 koje imaju odjel za odjeću, uz naslov regije odaberite filtar "Odjeća".
-
-
Odaberite Dalje da biste pregledali plan publikacije. Da biste unesite promjene, odaberite Natrag.
-
Odaberite Spremno, ovdje sve izgleda dobro, a zatim odaberite Objavi.
Napomene:
-
Čim započne postupak objavljivanja, popis zadataka premjestit će se s popisa skica u Objavljeno da bi naznačio da se zadaci šalju i postaju vidljivi primateljima.
-
Na raznim mjestima u postupku objavljivanja Teams provjerava vaše upute za objavljivanje i obavještava vas o svim problemima na koje naiđe.
-
Objavljivanje zadataka može potrajati ako na popisu zadataka postoji velik broj zadataka ili ako odaberete velik broj timova primatelja. Možete napustiti zaslon za objavljivanje i vratiti se kasnije – zadaci će se nastaviti objavljivati u pozadini.
-
-
Kada objavljivanje završi, pri vrhu kartice Objavljeni popisi poruka upućuje na to da su vaši zadaci uspješno isporučeni.
Važno: Ako se pojave ikone upozorenja, odaberite Prikaz detalja da biste riješili probleme.
Zadatke možete uređivati na objavljenom popisu tako da popis postavite u način rada za uređivanje. Kada popis u načinu rada za uređivanje, možete ažurirati zadatke na popisu, brisati zadatke s popisa ili dodavati nove zadatke na popis. Promjene se ne objavljuju u timovima primatelja dok ne odaberete stavku Objavi promjene i potvrdite sažetak.
Kada objavite promjene zadatka na objavljenom popisu, vrijednosti u poljima zadataka u ažuriranom zadatku prebrisat će vrijednosti tih polja zadataka u svakom timu primatelja, uz iznimku da se status zadatka ne vraća na zadane postavke. Preporučujemo uređivanje zadatka na objavljenom popisu kada želite pojasniti što je potrebno učiniti. Ako postoji ispravak koji zahtijeva da se zadatak ponovno dovrši, čak i ako je dovršen po prethodnim detaljima zadatka, preporučujemo brisanje izvornog zadatka i stvaranje novog.
-
U odjeljku Objavljeno odaberite popis koji želite urediti.
-
Odaberite Uređivanje popisa kao što je prikazano na slici.
-
Kada popis u načinu rada za uređivanje, možete kliknuti zadatak koji želite urediti. Možete dodati i novi zadatak ili kliknuti izbornik ... pokraj postojećeg zadatka da biste ga izbrisali.
-
Ako odlučite da ne želite mijenjati promjene, možete odabrati Odustani od uređivanja na istom mjestu na kojem ste pronašli gumb Uređivanje popisa, a promjene neće biti objavljene ni u jednom timu primatelja.
-
Ako ste spremni objaviti promjene, možete odabrati Objavi promjene u gornjem desnom kutu da biste objavili promjene u svim izvornim timovima primatelja.
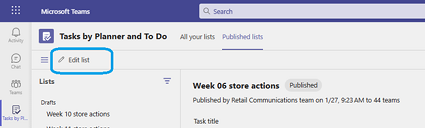
Napomena: Možete i odustati od uređivanja koje ste napravili, a popis će se vratiti na prethodno objavljeno stanje.
Ako morate poništiti objavu, najbolje je da to učinite što je prije moguće da biste smanjili zadatak i dovršenje izbrisanih zadataka. Neobjavljeni popis premješta se u sekciju Neobjavljeni i može se duplicirati, ali se ne može ponovno objaviti.
Oprez: Poništavanje objave popisa zadataka uklonit će sve zadatke s popisa iz svih timova koji su ih primili. Izgubit će sve komentare i privitke koje su možda dodali.
-
Pokraj popisa koji želite poništiti objavu odaberite Dodatne mogućnosti

-
Kada se popis nalazi u sekciji Neobjavljeni, možete ga kopirati, urediti kopiju i objaviti uređenu kopiju.
Kada objavite popis zadataka, vjerojatno ćete htjeti pratiti napredak timova prilikom dodjele i dovršavanja zadataka koje ste im poslali. Pojedinosti o objavljenim zadacima možete pogledati na nekoliko načina.
Napomena: Korisnici u vašoj tvrtki ili ustanovi mogu pregledavati izvješća za bilo koji tim u kojem su dio i za sve timove koji izvještavaju o timu ili timovima u hijerarhiji koju definira vaša tvrtka ili ustanova.
Prikaz Zadaci prikazuje tijek koji je podijeljen prema zadatku. Možete odabrati zadatak da biste vidjeli dodatne pojedinosti o zadatku i dovršetku tog zadatka u timovima koji su ga primili.
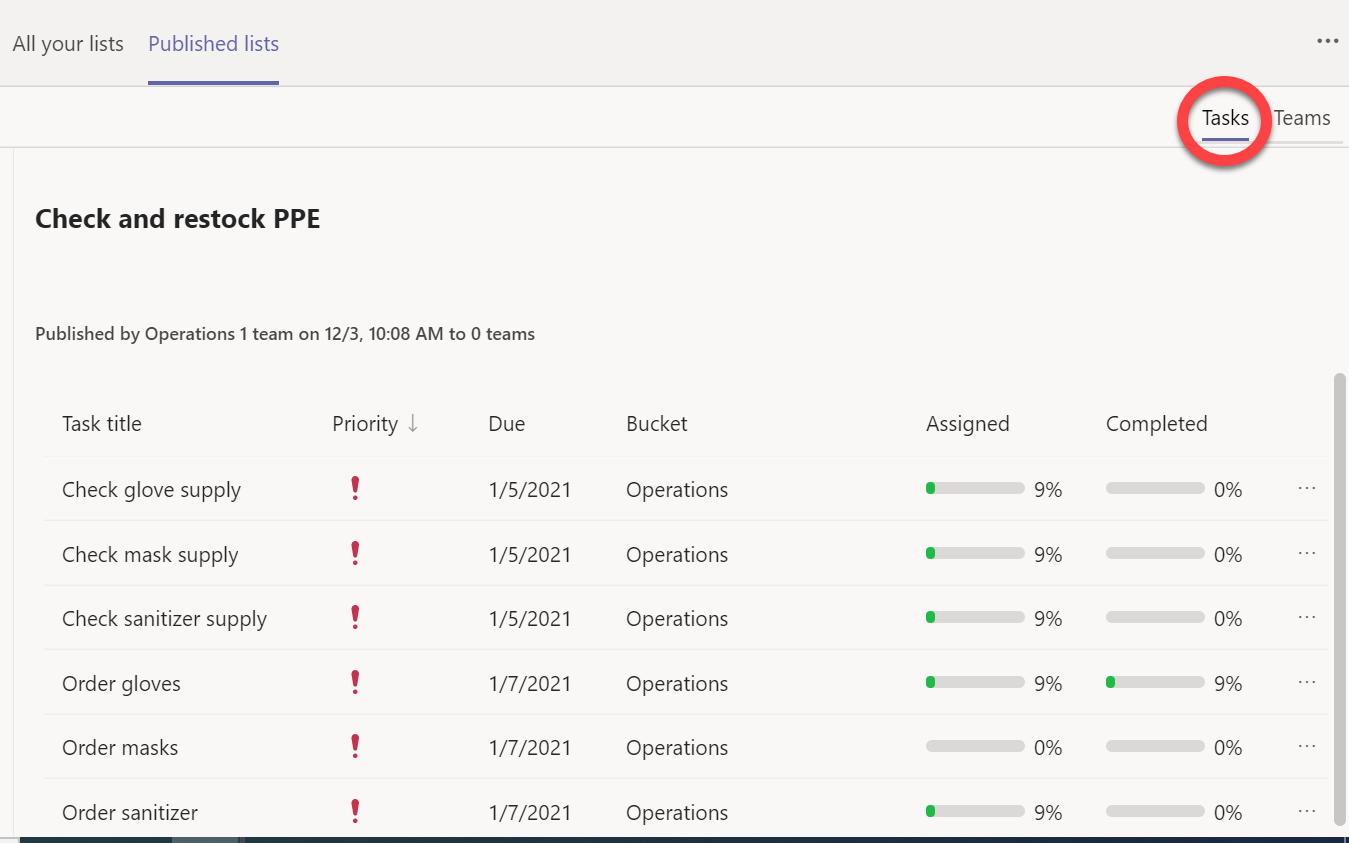
-
Odaberite

Prikaz Teams omogućuje vam da vidite napredak tima za sve zadatke na popisu. Možete odabrati grupe kao što su regije ili okrugi da biste ih proširili, a možete odabrati i pojedinačni tim koji je primio popis zadataka da biste vidjeli detalje za taj tim..
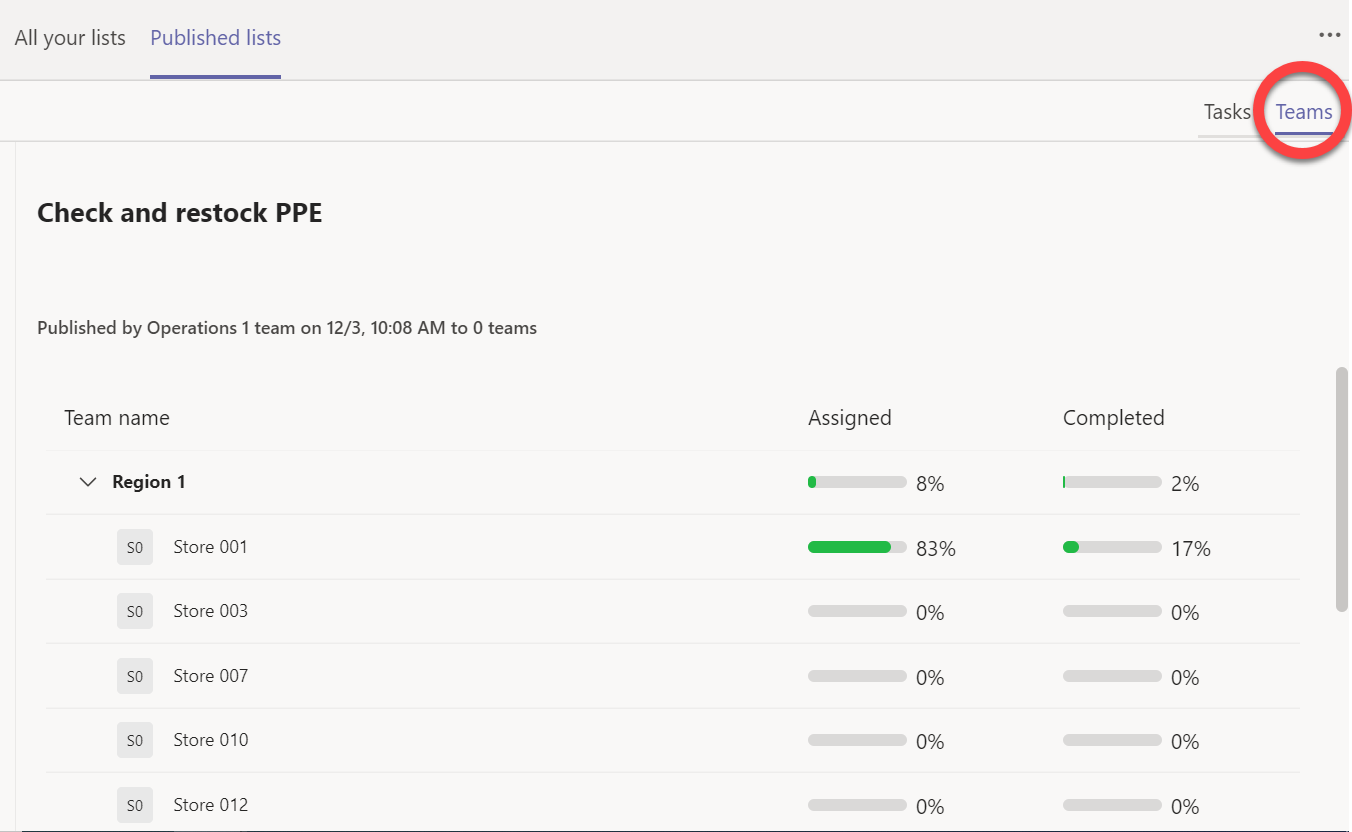
Da biste vidjeli kako tim radi na svakom zadatku, odaberite naziv tima.
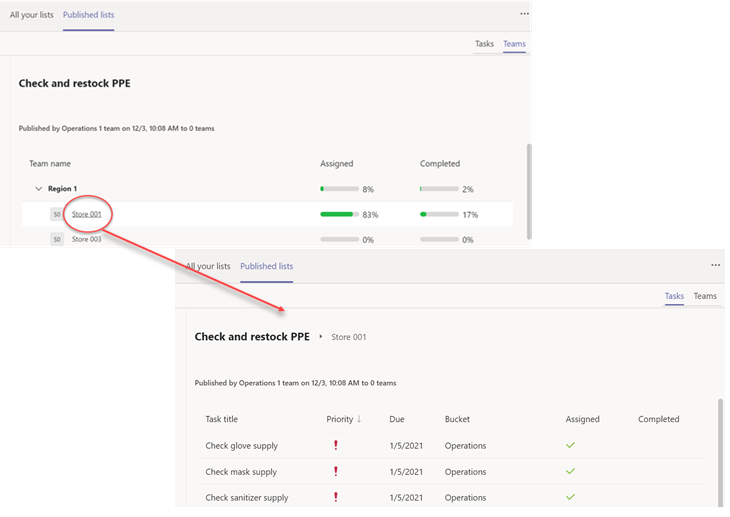
Da biste se nakon pregleda detalja vratili u prikaz visoke razine, kliknite naziv popisa zadataka lijevo od naziva tima.










