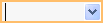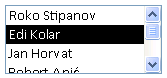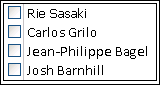Dobro dizajnirana baza podataka ne samo da pridonosi integritetu podataka, već je i jednostavnija za održavanje i ažuriranje. Baza podataka programa Access nije datoteka u istom smislu kao Microsoft Word ili grupa slajdova programa Microsoft PowerPoint. Umjesto toga, to je zbirka objekata – tablica, obrazaca, izvješća, upita i tako dalje – koji moraju zajedno funkcionirati kako bi ispravno funkcionirali.
Korisnici podatke unose prvenstveno putem kontrola. Što učiniti s danom kontrolom ovisi o vrsti podataka postavljenoj za polje tablice u podlozi, svim svojstvima postavljenima za to polje i svojstvima postavljenima za kontrolu. Naposljetku, razmislite o korištenju dodatnih tehnika baze podataka kao što su provjera valjanosti, zadane vrijednosti, popisi i pretraživanja te kaskadna ažuriranja.
Dodatne informacije o ažuriranju podataka iz korisničke točke prikaza potražite u članku Načini dodavanja , uređivanja i brisanja zapisa.
Sadržaj članka
Kako dizajn baze podataka utječe na unos podataka
Podaci koje zadržite u bazi podataka pohranjuju se u tablice koje sadrže podatke o određenom predmetu, kao što su imovina ili kontakti. Svaki zapis u tablici sadrži informacije o jednoj stavci, kao što je određeni kontakt. Zapis se sastoji od polja , kao što su ime, adresa i telefonski broj. Zapis se obično naziva redak, a polje se obično naziva stupcem. Ti se objekti moraju pridržavati skupa načela dizajna ili će baza podataka funkcionirati loše ili u potpunosti ne uspjeti. Ta načela dizajna utječu na način na koji unosite podatke. Razmislite o sljedećem:
-
Tablice Access pohranjuje sve podatke u jednu tablicu ili više njih. Broj tablica koje koristite ovisi o dizajnu i složenosti baze podataka. Iako podatke možete prikazati u obrascu, izvješću ili u rezultatima koje vrati upit, Access podatke pohranjuje samo u tablice, a drugi objekti u bazi podataka izgrađeni su na vrhu tih tablica. Svaka bi se tablica trebala temeljiti na jednom predmetu. Tablica podataka o poslovnim kontaktima, primjerice, ne smije sadržavati podatke o prodaji. Ako se to događa, pronalaženje i uređivanje točnih informacija može postati teško, ako nije nemoguće.
-
Vrste podataka Svako polje u tablici obično prihvaća samo jednu vrstu podataka. Bilješke, primjerice, ne možete pohraniti u polje postavljeno tako da prihvaća brojeve. Ako pokušate unijeti tekst u takvo polje, Access prikazuje poruku o pogrešci. No to nije teško i brzo pravilo. Možete, primjerice, pohraniti brojeve (npr. poštanske brojeve) u polje postavljeno na vrstu podataka Kratki tekst, ali ne možete izvoditi izračune na tim podacima jer access to smatra dijelom teksta.
Uz neke iznimke polja u zapisu moraju prihvatiti samo jednu vrijednost. U polje adrese, primjerice, ne možete unijeti više adresa. To je za razliku od programa Microsoft Excel, što vam omogućuje unos bilo kojeg broja imena ili adresa ili slika u jednu ćeliju, osim ako tu ćeliju ne postavite tako da prihvaća ograničene vrste podataka.
-
Polja s više vrijednosti Access nudi značajku pod nazivom polje s više vrijednosti za prilaganje više dijelova podataka jednom zapisu i stvaranje popisa koji prihvaćaju više vrijednosti. Uvijek možete prepoznati popis s više vrijednosti jer Access prikazuje potvrdni okvir pokraj svake stavke popisa. Možete, primjerice, priložiti skup slajdova programa Microsoft PowerPoint i bilo koji broj slika zapisu u bazi podataka. Možete stvoriti i popis naziva te odabrati koliko god naziva želite. Čini se da korištenje polja s više vrijednosti prekida pravila dizajna baze podataka jer po polju tablice možete pohraniti više zapisa. No Access nameće pravila "u pozadini", pohranom podataka u posebne, skrivene tablice.
-
Korištenje obrazaca Obrasce obično stvarate kada želite pojednostavniti korištenje baze podataka i osigurati da korisnici točno unose podatke. Način uređivanja podataka pomoću obrasca ovisi o dizajnu obrasca. Obrasci mogu sadržavati bilo koji broj kontrola, kao što su popisi, tekstni okviri, gumbi, pa čak i podatkovne tablice. Svaka od kontrola na obrascu čita podatke iz nekog od polja ishodišne tablice ili ih u njega upisuje.
Dodatne informacije potražite u člancima Osnove dizajna baze podataka i Stvaranje tablice i dodavanje polja.
Postavljanje zadane vrijednosti za polje ili kontrolu
Ako velik broj zapisa dijeli istu vrijednost za određeno polje, npr. grad ili državu/regiju, možete uštedjeti vrijeme postavljanjem zadane vrijednosti za kontrolu povezanu s tim poljem ili samim poljem. Kada otvorite obrazac ili tablicu da biste stvorili novi zapis, vaša će se zadana vrijednost pojaviti u toj kontroli ili polju.
U tablici
-
Otvorite tablicu u prikazu dizajna.
-
Pri vrhu prikaza odaberite polje.
-
Pri dnu prikaza odaberite karticu Općenito.
-
Postavite svojstvo Zadana vrijednost na željenu vrijednost.
U obrascu
-
Otvorite obrazac u prikazu rasporeda ili dizajna.
-
Desnom tipkom miša kliknite kontrolu s koju želite raditi, a zatim kliknite Svojstva.
-
Na kartici Podaci postavite svojstvo Zadana vrijednost na željenu vrijednost.
Ograničavanje podataka pomoću pravila provjere valjanosti
Podatke u bazama podataka programa Access za stolna računala možete provjeriti prilikom unosa pomoću pravila provjere valjanosti. Pravila za provjeru valjanosti mogu se postaviti u prikazu dizajna tablice ili prikazu podatkovne tablice. Postoje tri vrste pravila za provjeru valjanosti u programu Access:
-
Pravilo provjere valjanosti polja Pravilo provjere valjanosti polja možete koristiti da biste odredili kriterij koji moraju zadovoljiti sve valjane vrijednosti polja. Ne morate navesti trenutačno polje kao dio pravila, osim ako koristite polje u funkciji. Ograničenja vrste znakova koji se mogu unijeti u polje lakše se postavljaju pomoću Maske za unos. Tako, primjerice, polje datuma može imati pravilo provjere valjanosti koje ne dopušta vrijednosti u prošlosti.
-
Pravilo provjere valjanosti zapisa Pravilo provjere valjanosti zapisa možete koristiti da biste odredili uvjet koji svi valjani zapisi moraju zadovoljiti. Pomoću pravila provjere valjanosti zapisa možete uspoređivati vrijednosti u različitim poljima. Na primjer, zapis s dva polja datuma može zahtijevati da vrijednosti jednog polja uvijek prethode vrijednostima drugog polja (na primjer, DatumPočetka je prije datuma Završetka).
-
Provjera valjanosti na obrascu Možete koristiti svojstvo kontrole Pravilo provjere valjanosti na obrascu da biste naveli kriterij koje sve vrijednosti dodane toj kontroli moraju zadovoljiti. Svojstvo kontrole Pravilo provjere valjanosti funkcionira kao pravilo provjere valjanosti polja. Obično se koristi pravilo provjere valjanosti obrasca umjesto pravila provjere valjanosti polja ako se pravilo odnosi samo na taj obrazac, a ne na tablicu, bez obzira gdje se koristi.
Dodatne informacije potražite u članku Ograničavanje unosa podataka pomoću pravila provjere valjanosti.
Rad s popisima vrijednosti i poljima s vrijednostima
U programu Access postoje dvije vrste podataka popisa:
-
Popisi vrijednosti One sadrže kodirani skup vrijednosti koje unosite ručno. Vrijednosti se nalaze u svojstvu Izvor retka polja.
-
Polje vrijednosti Oni koriste upit za dohvaćanje vrijednosti iz druge tablice. Svojstvo Izvor retka polja sadrži upit, a ne popis vrijednosti koji je kodiran. Upit dohvaća vrijednosti iz jedne ili više tablica u bazi podataka. Polje s vrijednostima po zadanom vam te vrijednosti prikazuje u obliku popisa. Ovisno o načinu postavljanja polja s vrijednostima, možete odabrati jednu ili više stavki s tog popisa.
Napomena Polja s vrijednostima mogu zbuniti nove korisnike programa Access jer se popis stavki pojavljuje na jednom mjestu (popisu koji Access stvara iz podataka u polju s vrijednostima), ali podaci se mogu nalaziti na drugom mjestu (tablici koja sadrži podatke).
Access po zadanom prikazuje podatke popisa u kontroli kombiniranog okvira, iako možete navesti kontrolu okvira s popisom. Otvorit će se kombinirani okvir s prikazom popisa, a zatim će se zatvoriti nakon odabira. Okvir s popisom, za razliku od toga, uvijek ostaje otvoren.
Da biste uredili popise, možete i pokrenuti naredbu Uređivanje stavki popisa ili ih urediti izravno u svojstvu Izvor retka izvorne tablice. Kada ažurirate podatke u polju s vrijednostima, ažurirate izvornu tablicu.
Ako je svojstvo Vrsta izvora retka okvira s popisom ili kombiniranog okvira postavljeno na Popis vrijednosti, možete urediti popis vrijednosti dok je obrazac otvoren u prikazu obrasca – izbjegavajući potrebe za prijelazom na prikaz dizajna ili rasporeda, otvaranje lista svojstava i uređivanje svojstva Izvor retka za kontrolu svaki put kada morate promijeniti popis. Da biste uredili popis vrijednosti, svojstvo Dopusti uređivanje popisa vrijednosti za okvir s popisom ili kombinirani okvir mora biti postavljeno na Da.
Dodatne informacije potražite u članku Stvaranje popisa odabira pomoću okvira s popisom ili kombiniranog okvira.
Sprječavanje uređivanja popisa vrijednosti u prikazu obrasca
-
Desnom tipkom miša kliknite obrazac u navigacijskom oknu, a zatim kliknite Prikaz dizajnaili Prikaz rasporeda.
-
Kliknite kontrolu da biste je odabrali, a zatim pritisnite F4 da bi se prikazao list svojstava.
-
Na kartici Podaci na listu svojstava postavite svojstvo Dopusti uređivanje popisa vrijednosti na Ne.
-
Kliknite Datoteka , a zatim Spremi ili pritisnite Ctrl + S

Navedite drugi obrazac za uređivanje popisa vrijednosti
Access po zadanom nudi ugrađeni obrazac radi uređivanja popisa vrijednosti. Ako imate neki drugi obrazac koji biste radije koristili u tu svrhu, u svojstvo Obrazac za uređivanje stavki popisa unesite naziv obrasca, na sljedeći način:
-
Desnom tipkom miša kliknite obrazac u navigacijskom oknu, a zatim na izborničkomprečacu kliknite Prikaz dizajna ili Prikaz rasporeda.
-
Kliknite kontrolu da biste je odabrali, a zatim pritisnite F4 da bi se prikazao list svojstava.
-
Na kartici Podaci na listu svojstava kliknite padajuću strelicu u okviru svojstva Obrazac za uređivanje stavki popisa.
-
Kliknite obrazac koji želite koristiti za uređivanje popisa vrijednosti.
-
Kliknite datoteku , a zatim Spremi ili pritisnite Ctrl + S

Pregled polja s vrijednostima u obrascu
-
Otvorite obrazac u prikazu rasporeda ili dizajna.
-
Desnom tipkom miša kliknite kontrolu okvira popisa ili kombiniranog okvira, a zatim kliknite Svojstva.
-
Na listu svojstava kliknite karticu Sve i pronađite svojstva Vrsta izvora retkai Izvor retka. Svojstvo Vrsta izvora retka mora sadržavati popis vrijednosti ili tablicu/upit, a svojstvo Izvor retka mora sadržavati popis stavki odvojenih točkama sa zarezom ili upitom. Da biste povećali prostor, desnom tipkom miša kliknite svojstvo, a zatim odaberite Zumiranje ili pritisnite Shift + F2.
Popisi vrijednosti obično koriste ovu osnovnu sintaksu: "stavka";"stavka";"stavka"
U tom je slučaju popis skup stavki okružen dvostrukim navodnicima i odvojen točkama sa zarezom.
Upiti odabiranja koriste ovu osnovnu sintaksu: SELECT [table_or_query_name].[field_name] FROM [table_or_query_name].
U tom slučaju upit sadrži dva uvjeta (SELECT i FROM). Prvi uvjet odnosi se na tablicu ili upit i polje u toj tablici ili upitu. Drugi uvjet odnosi se samo na tablicu ili upit. Ovo je ključna točka koju treba zapamtiti: uvjet SELECT ne mora sadržavati naziv tablice ili upita, iako se preporučuje i moraju sadržavati naziv barem jednog polja. Svi uvjeti FROM, međutim, moraju se odnositi na tablicu ili upit. Dakle, uvijek možete pronaći izvornu tablicu ili izvorni upit za polje s vrijednostima čitanjem uvjeta FROM.
-
Učinite nešto od sljedećeg.
-
Ako koristite popis vrijednosti, uredite stavke na popisu. Provjerite jeste li svaku stavku okružili dvostrukim navodnicima i odvojite svaku stavku točkom sa zarezom.
-
Ako se upit na popisu pretraživanja poziva na drugi upit, otvorite taj drugi upit u prikazu dizajna (desnom tipkom miša kliknite upit u navigacijskom oknu i kliknite Prikaz dizajna). Obratite pozornost na naziv tablice koja se pojavljuje u gornjem dijelu dizajnera upita, a zatim prijeđite na sljedeći korak.
U suprotnom, ako se upit u polju s vrijednostima poziva na tablicu, zabilježite naziv tablice i prijeđite na sljedeći korak.
-
-
Otvorite tablicu u prikazu podatkovne tablice, a zatim po potrebi uredite stavke popisa.
Pregled polja s vrijednostima u tablici
-
Otvorite tablicu u prikazu dizajna.
-
U gornjem dijelu rešetke dizajna upita u stupcu Vrsta podataka kliknite ili na neki drugi način postavite fokus na bilo koje polje Tekst, Broj ili Da/Ne.
-
U donjem dijelu rešetke dizajna tablice kliknite karticu Pretraživanje, a zatim pogledajte svojstva Vrsta izvora retkai Izvor retka.
Svojstvo Vrsta izvora retka mora čitati popis vrijednosti ilitablicu/upit. Svojstvo Izvor retka mora sadržavati popis vrijednosti ili upit.
Popisi vrijednosti koriste ovu osnovnu sintaksu: "stavka";"stavka";"stavka"
U tom je slučaju popis skup stavki okružen dvostrukim navodnicima i odvojen točkama sa zarezom.
Upiti odabiranja obično koriste ovu osnovnu sintaksu: SELECT [table_or_query_name].[field_name] FROM [table_or_query_name].
U tom slučaju upit sadrži dva uvjeta (SELECT i FROM). Prvi uvjet odnosi se na tablicu ili upit i polje u toj tablici ili upitu. Drugi uvjet odnosi se samo na tablicu ili upit. Ovo je ključna točka koju treba zapamtiti: uvjet SELECT ne mora sadržavati naziv tablice ili upita, iako se preporučuje i moraju sadržavati naziv barem jednog polja. Svi uvjeti FROM, međutim, moraju se odnositi na tablicu ili upit. Dakle, uvijek možete pronaći izvornu tablicu ili izvorni upit za polje s vrijednostima čitanjem uvjeta FROM.
-
Učinite nešto od sljedećeg.
-
Ako koristite popis vrijednosti, uredite stavke na popisu. Provjerite jeste li svaku stavku okružili dvostrukim navodnicima i odvojite svaku stavku točkom sa zarezom.
-
Ako se upit u polju s vrijednostima poziva na drugi upit, u navigacijskom oknu otvorite taj drugi upit u prikazu dizajna (desnom tipkom miša kliknite upit i kliknite Prikaz dizajna). Obratite pozornost na naziv tablice koja se pojavljuje u gornjem dijelu dizajnera upita, a zatim prijeđite na sljedeći korak.
U suprotnom, ako se upit u polju s vrijednostima poziva na tablicu, zabilježite naziv tablice i prijeđite na sljedeći korak.
-
-
Otvorite tablicu u prikazu podatkovne tablice, a zatim po potrebi uredite stavke popisa.
Brisanje podataka s popisa vrijednosti ili polja s vrijednostima
Stavke na popisu vrijednosti nalaze se u istoj tablici kao i druge vrijednosti zapisa. Nasuprot tome, podaci u polju s vrijednostima nalaze se u jednoj ili više tablica. Da biste uklonili podatke s popisa vrijednosti, otvorite tablicu i uredite stavke.
Uklanjanje podataka s popisa pretraživanja zahtijeva poduzimanje dodatnih koraka, a oni ovise o tome dohvaća li upit popisa pretraživanja podatke iz tablice ili drugog upita. Ako je upit popisa pretraživanja utemeljen na tablici, pronađite tu tablicu i polje koje sadrži podatke koji se pojavljuju na popisu. Nakon toga otvorite izvornu tablicu i uredite podatke u tom polju. Ako je upit popisa pretraživanja utemeljen na nekom drugom upitu, morat ćete otvoriti taj drugi upit, pronaći izvornu tablicu i polje iz kojeg drugi upit dohvaća podatke, a zatim promijeniti vrijednosti u toj tablici.
Uklanjanje podataka s popisa vrijednosti
-
Otvorite tablicu u prikazu dizajna.
-
U gornjem dijelu rešetke dizajna odaberite polje tablice koje sadrži popis vrijednosti.
-
U donjem dijelu rešetke kliknite karticu Pretraživanje, a zatim pronađite svojstvo Izvor retka.
Prema zadanim postavkama stavke na popisu vrijednosti okružuju navodnici, a one se razdvajaju točkama sa zarezom: "Excellent";"Fair";"Average";"Poor"
-
Po potrebi uklonite stavke s popisa. Nemojte zaboraviti izbrisati navodnike koji okružuju svaku izbrisanu stavku. Osim toga, nemojte ostaviti početnu točku sa zarezom, nemojte ostavljati dvije točke sa zarezom jedne do druge (;;), a ako pak uklonite zadnju stavku popisa, izbrišite konačnu točku sa zarezom.
Važno Ako izbrišete stavku s popisa vrijednosti, a zapisi u tablici već koriste tu izbrisanu stavku, ona će ostati dio zapisa sve dok ga ne promijenite. Recimo, primjerice, da vaša tvrtka ima skladište u gradu A, no zatim proda tu zgradu. Ako uklonite "Grad A" s popisa skladišta, u tablici ćete i dalje vidjeti "Grad A" sve dok ne promijenite te vrijednosti.
Uklanjanje podataka iz polja s vrijednostima
-
Otvorite tablicu u prikazu dizajna.
-
U gornjem dijelu rešetke dizajna odaberite polje s vrijednostima.
-
U donjem dijelu rešetke dizajna kliknite karticu Pretraživanje i pronađite svojstva Vrsta izvora retka i Izvor retka.
Za svojstvo Vrsta izvora retka trebala bi biti prikazana vrijednost Tablica/upit, a svojstvo Izvor retka mora sadržavati upit koji se odnosi na tablicu ili neki drugi upit. Upiti za polja s vrijednostima uvijek počinju riječju SELECT.
Upit odabiranja obično (no ne uvijek) koristi sljedeću osnovnu sintaksu: SELECT [naziv_tablice_ili_upita].[naziv_polja] FROM [naziv_tablice_ili_upita].
U tom slučaju upit sadrži dva uvjeta (SELECT i FROM). Prvi uvjet odnosi se na tablicu i na polje u toj tablici; isto tako, drugi uvjet odnosi se samo na tablicu. Točka koju treba zapamtiti: uvjet FROM uvijek će vam reći naziv izvorne tablice ili upita. Uvjet SELECT možda neće uvijek sadržavati naziv tablice ili upita, iako uvijek sadrže naziv barem jednog polja. Svi uvjeti FROM, međutim, moraju se odnositi na tablicu ili upit.
-
Učinite nešto od sljedećeg:
-
Ako se upit u polju s vrijednostima poziva na drugi upit, kliknite gumb Sastavi (na kartici Podaci na listu svojstava kliknite

-
Ako se upit u polju s vrijednostima odnosi na tablicu, zabilježite naziv tablice, a zatim nastavite na 5. korak.
-
-
Otvorite izvornu tablicu u prikazu podatkovne tablice.
-
Pronađite polje koje sadrži podatke korištene na popisu pretraživanja, a zatim po potrebi uredite te podatke.
Kako vrste podataka utječu na način unosa podataka
Prilikom dizajniranja tablice baze podataka odabire se vrsta podataka za svako polje u toj tablici, a to je postupak koji omogućuje točniji unos podataka.
Prikaz vrsta podataka
Napravite nešto od sljedećeg:
Korištenje prikaza podatkovne tablice
-
Otvorite tablicu u prikazu podatkovne tablice.
-
Na kartici Polja u grupi Oblikovanje pogledajte vrijednost na popisu Vrsta podataka. Vrijednost se mijenja kada postavite pokazivač u razna polja u tablici:

Korištenje prikaza dizajna
-
Otvorite tablicu u prikazu dizajna.
-
Pogledajte rešetku dizajna. U gornjem dijelu rešetke prikazuju se naziv i vrsta podataka svakog polja tablice.
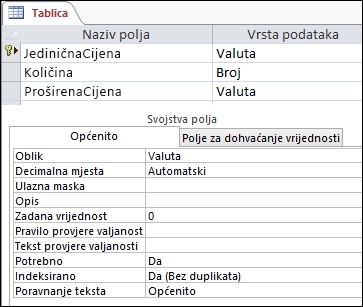
Kako vrste podataka utječu na unos podataka
Vrsta podataka koju postavite za svako polje tablice pruža prvu razinu kontrole nad vrstom podataka koja je dopuštena u polje. U nekim slučajevima, primjerice polje Dugi tekst, možete unijeti željene podatke. U drugim slučajevima, kao što je polje s automatskim numeriranje, postavka vrste podataka za polje sprječava unos bilo kakvih podataka. U sljedećoj su tablici navedene vrste podataka Access i opisuje kako one utječu na unos podataka.
Dodatne informacije potražite u člancima Vrste podataka za baze podataka programa Access za stolna računala i Izmjena ili promjena postavke vrste podataka za polje.
|
Vrsta podataka |
Učinak na unos podataka |
|---|---|
|
Kratki tekst Imajte na umu da su, počevši od programa Access 2013, vrste podataka tekst preimenovana u Kratki tekst. |
Polja s kratkim tekstom prihvaćaju tekstne ili brojčane znakove, uključujući razgraničene popise stavki. Tekstno polje prihvaća manji broj znakova od polja Dugi tekst – od 0 do 255 znakova. U nekim slučajevima možete koristiti funkcije pretvorbe da biste izračunali podatke u polju Kratki tekst. |
|
Dugi tekst Imajte na umu da su, počevši od programa Access 2013, vrste podataka Dopis preimenovana u Dugi tekst. |
U tu vrstu polja možete unijeti velike količine tekstnih i brojčanih podataka do 64 000 znakova. Osim toga, polje postavite tako da podržava oblikovanje obogaćenog teksta, možete primijeniti vrste oblikovanja koje obično pronađete u programima za obradu teksta, kao što su Word. Možete, primjerice, primijeniti različite fontove i veličine fonta na određene znakove u tekstu i učiniti ih podebljanim ili kurzivom itd. U podatke možete dodati i HTML oznake (Hypertext Markup Language). Dodatne informacije potražite u članku Umetanje ili dodavanje polja s obogaćenim tekstom. Osim toga, polja Dugi tekst imaju svojstvo pod nazivom Samo dodavanje. Kada omogućite to svojstvo, možete dodati nove podatke u polje Dugi tekst, ali ne možete promijeniti postojeće podatke. Značajka je namijenjena korištenju u aplikacijama kao što su baze podataka za praćenje problema, u kojima ćete možda morati zadržati trajni zapis koji ostaje nepromjenjiv. Kada postavite pokazivač u polje Dugi tekst s omogućenim svojstvom Dodaj samo, tekst u polju po zadanom nestaje. Na tekst ne možete primijeniti oblikovanje ni druge promjene. Kao i polja Kratki tekst, možete pokrenuti i funkcije pretvorbe u podacima u polju Dugi tekst. |
|
Broj |
U tu vrstu polja možete unijeti samo brojeve, a izračune možete izvesti na vrijednostima u brojčanom polju. |
|
Veliki broj Imajte na umu da su vrste podataka Veliki broj dostupne samo Microsoft 365 pretplatni verziji programa Access. |
U tu vrstu polja možete unijeti samo brojeve, a možete i izvršiti izračune na vrijednostima u polju Veliki brojevi. Dodatne informacije potražite u članku Korištenje vrste podataka Veliki broj. |
|
Datum i vrijeme |
U ovu vrstu polja možete unijeti samo datume i vremena. Možete postaviti masku za unos za polje (niz doslovnih znakova i znakova rezerviranih mjesta koji se pojavljuju kada odaberete polje), morate unijeti podatke u razmake i oblik koji maska pruža. Ako, primjerice, vidite masku kao što MMM_DD_YYYY, u navedene razmake morate upisati 11. listopada 2017. Ne možete unijeti puni naziv mjeseca ili dvoznamenkastu vrijednost godine. Dodatne informacije potražite u članku Upravljanje oblicima unosa podataka pomoću maski za unos. Ako ne stvorite masku za unos, vrijednost možete unijeti u bilo kojem valjanom obliku datuma ili vremena. Možete, primjerice, upisati 11. listopada 2017., 11. 10. 2017., 11. listopada 2017. i tako dalje. Na polje možete primijeniti i oblik prikaza. U tom slučaju, ako nema maske za unos, možete unijeti vrijednost u gotovo bilo kojem obliku, ali Access prikazuje datume u skladu s oblikom prikaza. Možete, primjerice, unijeti 11. 10. 2017., ali oblik prikaza može biti postavljen tako da prikazuje vrijednost kao 11. listopada 2017. Dodatne informacije potražite u članku Umetanje današnjeg datuma. |
|
Valuta |
U tu vrstu polja možete unijeti samo vrijednosti valute. Osim toga, ne morate ručno unositi simbol valute. Access po zadanom primjenjuje simbol valute (¥, £, $itd.) naveden u regionalnim postavkama sustava Windows. Taj simbol valute možete promijeniti tako da po potrebi odražava drugu valutu. |
|
Automatsko numeriranje |
Podatke u ovoj vrsti polja ne možete unositi ni mijenjati u bilo kojem trenutku. Access povećava vrijednosti u polju automatskog numeriranja svaki put kada dodate novi zapis u tablicu. |
|
Izračunato polje |
Podatke u ovoj vrsti polja ne možete unositi ni mijenjati u bilo kojem trenutku. Rezultati ovog polja određuju se izrazom koji definirate. Access ažurira vrijednosti u izračunatom polju svaki put kada dodate ili uredite novi zapis u tablicu. |
|
Da/ne |
Kada kliknete polje postavljeno na tu vrstu podataka, Access prikazuje potvrdni okvir ili padajući popis, ovisno o tome kako oblikujete polje. Ako oblikovate polje da bi se prikazao popis, na popisu možete odabrati Da ili Ne,True ili False ili Uključeno ili Isključeno, ovisno o obliku primijenjenom na polje. Ne možete unositi vrijednosti na popis niti mijenjati vrijednosti na popisu izravno iz obrasca ili tablice. |
|
OLE objekt |
Tu vrstu polja koristite kada želite prikazati podatke iz datoteke stvorene pomoću drugog programa. Možete, primjerice, prikazati tekstnu datoteku, grafikon programa Excel ili slajdove programa PowerPoint u polju OLE objekta. Privici omogućuju brži, jednostavniji i fleksibilniji prikaz podataka iz drugih programa. |
|
Hiperveza |
U tu vrstu polja možete unijeti sve podatke, a Access će ih prelomiti u web-adresu. Ako, primjerice, u polje upišete vrijednost, Access će tekst okružiti http://www .your_text .com. Ako unesete valjanu web-adresu, veza će funkcionirati. U suprotnom će veza rezultirati porukom o pogrešci. Osim toga, uređivanje postojećih hiperveza može biti teško jer klik na polje hiperveze mišem pokreće preglednik i vodi vas na web-mjesto navedeno u vezi. Da biste uredili polje hiperveze, odaberite susjedno polje, pomoću tabulatora ili tipki sa strelicama premjestite fokus na polje hiperveze, a zatim pritisnite F2 da biste omogućili uređivanje. |
|
Privitak |
Podatke iz drugih programa možete priložiti ovoj vrsti polja, ali ne možete unositi tekst ili numeričke podatke niti unositi na neki drugi način. Dodatne informacije potražite u članku Prilaganje datoteka i grafika zapisima u bazi podataka. |
|
Čarobnjak za dohvaćanje vrijednosti |
Čarobnjak za traženje vrijednosti nije vrsta podataka. Umjesto toga, pomoću čarobnjaka stvarate dvije vrste padajućih popisa: popise vrijednosti i polja s vrijednostima. Popis vrijednosti koristi razgraničeni popis stavki koje unosite ručno prilikom korištenja čarobnjaka za traženje vrijednosti. Te vrijednosti mogu biti neovisne o bilo kojim drugim podacima ili objektima u bazi podataka. Nasuprot tome, polje s vrijednostima koristi upit za dohvaćanje podataka iz jedne ili više drugih tablica u bazi podataka. Polje s vrijednostima zatim prikazuje podatke na padajućem popisu. Čarobnjak za dohvaćanje vrijednosti po zadanom postavlja polje tablice na vrstu podataka Broj. Polja s vrijednostima možete raditi izravno u tablicama te u obrascima i izvješćima. Prema zadanim postavkama vrijednosti u polju s vrijednostima prikazuju se u vrsti kontrole popisa koja se naziva kombinirani okvir – popis koji sadrži strelicu padajućeg izbornika:
Možete koristiti i okvir s popisom koji prikazuje nekoliko stavki s klizačem da biste vidjeli više stavki:
Ovisno o tome kako postavite polje s vrijednostima i kombinirani okvir, stavke na popisu možete uređivati i dodavati stavke na popis tako da isključite svojstvo Ograniči na popis polja s vrijednostima. Ako ne možete izravno uređivati vrijednosti na popisu, morate dodati ili promijeniti podatke na unaprijed definiranom popisu vrijednosti ili u tablici koja služi kao izvor polja s vrijednostima. Konačno, kada stvorite polje s vrijednostima, možete ga po želji postaviti tako da podržava više vrijednosti. Kada to učinite, na popisu rezultata prikazuje se potvrdni okvir pokraj svake stavke popisa, a možete odabrati ili poništiti koliko god stavki želite. Ova slika ilustrira tipičan popis s više vrijednosti:
Informacije o stvaranju polja s više vrijednosti i korištenju rezultata popisa potražite u članku Stvaranje i brisanje polja s više vrijednosti. |
Kako svojstva polja tablice utječu na način unosa podataka
Osim načela dizajna koja kontroliraju strukturu baze podataka i vrste podataka koje kontroliraju što možete unijeti u određeno polje, nekoliko svojstava polja može utjecati i na način unosa podataka u bazu podataka programa Access.
Prikaz svojstava polja tablice
Access nudi dva načina prikaza svojstava polja tablice.
U prikazu podatkovne tablice
-
Otvorite tablicu u prikazu podatkovne tablice.
-
Kliknite karticu Polja i pomoću kontrola u grupi Oblikovanje prikažite svojstva za svako polje tablice.
U prikazu dizajna
-
Otvorite tablicu u prikazu dizajna.
-
U donjem dijelu rešetke kliknite karticu Općenito ako već nije odabrana.
-
Da biste vidjeli svojstva polja s vrijednostima, kliknite karticu Pretraživanje .
Kako svojstva utječu na unos podataka
U sljedećoj su tablici navedene svojstva koja imaju najveći utjecaj na unos podataka i objašnjava kako utječu na unos podataka.
|
Svojstvo |
Mjesto u rešetki dizajna tablice |
Moguće vrijednosti |
Ponašanje prilikom pokušaja unosa podataka |
|---|---|---|---|
|
Veličina polja |
Kartica Općenito. |
0-255 |
Ograničenje znakova primjenjuje se samo na polja postavljena na vrstu podataka Tekst. Ako pokušate unijeti više od navedenog broja znakova, polje će ih odrezati. |
|
Obavezno |
Kartica Općenito. |
Da/ne |
Kada je uključeno, ovo svojstvo prisiljava vas da unesete vrijednost u polje, a Access vam neće dopustiti spremanje novih podataka dok ne dovršite obavezno polje. Kada je isključeno, polje će prihvatiti vrijednosti null, što znači da polje može ostati prazno. Vrijednost null nije isto što i vrijednost nula. Nula je znamenka, a "null" nedostaje, nedefinirana ili nepoznata vrijednost. |
|
Dopusti nizove nulte duljine |
Kartica Općenito. |
Da/ne |
Kada je uključena, možete unijeti nizove nulte duljine – nizove koji ne sadrže znakove. Da biste stvorili niz nulte duljine, u polje ("" unesite dva navodnika). |
|
Indeksirano |
Kartica Općenito. |
Da/ne |
Kada indeksirate polje tablice, Access sprječava dodavanje dupliciranih vrijednosti. Indeks možete stvoriti i iz više polja. Ako to učinite, možete duplicirati vrijednosti u jednom polju, ali ne i u oba polja. |
|
Ulazna maska |
Kartica Općenito. |
Unaprijed definirani ili prilagođeni skupovi doslovnih znakova i znakova rezerviranih mjesta |
Maska za unos prisiljava vas da unesete podatke u unaprijed definiranom obliku. Maske se pojavljuju kada odaberete polje u tablici ili kontrolu na obrascu. Pretpostavimo, primjerice, da kliknete polje Datum i vidite ovaj skup znakova: MMM-DD-YYYY. To je maska za unos. Na taj način vrijednosti mjeseca morate unijeti kao skraćenice od tri slova, kao što je OCT, a vrijednost godine kao četiri znamenke , na primjer OCT-15-2017. Maske za unos kontroliraju samo način unosa podataka, a ne i način na koji Access pohranjuje ili prikazuje te podatke. Dodatne informacije potražite u članku Upravljanje oblicima unosa podataka pomoću maski za unosi Oblikovanje polja datuma i vremena. |
|
Ograniči na popis |
Kartica s vrijednostima |
Da/ne |
Omogućuje ili onemogućuje promjene stavki u polju s vrijednostima. Korisnici ponekad pokušaju ručno promijeniti stavke u polju s vrijednostima. Kada Vam Access onemogući promjenu stavki u polju, to je svojstvo postavljeno na Da. Ako je to svojstvo omogućeno i morate promijeniti stavke na popisu, morate otvoriti popis (ako želite urediti popis vrijednosti) ili tablicu koja sadrži izvorišne podatke za popis (ako želite urediti polje s vrijednostima) i ondje promijeniti vrijednosti. |
|
Dopusti uređivanja popisa vrijednosti |
Kartica s vrijednostima |
Da/ne |
Omogućuje ili onemogućuje naredbu Uređivanje stavki popisa za popise vrijednosti, ali ne i za polja s vrijednostima. Da biste omogućili tu naredbu za polja s vrijednostima, unesite valjani naziv obrasca u svojstvo Obrazac za uređivanje stavki popisa. Naredba Dopusti uređivanje popisa vrijednosti pojavit će se na izborniku prečaca koji otvorite tako da desnom tipkom miša kliknete okvir popisa ili kontrolu kombiniranog okvira. Kada pokrenete naredbu, pojavit će se dijaloški okvir Uređivanje stavki popisa. Osim toga, ako u svojstvu Obrazac za uređivanje stavki popisa navedete naziv obrasca, Access će taj obrazac pokrenuti umjesto prikaza dijaloškog okvira. Naredbu Uređivanje stavki popisa možete pokrenuti iz okvira s popisom i kontrola kombiniranog okvira koje se nalaze na obrascima te iz kontrola kombiniranog okvira koje se nalaze u tablicama i skupovima rezultata upita. Obrasci moraju biti otvoreni u prikazu dizajna ili prikazu za pregledavanje; tablice i skupovi rezultata upita moraju biti otvoreni u prikazu podatkovne tablice. |
|
Obrazac uređivanja popisa stavki |
Kartica s vrijednostima |
Naziv obrasca za unos podataka |
Ako kao vrijednost u ovom svojstvu tablice unesete naziv obrasca za unos podataka, taj će se obrazac otvoriti kada korisnik pokrene naredbu Uređivanje stavki popisa . U suprotnom se dijaloški okvir Uređivanje stavki popisa prikazuje kada korisnici pokreću naredbu. |
Korištenje kaskadnih ažuriranja za promjenu vrijednosti primarnog i vanjskog ključa
Katkad ćete možda morati ažurirati vrijednost primarnog ključa. Ako taj primarni ključ koristite kao vanjski ključ, promjene možete automatski ažurirati putem svih podređenih instanci vanjskog ključa.
Kao podsjetnik, primarni ključ je vrijednost koja jedinstveno identificira svaki redak (zapis) u tablici baze podataka. Vanjski ključ stupac je koji odgovara primarnom ključu. Vanjski ključevi obično se nalaze u drugim tablicama i omogućuju stvaranje odnosa (veze) između podataka u tablicama.
Pretpostavimo, primjerice, da kao primarni ključ koristite ID proizvoda. Jedan ID broj jedinstveno identificira jedan proizvod. Taj ID broj koristite i kao vanjski ključ u tablici podataka o narudžbi. Na taj način možete pronaći sve narudžbe koje obuhvaćaju svaki proizvod jer svaki put kada netko naruči za taj proizvod, ID postaje dio narudžbe.
Ponekad se ti ID brojevi (ili druge vrste primarnih ključeva) mijenjaju. Kada to učini, možete promijeniti vrijednost primarnog ključa i automatski je kaskadno provesti kroz sve povezane podređene zapise. To ponašanje omogućujete uključivanjem referencijalnog integriteta i kaskadnih ažuriranja između dviju tablica.
Zapamtite sljedeća važna pravila:
-
Kaskadna ažuriranja možete omogućiti samo za polja primarnog ključa postavljena na vrste podataka Tekst ili Broj. Kaskadna ažuriranja ne mogu se koristiti za polja postavljena na vrstu podataka Automatsko numeriranje.
-
Kaskadna ažuriranja možete omogućiti samo između tablica s odnosom jedan-prema-više.
Dodatne informacije o stvaranju odnosa. pogledajte Vodič za odnose između tablica iStvaranje, uređivanje ili brisanje odnosa.
Sljedeći postupci idu ruku u ruku i objašnjavaju kako najprije stvoriti odnos, a zatim omogućiti kaskadna ažuriranja za taj odnos.
Stvaranje odnosa
-
Na kartici Alati baze podataka u grupi Pokaži/sakrij kliknite Odnosi.
-
Na kartici Dizajn u grupi Odnosi kliknite Dodaj tablice (Prikaži tablicuuAccess 2013 ).
-
Odaberite karticu Tablice, odaberite tablice koje želite promijeniti, kliknite Dodaj, a zatim Zatvori.
Možete pritisnuti SHIFT da biste odabrali više tablica ili svaku tablicu dodati pojedinačno. Odaberite samo tablice na strani odnosa "jedan" i "više".
-
U prozoru Odnosi povucite primarni ključ iz tablice na strani odnosa "jedan" i ispustite ga na polje vanjskog ključa tablice na strani odnosa "više".
Pojavit će se dijaloški okvir Uređivanje odnosa. Sljedeća slika prikazuje dijaloški okvir:
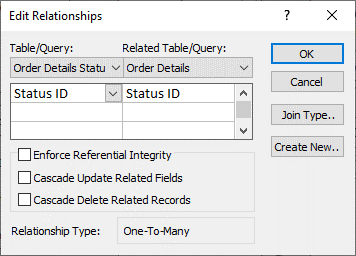
-
Potvrdite okvir Nametni referencijalni integritet i kliknite Stvori.
Omogući kaskadna ažuriranja u primarnim ključevima
-
Na kartici Alati baze podataka u grupi Pokaži/sakrij kliknite Odnosi.
-
Prikazat će se prozor Odnosi i prikazati spojke (prikazane kao spojne crte) između tablica u bazi podataka. Na sljedećoj je slici prikazan tipičan odnos:
-
Desnom tipkom miša kliknite crtu spoja između nadređenih i podređenih tablica, a zatim kliknite Uredi odnos.
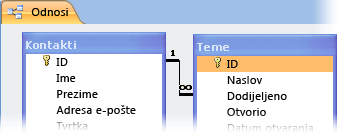
Pojavit će se dijaloški okvir Uređivanje odnosa. Sljedeća slika prikazuje dijaloški okvir:
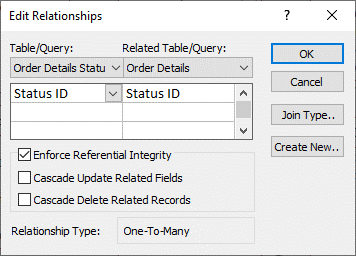
-
Odaberite Kaskadno ažuriranje povezanih polja, provjerite je li potvrđen okvir Nametni referencijalni integritet, a zatim kliknite U redu.
Zašto se čini da ID brojevi ponekad preskače broj
Kada stvorite polje postavljeno na vrstu podataka Automatsko numeriranje, Access automatski generira vrijednost za to polje u svakom novom zapisu. Vrijednost se po zadanom povećava, pa svaki novi zapis dobiva sljedeći dostupan uzastopni broj. Svrha je vrste podataka Automatsko numeriranje navesti vrijednost koja je prikladna za korištenje kao primarni ključ. Dodatne informacije potražite u članku Dodavanje, postavljanje, promjena ili uklanjanje primarnog ključa.
Kada izbrišete redak iz tablice koja sadrži polje postavljeno na vrstu podataka Automatsko numeriranje, vrijednost u polju Automatsko numeriranje za taj redak ne koristi se uvijek automatski. Zbog toga broj koji Access generira možda nije broj koji očekujete vidjeti, a praznine se mogu pojaviti u slijedu BROJEVA ID-a – to je po dizajnu. Trebali biste se ocijenite samo na jedinstvenost vrijednosti u polju s automatskim numeriranjem, a ne na njihov niz.
Skupno ažuriranje podataka pomoću upita
Upiti za dodavanje, ažuriranje i brisanje snažni su načini za skupno dodavanje, promjenu ili uklanjanje zapisa. Nadalje, masovna ažuriranja jednostavnija su i učinkovitija za izvođenje kada koristite dobra načela dizajna baze podataka. Korištenje upita s dodavanjem, ažuriranjem ili brisanjem može uštedjeti vrijeme jer upit možete ponovno koristiti.
Važno Sigurnosno kopirajte podatke prije korištenja tih upita. Sigurnosno kopiranje može vam pomoći da brzo ispravite pogreške koje nehotice napravite.
Dodavanje upita Koristi se za dodavanje više zapisa u jednu tablicu ili više njih. Jedan od najčešćih korištenje upita s dodavanjem jest dodavanje grupe zapisa iz jedne ili više tablica u izvornoj bazi podataka u jednu ili više tablica u odredišnoj bazi podataka. Pretpostavimo, primjerice, da nabavite nove korisnike i bazu podataka koja sadrži tablicu informacija o tim klijentima. Da biste izbjegli ručno unošenje novih podataka, dodajte ih u odgovarajuću tablicu ili tablice u bazi podataka. Dodatne informacije potražite u članku Dodavanje zapisa u tablicu pomoću upita s dodavanjem.
Upiti s ažuriranjem Koristi se za dodavanje, promjenu ili brisanje dijela (ali ne i svih) mnogih postojećih zapisa. Na upite s ažuriranjem možete gledati kao na snažniju verziju dijaloškog okvira Traženje i zamjena. Unosite kriterij odabira (grubi ekvivalent niza za pretraživanje) i kriterij ažuriranja (grubi ekvivalent zamjenskog niza). Za razliku od dijaloškog okvira, upiti s ažuriranjem mogu prihvatiti više kriterija, omogućiti vam ažuriranje velikog broja zapisa u jednom prolazu i dopuštanje promjene zapisa u više tablica. Dodatne informacije potražite u članku Stvaranje i pokretanje upita s ažuriranjem.
Brisanje upita Kada želite brzo izbrisati mnogo podataka ili redovito izbrisati skup podataka, brisanje je korisno jer upiti omogućuju određivanje kriterija za brzo pronalaženje i brisanje podataka. Dodatne informacije potražite u članku Načini dodavanja, uređivanja i brisanja zapisa.