Početak rada s telefonima aplikacije Microsoft Teams
Prijavite se na telefon aplikacije Microsoft Teams radi ažurnih informacija o pozivima i sastancima te mogućnosti brze suradnje.
Kada se prijavite, na početnom zaslonu vidjet ćete nadolazeće sastanke, propuštene pozive, govornu poštu i još mnogo toga. Jednim klikom uključite se u sastanak, slušajte govornu poštu ili uzvrati poziv.
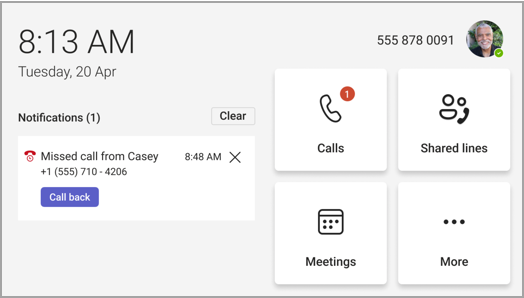
Sadržaj članka
Povezivanje telefona aplikacije Teams s radnom površinom sustava Teams
Upravljanje pozivima
Odaberite Pozivi da biste pristupili favoritima. To mogu obuhvaćati kontakte za brzo biranje, ovlaštenike ili osobe koje podržavate s radne površine aplikacije Teams.
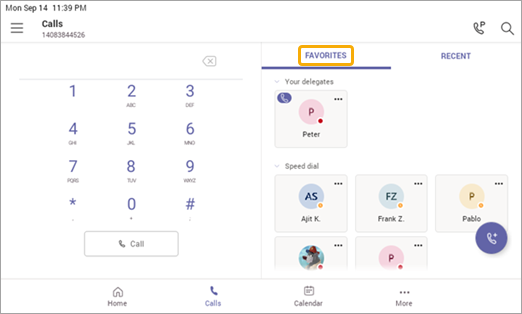
Odaberite Nedavno za povijest poziva i upućujte pozive jednim klikom.
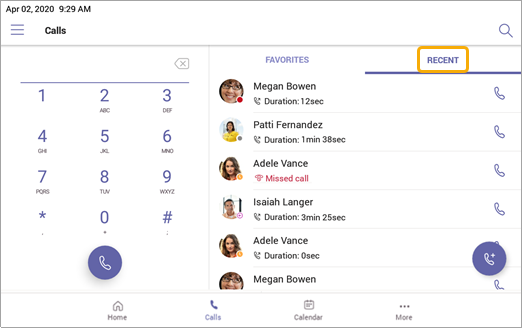
Želite dodati pozivatelja kao kontakt za brzo biranje? Odaberite pozivatelja, a zatim zvjezdicu. Da biste uklonili pozivatelja, ponovno odaberite zvjezdicu da biste poništili odabir.
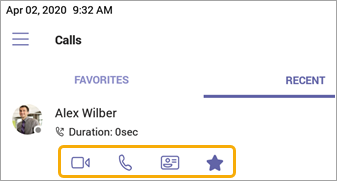
Ovdje možete i započeti videopoziv ili telefonski poziv ili otići na karticu kontakta pozivatelja da biste pogledali dodatne pojedinosti prije nego što se obratite njemu.
Na telefonima s vodoravnim zaslonom tipkovnica je uvijek dostupna. Ako je zaslon telefona okomit, odaberite 
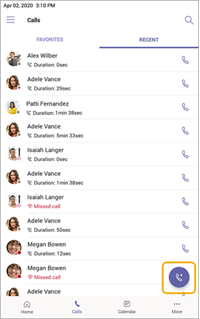
Sudjelovanje u sastancima
Uključite se u sastanak iz kalendara ili obavijest jednim klikom. Kada ga uvezte, moći ćete sljedeće:
-
Šaljite i primajte videozapise te isključite dolazni videozapis da biste smanjili potrebnu propusnost ako hardver nudi mogućnosti videozapisa.
-
Počnite snimati sastanak.
-
Podignite virtualnu ruku da biste naznačili da želite pridonijeti.
-
Uključite i isključite titlove uživo.
Odaberite Dodatne

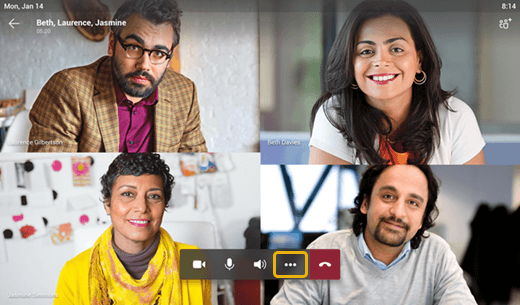
Dodatne informacije potražite u članku Sastanci i pozivi.
Dodavanje kontakata i grupa
Idite na Osobe da biste pogledali i povezali se sa svim kontaktima te ih organizirali u grupe da biste ih lakše pronašli.
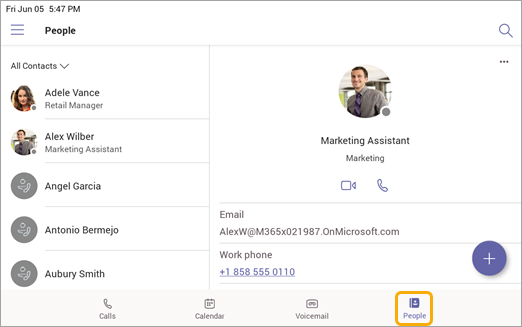
Odaberite 
Da biste prikaz prebacili iz svih kontakata u drugu grupu, odaberite 
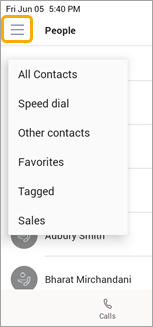
Delegiranje poziva
Možete odabrati nekoga da djeluje kao vaš ovlaštenik – osoba ili telefonski račun u zajedničkom području koji može primati i upućivati pozive u vaše ime. Kada dodate ovlaštenika, u biti zajednički koristite telefonsku liniju s njima da bi mogli vidjeti sve vaše pozive i upravljati njima.
Dodavanje ovlaštenika
-
Dodirnite svoju profilnu sliku.
-
Idite na Postavke > Upravljanje ovlaštenicima.
-
Upišite ime osobe ili telefon u zajedničkom području koji želite dodati.
Prikaz i promjena dozvola ovlaštenika
Možete promijeniti mogućnosti koje ovlaštenici imaju, uključujući mogu li i dodavati nove ovlaštenike te mijenjati postavke ovlaštenika.
-
Idite na Pozivi

-
U odjeljku Ovlaštenici dodirnite ime ovlaštenika > Dozvole za prikaz.
-
Uključite ili isključite prekidače za značajku kojoj želite da vaš delegat ima pristup.
Uključivanje prekidača za postavke Promjena poziva i ovlaštenika omogućit će delegatu pristup ovom izborniku i same promjene.
Tim se dozvolama može pristupiti i s izbornika Upravljanje ovlaštenicima iz prethodnog odjeljka.
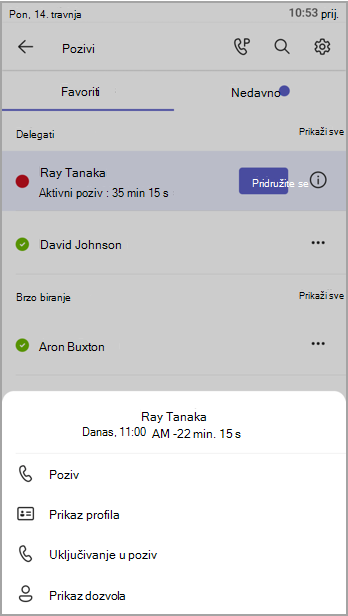
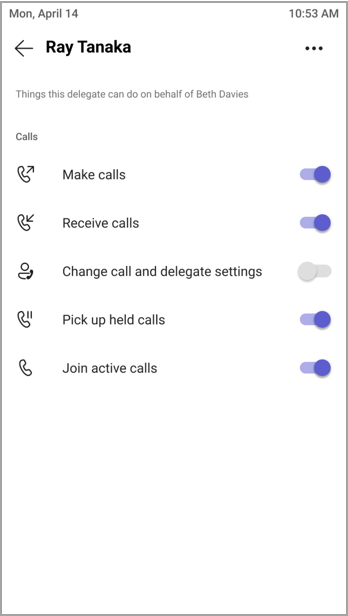
Uključivanje u aktivne pozive
Kao ovlaštenik uvijek ćete se moći pridružiti svim aktivnim pozivima koje rukuju ovlaštenici.
-
Idite na Pozivi

-
U odjeljku Favoriti uz ime ovlaštenika prikazat će se stalni pozivi. U odjeljku Nedavno na kartici U tijeku prikazat će se svi trenutno aktivni i zadržani pozivi.
-
Dodirnite Uključi se.
Čekanje i nastavljanje poziva
Kao ovlaštenik možete nastaviti sve pozive koje su stavili ovlaštenici na čekanje. Samo dodirnite Nastavi uodjeljku U tijeku u odjeljku Nedavno.
Djeluje kao ovlaštenik
Ako vas je netko odredio kao ovlaštenika, možete upućivati i primati pozive kao ta osoba. Moguće je i biti ovlaštenik za nekoliko različitih osoba.
Prikaz i prebacivanje između zajedničkih crta
Možete se prebacivati između redaka koje zajednički koristite s različitim ovlaštenicima.
-
Na početnom zaslonu dodirnite Zajedničke crte.
-
Pomoću padajućeg izbornika pri vrhu zaslona možete se prebacivati između ovlaštenika.
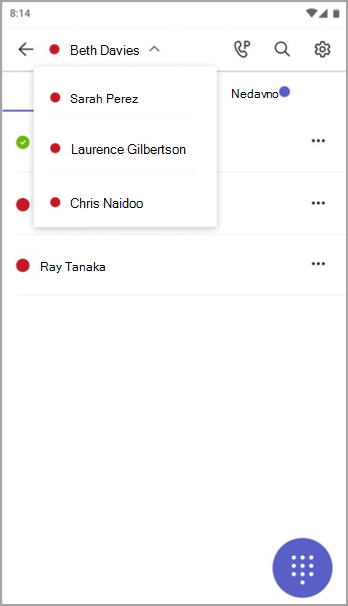
Osim toga, možete se prebacivati između zajedničkih crta s kartice 
Upravljanje crtom ovlaštenika
Pozive možete vidjeti u retku ovlaštenika. Uz odgovarajuće dozvole možete pozivati kao ovlaštenik, pridružiti se aktivnom pozivu i nastaviti pozive staviti na čekanje te upravljati drugim ovlaštenicima za tog delegata.
Upućivati pozive kao netko drugi
Uz odgovarajuće dozvole možete pozivati kao ovlaštenik. Kad god uputite poziv, prikazat će se izbornik s pitanjem želite li se pozivati kao vi ili kao jedan od ovlaštenika.
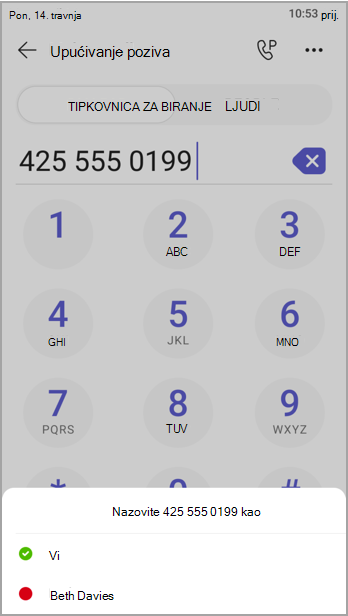
Zaključavanje zaslona
Da biste zaštitili povjerljive podatke kada ste odsutni ili s posjetiteljem, zaključajte zaslon telefona. I dalje ćete moći primati telefonske pozive, ali ih nećete moći upućivati.
Da biste pristupili postavkama zaključavanja telefona, odaberite 
Povezivanje telefona aplikacije Teams s radnom površinom sustava Teams
Povežite telefon s računalom sa sustavom Windows da biste omogućili interakciju na više uređaja. Telefon aplikacije Teams praktično će zaključati i otključati kada je računalo zaključano i otključano.
Napomena: Klijenti za Mac, Linux, web, mobilne uređaje i 32-bitne/ARM aplikacije Teams trenutno nisu podržani.
Prije početka
-
Na računalu mora biti instalirana 64-bitna verzija klijenta aplikacije Teams za računala 1.3.00.15364 ili novija.
-
Računalo mora biti omogućeno za Bluetooth.
-
Telefon aplikacije Teams mora biti smješten blizu računala.
Povezivanje uređaja
-
Prijavite se na računalo i na telefon aplikacije Teams kao isti korisnik.
-
Na telefonu Teams odaberite svoju sliku, a zatim povežite uređaj.
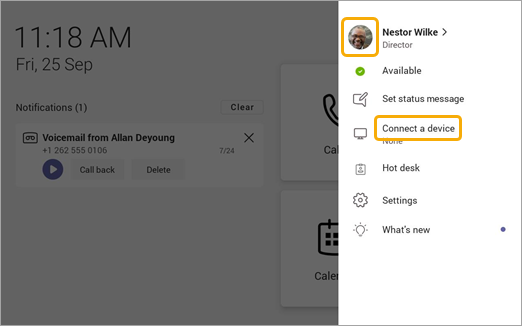
-
Odaberite Pronađi uređaj.
-
Kada telefon aplikacije Teams pronađe računalo, odaberite Poveži se.
-
Na računalu odaberite Poveži.










