Ako vaš tim ima podatke za praćenje, organizaciju ili tijekove rada za upravljanje, aplikacija Popisi može vam pomoći. Stvorite popis imovine tvrtke da biste pratili, primjerice, incidente u radnoj regiji ili pacijente u krilu bolnice. Prilagodite popis tako da odgovara načinu na koji radite i zajednički ga koristite da bi cijeli tim bio informiran i doprinosio njemu.
Ako ste radili s popisima u sustavu SharePoint, popisi u aplikaciji Teams bit će poznati. Ako nije, imamo detaljne upute. U svakom slučaju, u ovom ćete članku započeti s popisima u aplikaciji Teams.

Sadržaj članka
Dodavanje novog popisa u kanal aplikacije Teams
Dodavanje popisa s drugog tima ili web-mjesta sustava SharePoint
Uvod
Članovi tima stvaraju popise – od nule, iz praktičnog predloška, s postojećeg popisa ili iz radne knjige programa Excel – u verziji aplikacije Teams za stolna računala ili na webu. Članovi tima na mobilnim uređajima mogu pregledavati i uređivati popise, ali ne i stvarati ni dodavati popise. Svi se popisi spremaju u SharePoint i mogu se pristupati i uređivati iz sustava SharePoint, kao i iz aplikacije Teams.
Napomena: Gosti ne mogu stvarati popise.
Dodani popisi prikazuju se kao kartice pri vrhu stranica kanala.
Dodavanje novog popisa u kanal aplikacije Teams
-
Idite na željeni kanal i odaberite Dodaj karticu


-
U dijaloškom okviru Dodavanje kartice odaberite Popisi (možda ćete je morati pronaći pomoću pretraživanja), a zatim odaberite Spremi.
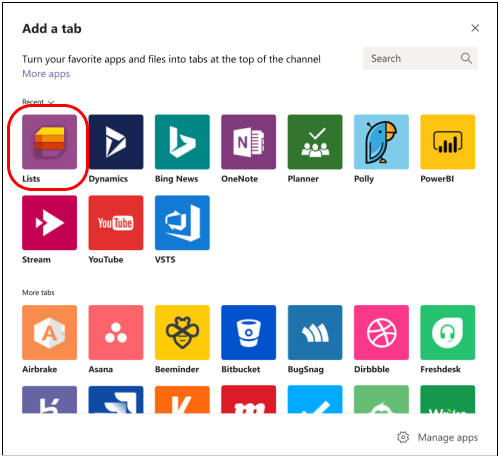
Napomena: Ako se na zaslonu prikaže "404 DATOTEKA NIJE PRONAĐENA ", vjerojatno ste naišli na poznati problem na kojem inženjerski tim trenutno radi.
-
Odaberite Stvori popis na stranici aplikacije Teams.
Ovdje ćete vidjeti mogućnosti stvaranja popisa.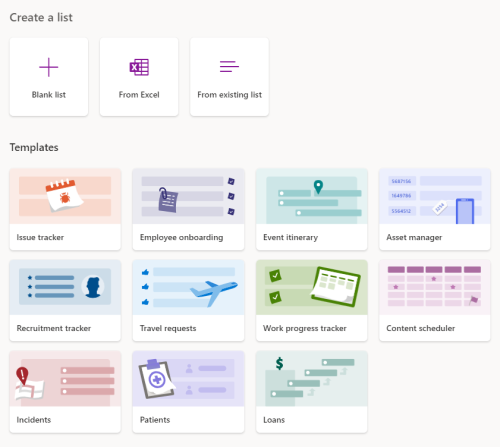
Stvaranje popisa ispočetka
-
Odaberite Prazan popis, a zatim Spremi.
-
Unesite naziv popisa. Ako želite, unesite opis i odaberite boju i ikonu.
-
Odaberite Stvori.
Stvaranje popisa iz predloška
Predlošci nude unaprijed oblikovane popise za uobičajene situacije praćenja informacija.
-
U odjeljku Predlošci odaberite predložak koji želite prikazati.
Odredite odgovara li općenito vašim potrebama. Naravno, moći ćete mijenjati predložak koji odaberete. -
Ako predložak izgleda dobro, odaberite Koristi predložak pri dnu stranice.
-
Na sljedećoj stranici unesite naziv popisa. Ako želite, unesite opis i odaberite boju i ikonu.
-
Odaberite Stvori.
Stvaranje popisa na temelju postojećeg popisa
Kao osnovu novog popisa koristite naslove stupaca, prikaze i oblikovanje s drugog popisa aplikacije Teams.
-
Odaberite S postojećeg popisa.
-
Odaberite tim, odaberite popis, a zatim Dalje.
-
Unesite naziv popisa. Ako želite, unesite opis i odaberite boju i ikonu.
-
Odaberite Stvori.
Stvaranje popisa iz programa Excel
Kada stvorite popis iz programa Excel, naslovi radnih listova postaju stupci na popisu, a ostali podaci postaju stavke popisa. Povezane informacije potražite u članku Sustava SharePoint Stvaranje popisa na temelju proračunske tablice.
-
Odaberite Iz programa Excel.
-
Pronađite i odaberite datoteku programa Excel koju želite koristiti, a zatim odaberite Dalje.
-
Slijedite upute na stranici Prilagodba.
Dodavanje popisa s drugog tima ili web-mjesta sustava SharePoint
Ako imate postojeći popis i potrebne dozvole, popis možete dodati kao karticu u kanal da bi ga svi koji posjete kanal mogli jednostavno vidjeti. Moguće je dodati samo popise pohranjene u sustavu SharePoint – osobni popisi nisu podržani.
Napomena: Kada odaberete Dodaj postojeći popis, vidjet ćete samo "standardne" popise na donjoj polovici stranice. Da biste provjerili je li popis standardan, idite na timsko web-mjesto sustava SharePoint i odaberite Sadržaj web-mjesta s lijeve strane. Na popisu sadržaja stupac Vrsta označava "Popis" za standardne popise.
Dodavanje popisa s drugog kanala u istom timu
-
Idite na željeni kanal i odaberite Dodaj karticu

-
U okviru Dodavanje kartice koja će se otvoriti odaberite Popisi (možda ćete ga morati pronaći pomoću pretraživanja), a zatim odaberite Spremi.
-
Odaberite Dodaj postojeći popis.
-
Na sljedećoj stranici u odjeljku Odabir popisa s web-mjesta odaberite popis koji želite dodati. Odabir obuhvaća sve popise u timu kojem imate pristup.
Dodavanje popisa iz drugog tima
Kanalu dajte povezani popis iz drugog tima u kojem ste član.
Napomena: Dodavanje postojećeg popisa iz drugog tima ne daje članovima tima automatski pristup popisu. Dodatne informacije potražite u članku Popisi u sustavu SharePoint u članku za administratore.
-
U aplikaciji Teams idite na timsko web-mjesto koje sadrži popis koji želite dodati i otvorite popis.
-
U gornjem lijevom kutu popisa odaberite stavku

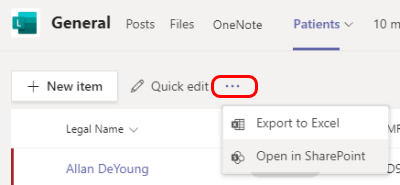
-
Kopirajte URL stranice sustava SharePoint.
-
Idite na kanal na koji želite dodati popis i odaberite Dodaj karticu

-
U okviru Dodavanje kartice koja će se otvoriti odaberite Popisi (možda ćete ga morati pronaći pomoću pretraživanja), a zatim odaberite Spremi.
-
Odaberite Dodaj postojeći popis.
-
Na stranici Dodavanje postojećeg popisa zalijepite URL sustava SharePoint u odjeljku Lijepljenje veze na popis sustava SharePoint da biste ga prikvačili.
Želite li saznati više?
Što je popis u sustavu Microsoft 365?
Podaci i popisi u sustavu SharePoint (stvaranje & uređivanje)
Stvaranje popisa na temelju proračunske tablice
Napomena: U člancima sustava SharePoint ne odnosi se sav sadržaj na Teams.
Za IT administratore
Upravljanje aplikacijom Popisi za tvrtku ili ustanovu u aplikaciji Microsoft Teams










