
Dobro došli Ažuriranja, aplikaciju koja vam omogućuje stvaranje, slanje i pregled ažuriranja. Osobe može jednostavno vidjeti ažuriranja zaposlenika, prijave i izvješća na jednom mjestu da bi tim bio u tijeku s uspjehom, bilo da se radi o ponavljajućim procesima koji se odvijaju redovito ili u trenutku ažuriranja koja bi mogla biti potrebna u bilo kojem trenutku.
Bez obzira na to radi li se o stolnom ili mobilnom uređaju, zaposlenici se upozoravaju u tijeku rada i mogu jednostavno dovršiti i poslati ažuriranja, što svima omogućuje uštedu vremena i energije.
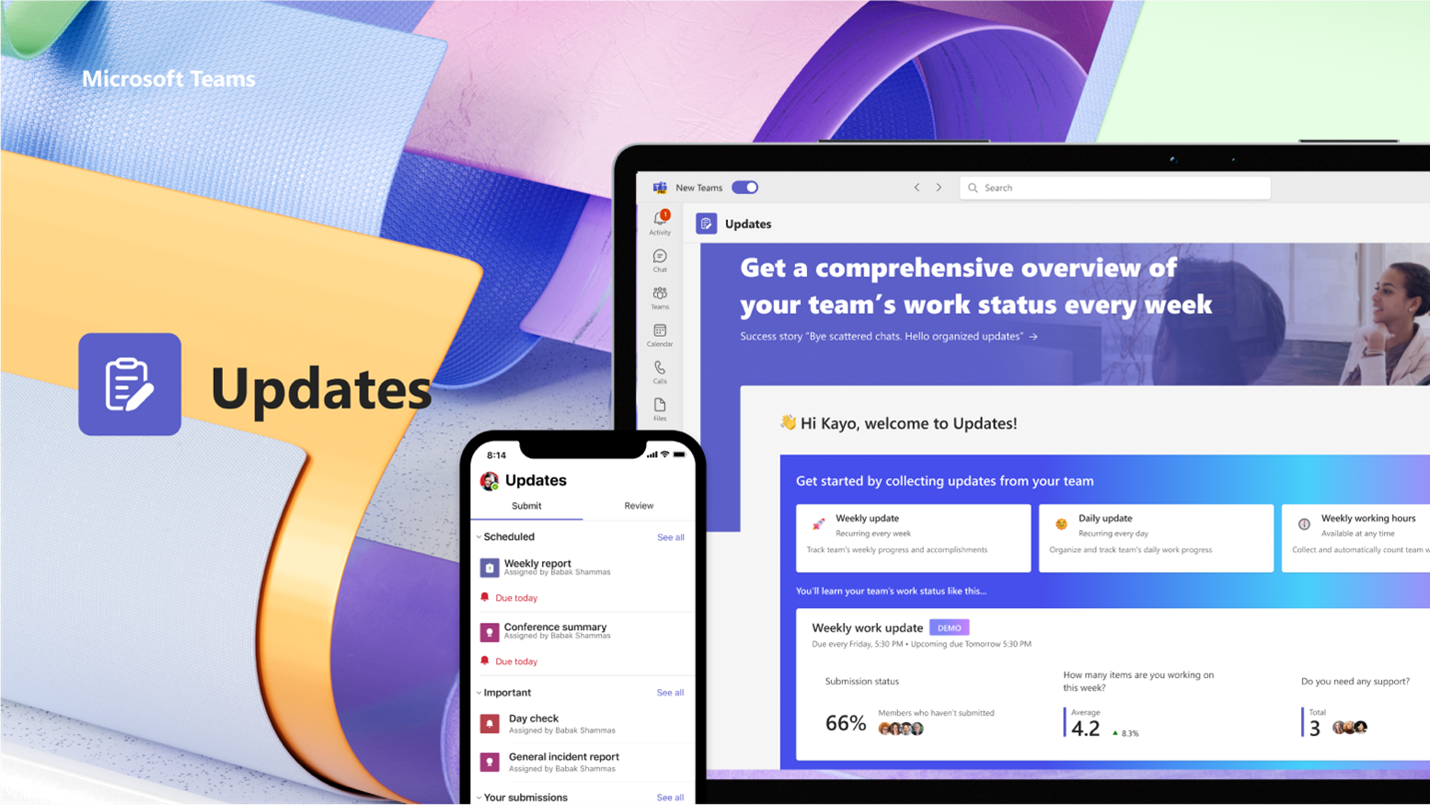
Otvaranje Ažuriranja aplikacije
Pronaći ćete Ažuriranja na lijevoj strani aplikacije Teams s drugim aplikacijama. Odaberite je da biste počeli slati i primati ažuriranja. Ako ga tamo ne vidite, odaberite + Aplikacije s lijeve strane aplikacije Teams i potražite Ažuriranja.
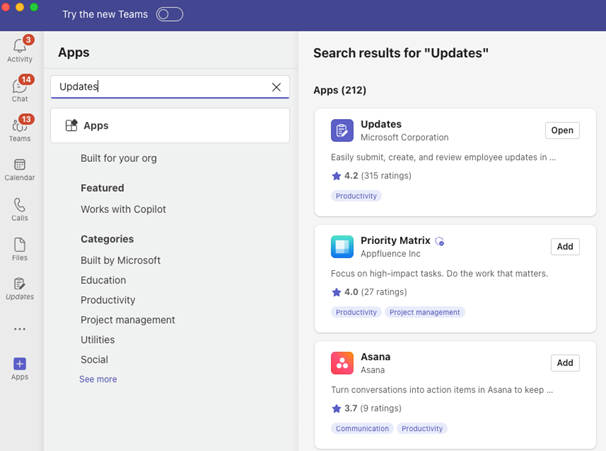
Zahtjev za ažuriranjem
Iz aplikacije možete zatražiti od kolega da ažuriraju svoj status rada tako da zatražite ažuriranje:
-
Odaberite jedan od naših preporučenih predložaka koji nadopunjuju vaša svakodnevna ažuriranja. Ako odaberete predložak, pretpregledaj sadržaj ili koristi predložak.
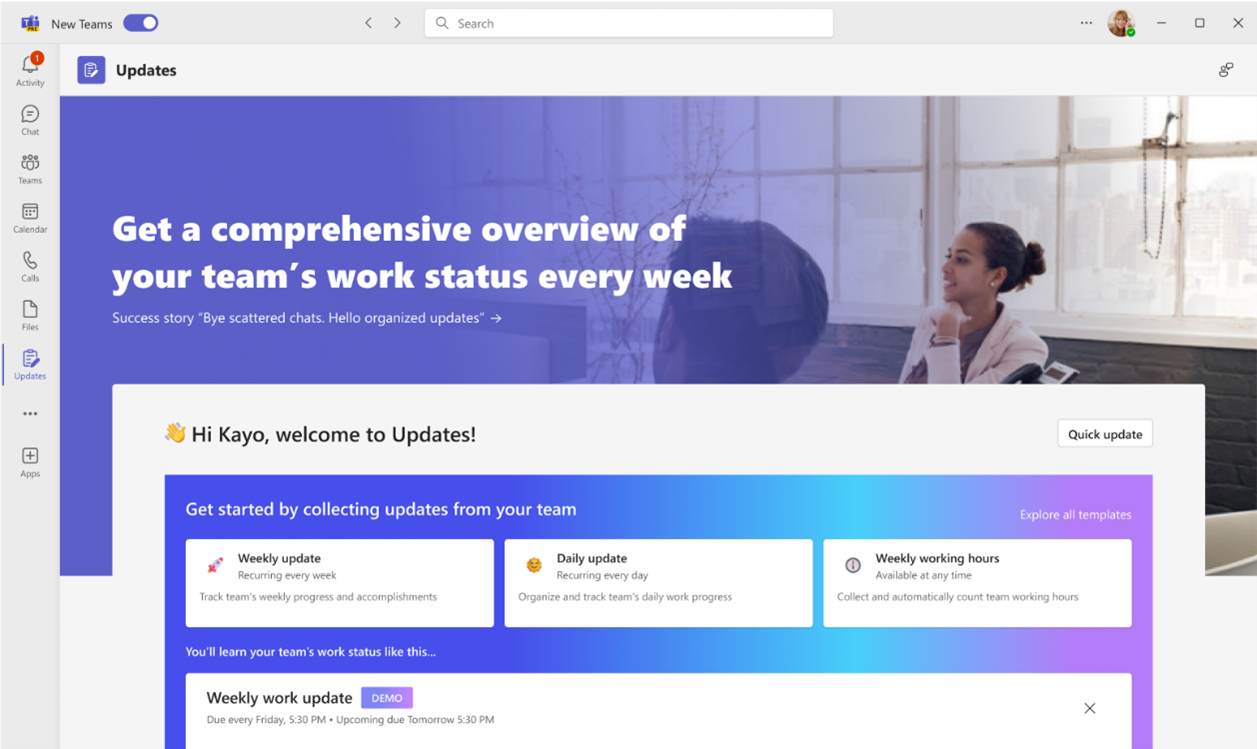
-
Možete odabrati Istraži sve predloške za više predložaka i odabrati Započni od praznog za bilo što između.
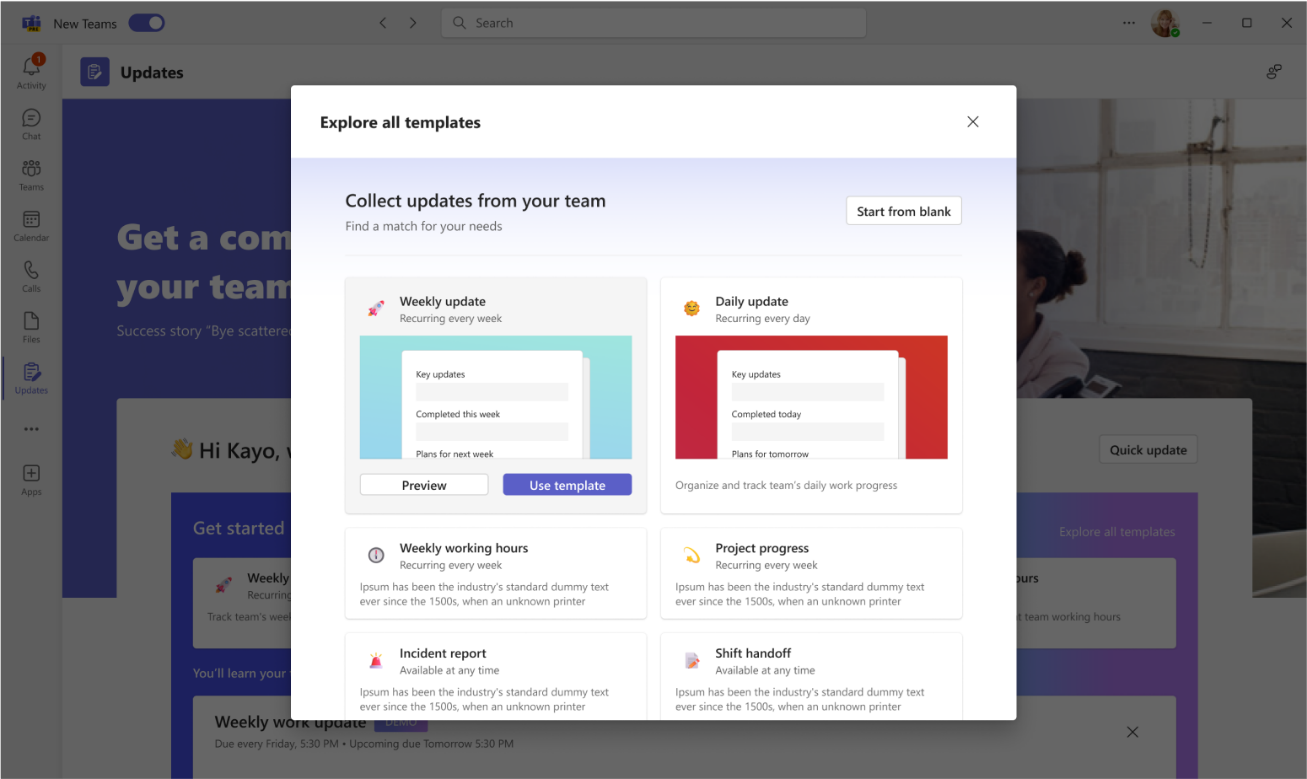
-
Konfigurirajte naziv zahtjeva za ažuriranje, prilagodite i/ili dodajte pitanja predlošku u obliku uređivanje.
-
Dodijelite korisnike kao podnositelje ako moraju dovršiti i dodati sadržaj u ažuriranje. Dodjela korisnika kao preglednika ako mogu vidjeti i pratiti tijek ažuriranja i pojedinosti o poslanim stavkama Odlučite moraju li podnositelji priložiti datoteke i odaberite Postavi krajnji rok i ponavljanje u određeno vrijeme.
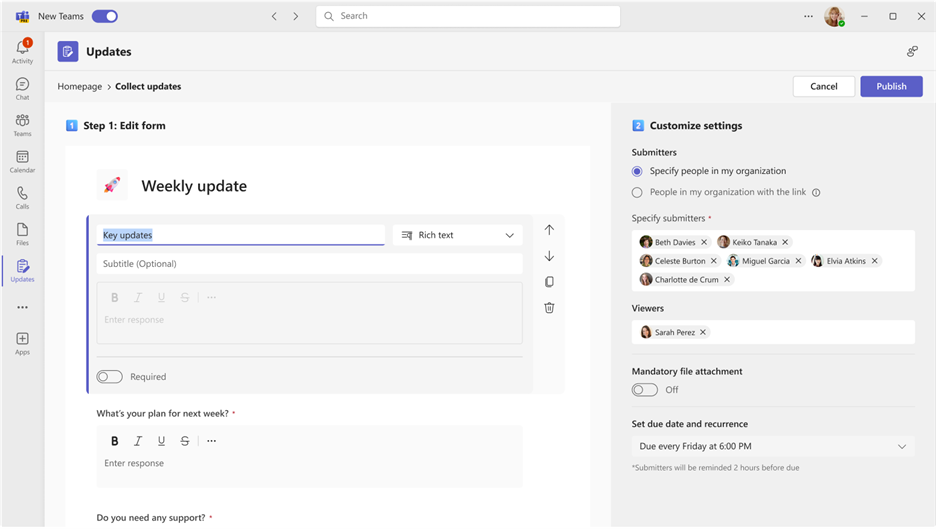
-
Odaberite Objavi.
Za podnositelje zahtjeva za ažuriranje pojavit će se u odjeljku Potrebno je ažuriranje na početnoj stranici. Ako stvorite zahtjev za ažuriranje s krajnjim rokom, s tim će se zahtjevom povezati podaci o krajnjem vremenu i statusu dovršetka.
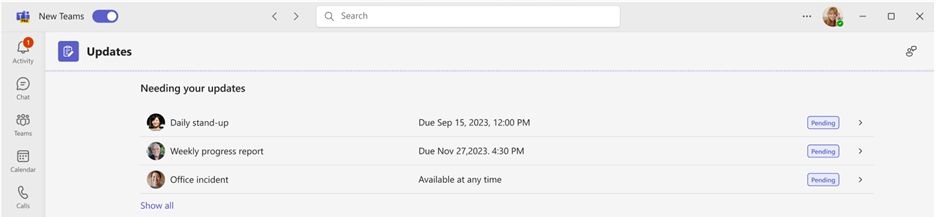
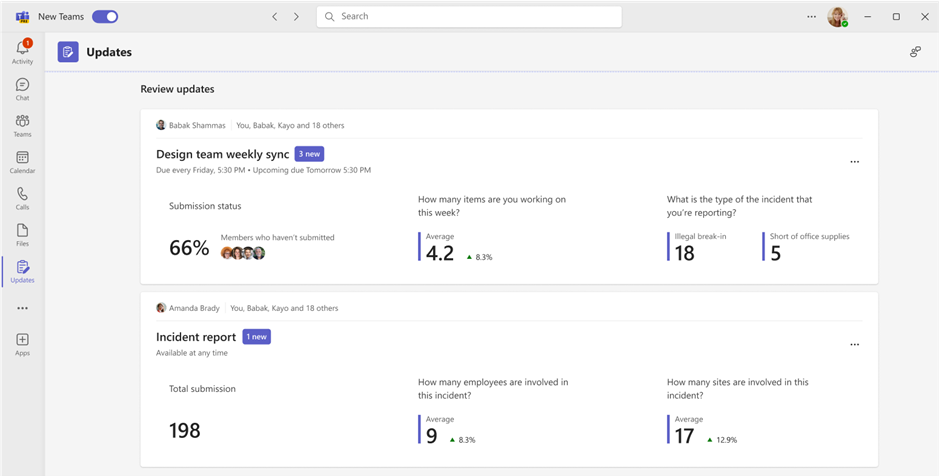
Upravljanje zahtjevima za ažuriranje
Zahtjeve za ažuriranjem mogu uređivati i dodjeljnici ih mogu učiniti dostupnima ako su potrebni i ako nisu dostupni.
-
Odaberite Moji zahtjevi na početnoj stranici.
-
U odjeljku Akcije odaberite Dodatne mogućnosti (...).
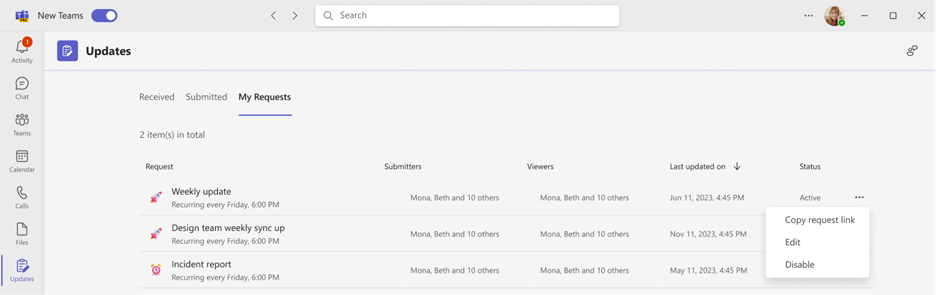
-
Onemogući zahtjev neće biti dostupan za korištenje, Omogući će zahtjev učiniti aktivnim i dostupnim za korištenje, uređivanje će vam omogućiti uređivanje zahtjeva.
Slanje ažuriranja
Podnositelji mogu dovršiti i dodavati sadržaj u zahtjeve za ažuriranje koji su im dodijeljeni.
-
Idite Ažuriranja početnu stranicu aplikacije i odaberite bilo koji od dodijeljenih zahtjeva u odjeljku Potrebna su vam ažuriranja.
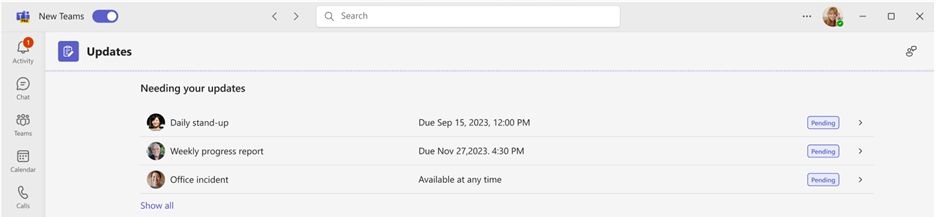
-
Kada dodate sve podatke i privitke, odaberite Pošalji.
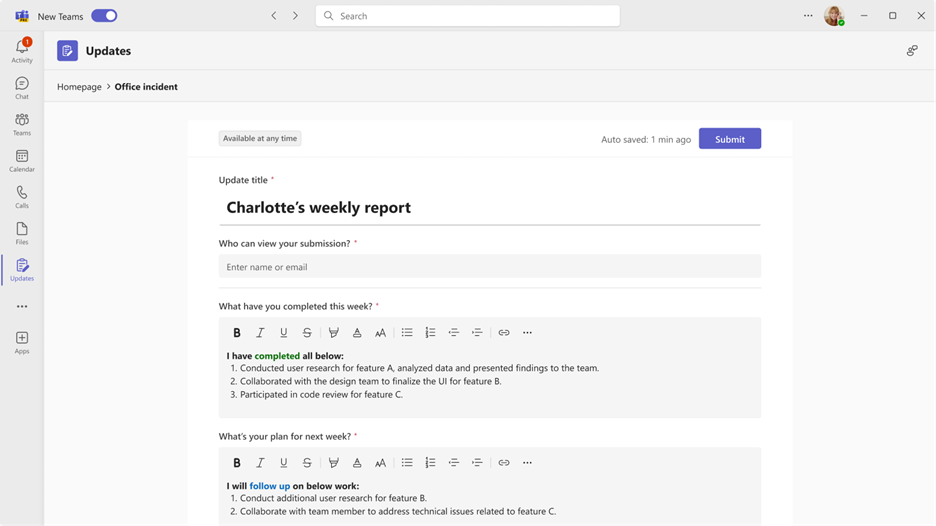
Možete i poslati brzo ažuriranje članovima tima:
-
U gornjem desnom kutu aplikacije odaberite Brzo ažuriranje.
-
Dodajte sadržaj i navedite osobe kojima želite poslati ažuriranje kao preglednike.
-
Odaberite Pošalji.
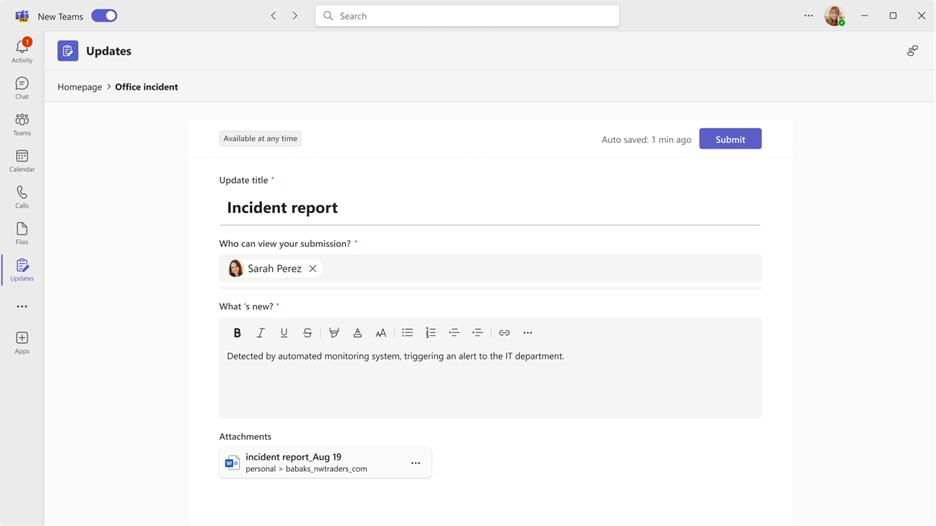
Prikaz ažuriranja
Gledatelji mogu biti u tijeku s napretkom ažuriranja i pregledavati pojedinosti o poslanim ažuriranjima.
-
Idite na Ažuriranja i idite na Pregled ažuriranja. Ukratko pregledajte status slanja za svaki zahtjev.
-
Odaberite karticu da biste vidjeli sva ažuriranja iz tog konkretnog zahtjeva.
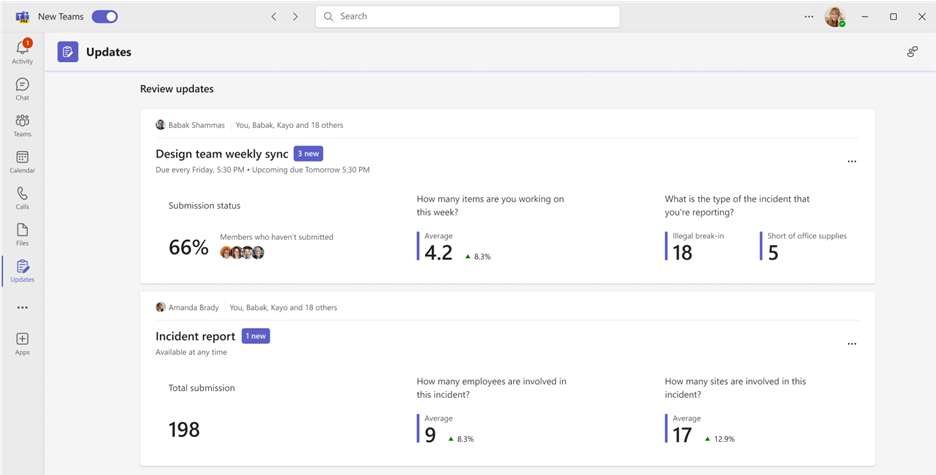
Napomena: Odabirom kartica prikazat će se sva ažuriranja iz tog konkretnog zahtjeva, redoslijedom slanja i u odnosu na svaki krajnji rok ako je riječ o ponavljajućem zahtjevu. Odabir određenog zahtjeva prikazuje sve pojedinosti o slanju.
-
Odaberite Prilagodi da biste odredili koju vrstu podataka o ažuriranju želite istaknuti.
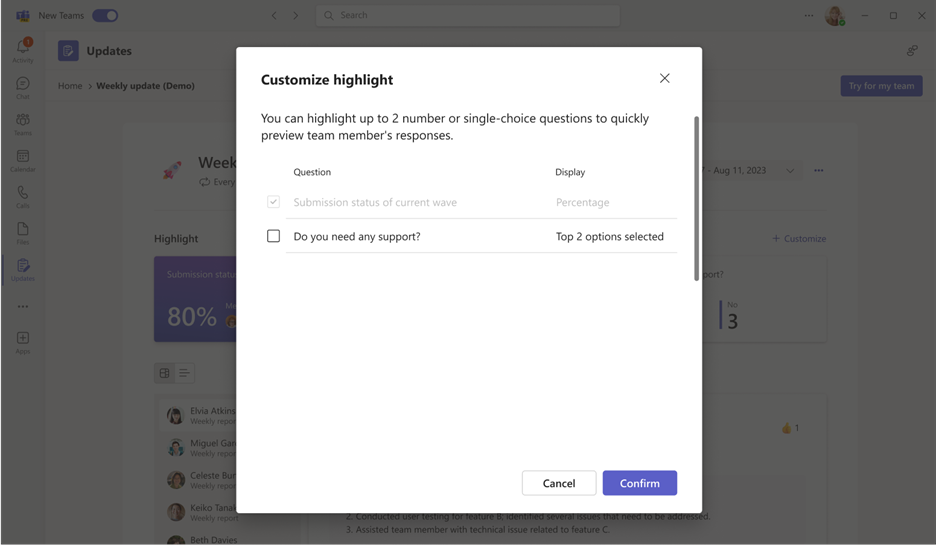
-
Odaberite ažuriranje da biste vidjeli pojedinosti i privitke tog određenog podneska ili da biste promijenili način prikaza da biste pogledali sadržaj za slanje određenog pitanja.
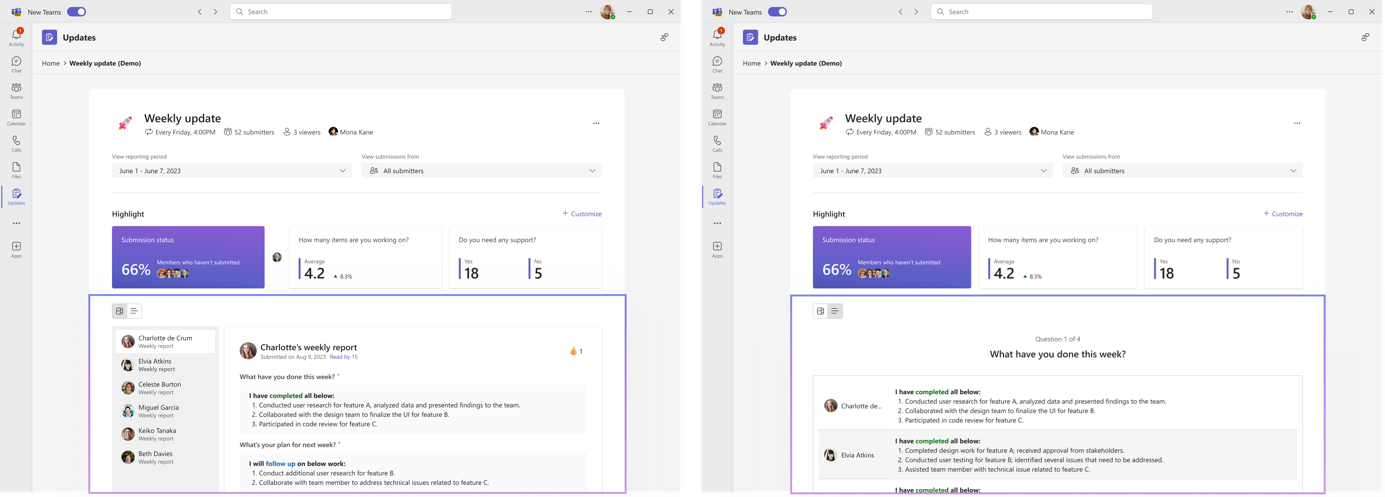
Stvaranje, slanje i primanje ažuriranja u čavrljanju ili kanalu
Na radnoj površini unesite bilo koji razgovor ili razgovor u kanalu i zatražite ažuriranje iz proširenja poruke Ažuriraj aplikaciju. Članove u trenutnom čavrljanju ili kanalu možete dodijeliti kao podnositelje i gledatelje.
-
Unesite željeni timski razgovor ili kanal.
-
Odaberite Dodatne mogućnosti (+) pokraj gumba pošalji poruku.
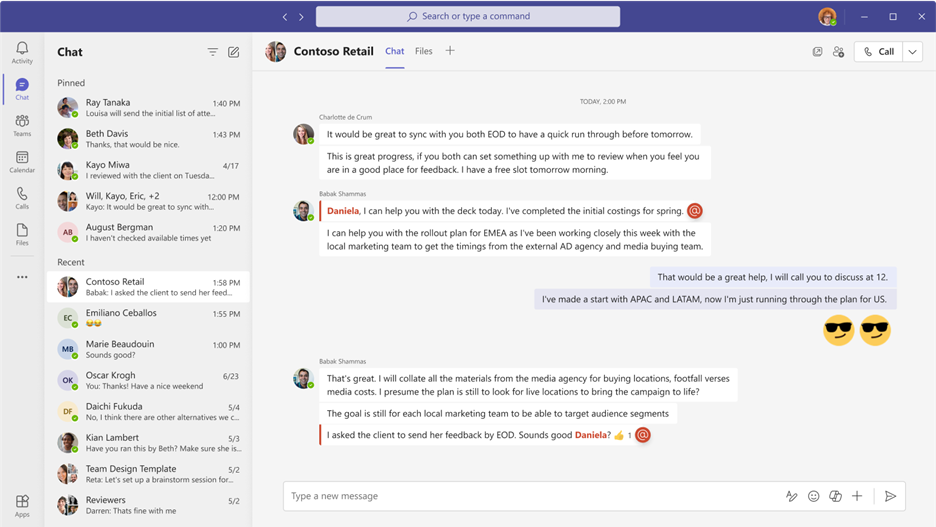
-
Odaberite jedan od predložaka koji nadopunjuju vaša svakodnevna ažuriranja. Ako odaberete predložak, pretpregledaj sadržaj ili odaberite Koristi predložak.
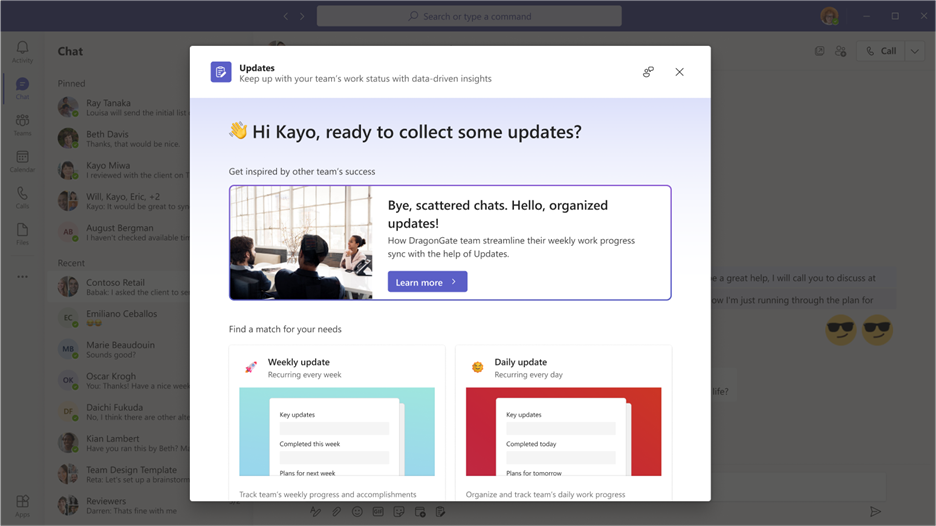
-
Konfigurirajte naziv zahtjeva za ažuriranje, prilagodite i/ili dodajte pitanja predlošku u obliku uređivanje.
-
Prema zadanim postavkama svi u timskom čavrljanju ili kanalu dodjeljuju se kao podnositelji i gledatelji. Možete proširiti popis i prilagoditi ga; Odlučite moraju li podnositelji priložiti datoteke i odaberite Postavi krajnje rokove i ponavljanje u određeno vrijeme.
-
Odaberite Objavi.
Proširenje poruke Ažuriranje aplikacije korisnicima omogućuje i slanje ažuriranja.
-
Unesite željeni timski razgovor ili razgovor na kanalu.
-
Odaberite Dodatne mogućnosti (+) pokraj gumba pošalji poruku.
-
Odaberite Ažuriranja aplikaciju.
-
Odaberite ili pregledajte bilo koji dodijeljeni zahtjev stvoren iz ovog timskog čavrljanja ili kanala.
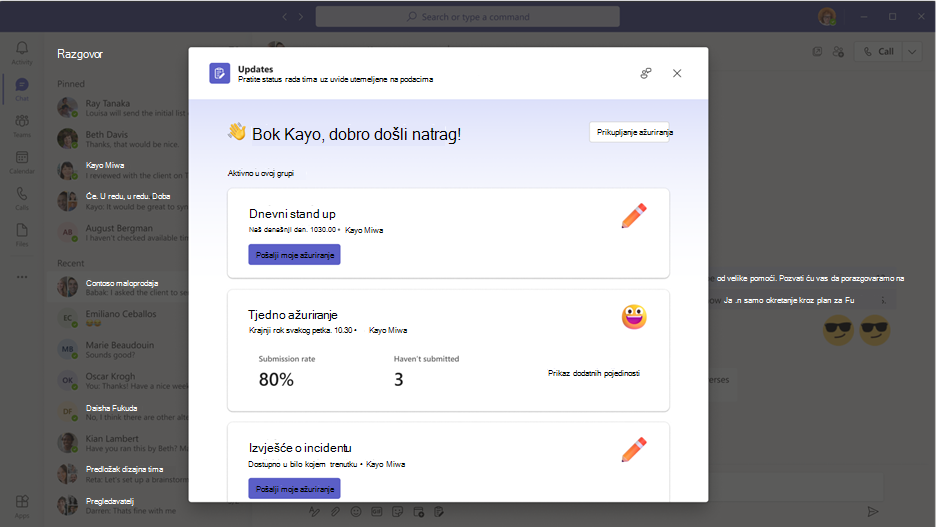
Napomena: Ako u čavrljanju ili kanalu već postoji kartica zahtjeva za ažuriranje, a vi ste dodijeljeni kao podnositelj, odaberite karticu da biste poslali odgovor. Ako vam je dodijeljena uloga preglednika, odaberite karticu da biste pogledali poslane poruke.
Zahtjev za ažuriranje koji je stvoren ili poslano ažuriranje prikazat će se u grupnom čavrljanju ili kanalu kao kartica koja pošiljateljima omogućuje slanje ažuriranja s njega ili gledatelja radi prikaza slanja.
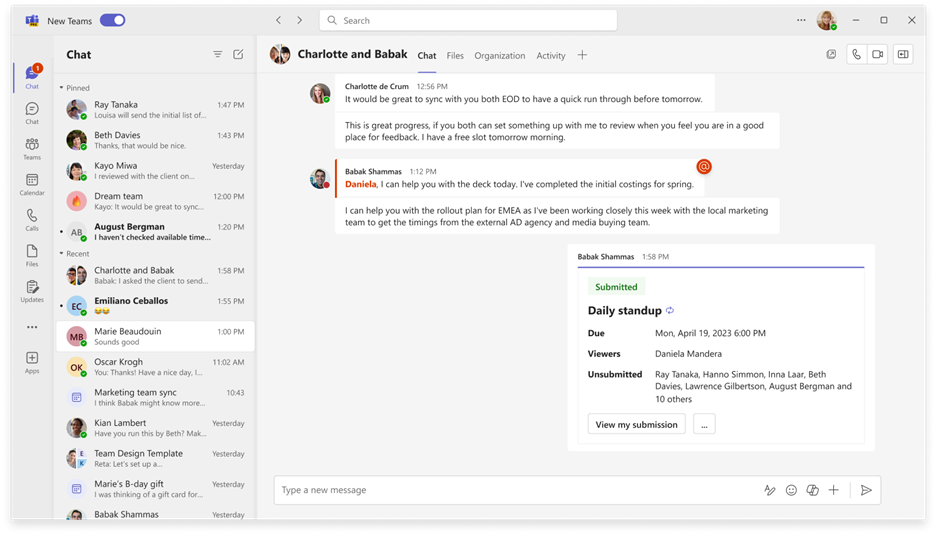
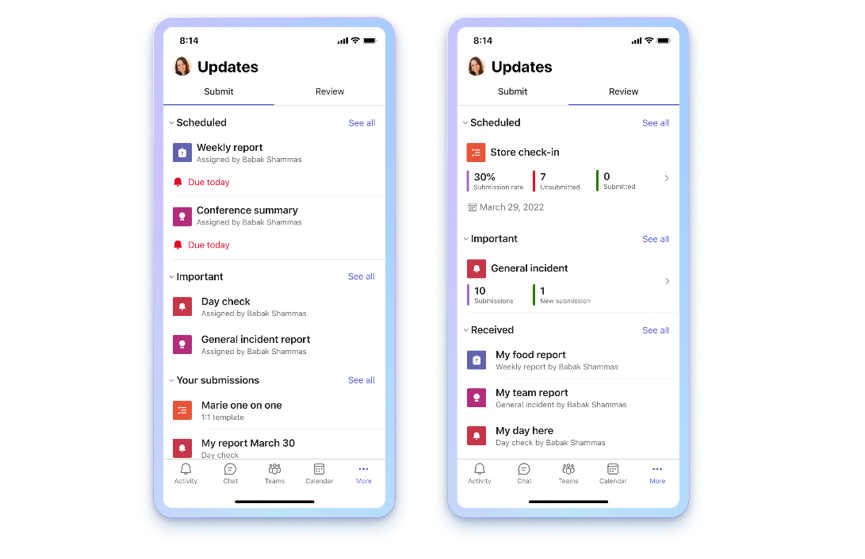
Otvaranje Ažuriranja aplikacije
U aplikaciji Teams Ažuriranja na dnu zaslona za mobilne uređaje. Odaberite ... Višei trebao bi se pojaviti na popisu aplikacija. Ako se ne nalazi na popisu, kliknite + Dodaj aplikaciju na kraju popisa aplikacija i potražite Ažuriranja.
Pogledajte ažuriranja
U Ažuriranja na kartici Slanje prikazuju se ažuriranja koja je potrebno poslati, a na kartici Pregled prikazuju se ažuriranja koja možete pogledati. Svaka osoba ima zakazana i općenita ažuriranja za slanje ili prikaz.
Zakazanim ažuriranjima dodijeljen je krajnji rok. Opća ažuriranja još moraju sadržavati krajnji rok, ali su trenutno dostupna za događaje kao što su inspekcije objekata, izvješća o incidentima i još mnogo toga.
Osobe može tražiti, slati i pregledavati ažuriranja.
Ako prvi put koristite Ažuriranja, ne brinite, prikazat ćemo vam postupak o tome da ostanete u tijeku s timom i dati vam nekoliko savjeta o korištenju aplikacije.
Zahtjev za ažuriranjem
Zahtjevi za ažuriranje mogu se stvoriti samo iz aplikacije za stolna računala. Da biste počeli prikupljati ažuriranja od tima, kliknite karticu Radna površina iznad i slijedite korake u njoj.
Upravljanje zahtjevima za ažuriranje
Upravljanje zahtjevima za ažuriranje može se izvršiti samo u aplikaciji za stolna računala. Da biste započeli uređivanje, kliknite karticu Radna površina iznad i slijedite korake.
Slanje ažuriranja
Podnositelji mogu dovršiti i dodavati sadržaj radi ažuriranja zahtjeva koji su im dodijeljeni.
-
Odaberite karticu Slanje pri vrhu aplikacije.
-
Odaberite zahtjev za ažuriranjem u odjeljku Zakazano ili Općenito.
-
Kada dodate sve podatke i privitke, odaberite Pošalji.
Sva poslana ažuriranja u poslanim stavkama, koja se nalaze ispod odjeljaka Zakazano i Općenito.
Na kartici Slanje odabirom mogućnosti Prikaži sve prikazat će se dodijeljena ažuriranja koja ne stanu u odjeljke Zakazano i Općenito.
Prikaz ažuriranja
Gledatelji mogu biti u tijeku s napretkom ažuriranja i pregledavati pojedinosti o poslanim ažuriranjima.
-
Odaberite karticu Pregled pri vrhu aplikacije.
-
Odaberite karticu da biste vidjeli ažuriranja iz tog određenog predloška.
Napomena: Odabirom kartica prikazat će se sva ažuriranja iz tog određenog predloška, redoslijedom slanja i u odnosu na svaki krajnji rok ako se radi o ponavljajućem ažuriranju. Klikom na određeno ažuriranje prikazat će se sve pojedinosti slanja.
-
Odaberite ažuriranje koje se nalazi ispod odjeljka Primljeno da biste vidjeli pojedinosti o tom konkretnom podnesku.
Ažuriranja navedeno u odjeljku Zakazano prikazat će stopu slanja svakog predloška i ukupan broj koji je poslan i otkazan. Ažuriranja u odjeljku Općenito prikazat će se broj podnesci i novi podnesci.
Na kartici Pregled odabirom mogućnosti Prikaži sve prikazat će se sva zakazana i općenita ažuriranja.
Slanje i primanje ažuriranja u čavrljanju
Na mobilnom uređaju pošaljite i primajte ažuriranja iz proširenja poruke.
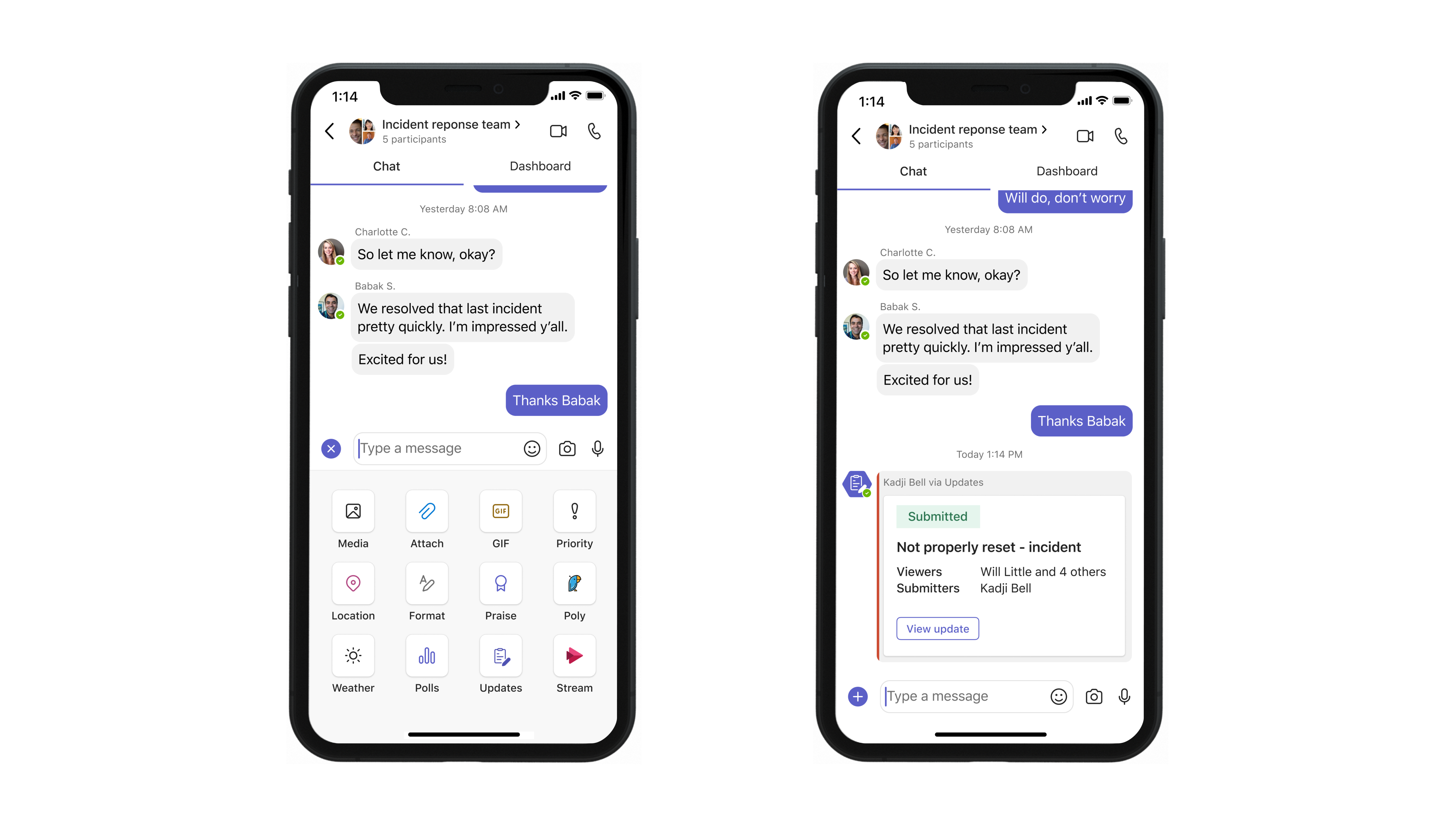
-
Unesite željeni timski razgovor ili kanal.
-
Kliknite +u donjem lijevom kutu trake za sastavljanje.
-
Odaberite Ažuriranja aplikaciju.
-
Odaberite željeni zahtjev za ažuriranjem. Dodajte podatke i po potrebi dodajte preglednike .
-
Odaberite Pošalji.
Ažuriranje će se pojaviti u grupnom čavrljanju ili kanalu kao kartica koja gledateljima omogućuje prikaz slanja. Ako u čavrljanju ili kanalu već postoji kartica Ažuriranje, a vi ste dodijeljeni kao podnositelj, odaberite karticu da biste izravno poslali odgovor na to ažuriranje. Ako ste dodijeljeni kao preglednik, odaberite karticu da biste pogledali poslane poruke.
Želite li više?
Upravljanje aplikacijom Ažuriranja za tvrtku ili ustanovu u aplikaciji Microsoft Teams










