Windows se u sigurnom načinu rada pokreće u osnovnom stanju uz korištenje ograničenog skupa datoteka i upravljačkih programa. Ako se problem ne dogodi u sigurnom načinu rada, to znači da zadane postavke i osnovni upravljački programi uređaja ne uzrokuju problem. Promatranje sustava Windows u sigurnom načinu rada omogućuje sužavanje izvora problema i pomoć pri otklanjanju poteškoća na PC-ju.
Dostupne su dvije verzije sigurnog načina rada: Sigurni način rada i Sigurni način rada s mrežom. Sigurni način rada s mrežom dodaje mrežne upravljačke programe i servise koji su vam potrebni za pristup internetu i drugim računalima u vašoj mreži.
Odaberite iz odjeljaka u nastavku da biste saznali kako pokrenuti PC u sigurnom načinu rada iz Postavki, sa zaslona za prijavu ili crnog ili praznog zaslona.
-
Pritisnite tipku s logotipom sustava Windows + I na tipkovnici da biste otvorili Postavke. Ako to ne uspije, odaberite tipku Start , a zatim Postavke .
-
Odaberite Oporavak > sustava .
Otvaranje postavki oporavka -
U odjeljku Mogućnosti oporavka uz stavku Napredno pokretanje odaberite Odmah ponovno pokreni.
-
Kada se PC ponovno pokrene te dođe do zaslona Odabir mogućnosti , odaberiteOtklanjanje poteškoća > Napredne mogućnosti > Postavke pokretanja > Ponovno pokretanje. Od vas se može zatražiti da unesete svoj BitLocker ključ oporavka.
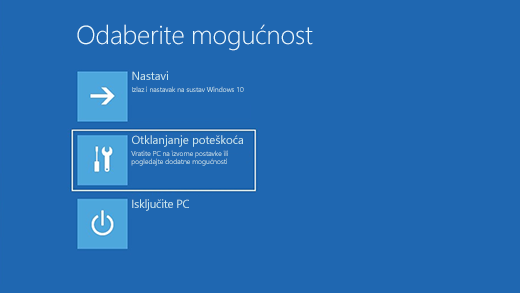
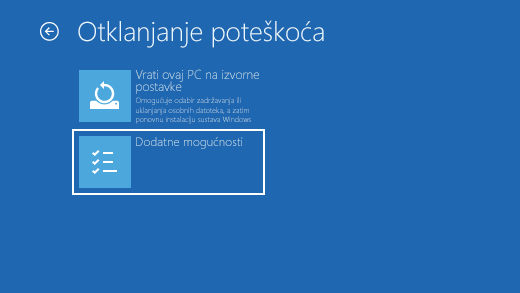

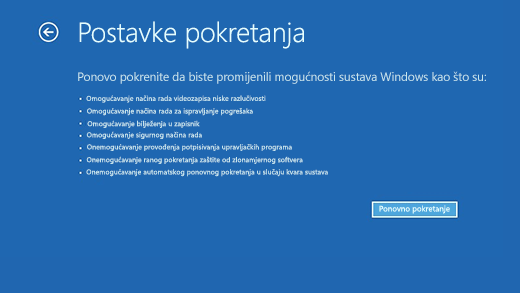
-
Kada se PC ponovno pokrene, vidjet ćete popis mogućnosti. Odaberite 4 ili pritisnite F4 da biste PC pokrenuli u sigurnom načinu rada. Ako pak morate koristiti internet, odaberite 5 ili pritisnite F5 za siguran način rada s mrežom.
Kada ne možete otvoriti Postavke da biste pristupili sigurnom načinu rada, ponovno pokrenite uređaj s zaslona za prijavu u sustav Windows.
-
Na zaslonu za prijavu u Sustav Windows pritisnite i držite tipku Shift dok odabirete Uključi/isključi > Ponovno pokreni .
-
Kada se PC ponovno pokrene na zaslonu Odabir mogućnosti , odaberite Otklanjanje poteškoća > dodatne mogućnosti> postavke pokretanja> Ponovno pokreni. Od vas se može zatražiti da unesete svoj BitLocker ključ oporavka.
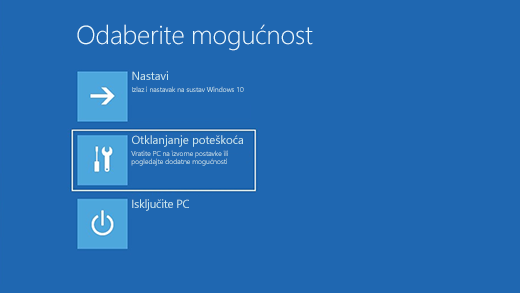
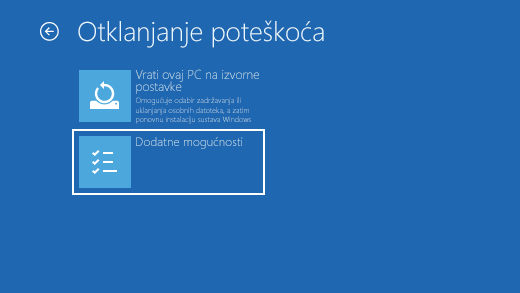

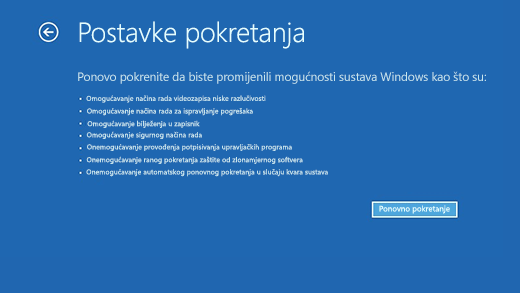
-
Kada se PC ponovno pokrene, vidjet ćete popis mogućnosti. Odaberite 4 ili F4 da biste PC pokrenuli u sigurnom načinu rada. Ako pak morate koristiti internet, odaberite 5 ili F5za siguran način rada s mrežom.
Napomena: Ako ste šifrirali svoj uređaj, trebat će vam BitLocker ključ za pokretanje sustava u sigurnom načinu rada.
Prije ulaska u siguran način rada, morat ćete ući u Windows Recovery Environment (winRE). Da biste to učinili, više puta isključite pa uključite uređaj:
-
Pritisnite i držite tipku za napajanje 10 sekundi da biste isključili uređaj.
-
Da biste ponovno uređaj, pritisnite ponovno tipku za napajanje.
-
Pri prvom znaku pokretanja sustava Windows (na primjer, neki uređaji prikazuju logotip proizvođača prilikom ponovnog pokretanja) pritisnite i držite tipku za napajanje 10 sekundi da biste isključili uređaj.
-
Da biste ponovno uređaj, pritisnite ponovno tipku za napajanje.
-
Kada se Windows ponovno pokrene, pritisnite i držite tipku za napajanje 10 sekundi da biste isključili uređaj.
-
Da biste ponovno uređaj, pritisnite ponovno tipku za napajanje.
-
Dopustite uređaju da se ponovno pokrene u automatski popravak, a zatim odaberite Dodatne mogućnosti da biste ušli u winRE.
Kada uđete u winRE, slijedite ove korake da biste došli u siguran način rada:
-
Na zaslonu Odabir mogućnosti odaberite Otklanjanje poteškoća> dodatne mogućnosti> postavke pokretanja> ponovno pokretanje.
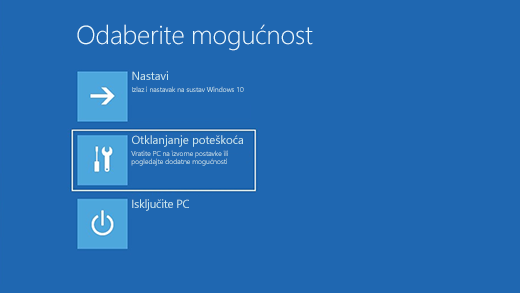
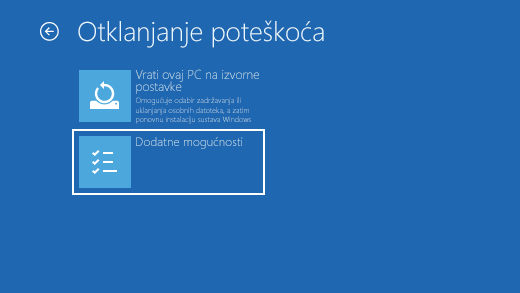

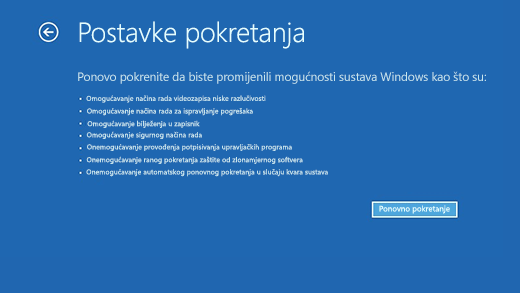
-
Kada se uređaj ponovno pokrene, prikazat će se popis mogućnosti. Odaberite s popisa mogućnost 5 ili pritisnite F5 za siguran način rada s mrežom.
Dodatne informacije o pogrešci crnog ili praznog zaslona potražite u članku Otklanjanje poteškoća s crnim zaslonom ili praznim zaslonom.
Napomene: Ponovno pokretanje uređaja mora biti dovoljno da vas napusti iz sigurnog načina rada u normalnom načinu rada. Međutim, ako iz nekog razloga vaše računalo i dalje pokreće u sigurnom načinu rada nakon ponovnog pokretanja, pokušajte sljedeće:
-
Pritisnite tipku s logotipom sustava Windows + R.
-
U okvir Otvori upišite msconfig, a zatim odaberite U redu.
-
Odaberite karticu Pokretanje.
-
U odjeljku Mogućnostipokretanja poništite potvrdni okvir Sigurnopokretanje.
-
Na tipkovnici pritisnite tipku s logotipom sustava Windows + I da biste otvorili postavke. Ako to ne uspije, odaberite tipku Start , a zatim Postavke .
-
Odaberite Ažuriranje & sigurnosnih > oporavak .
Otvaranje postavki oporavka -
U odjeljku Napredno pokretanje odaberite Odmah ponovno pokreni.
-
Kada se PC ponovno pokrene na zaslonu Odabir mogućnosti , odaberite Otklanjanje poteškoća > dodatne mogućnosti> postavke pokretanja> Ponovno pokreni. Od vas se može zatražiti da unesete svoj BitLocker ključ oporavka.
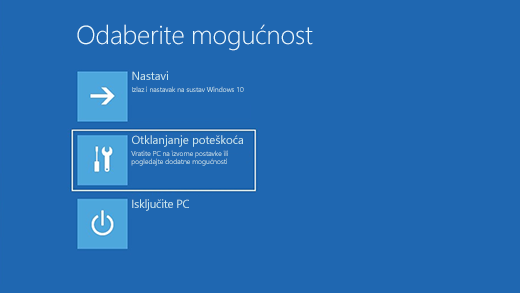
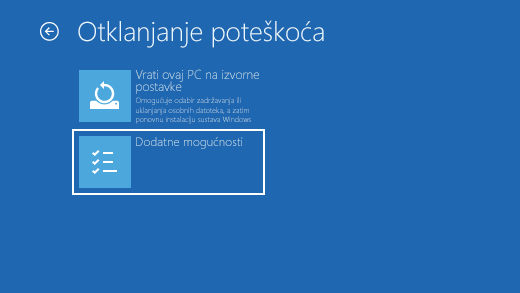

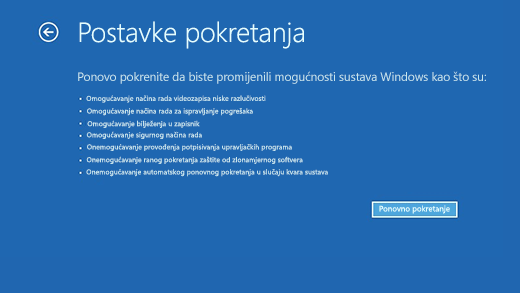
-
Kada se PC ponovno pokrene, vidjet ćete popis mogućnosti. Odaberite 4 ili pritisnite F4 da biste PC pokrenuli u sigurnom načinu rada. Ako pak morate koristiti internet, odaberite 5 ili pritisnite F5 za siguran način rada s mrežom.
Kada ne možete otvoriti Postavke da biste pristupili sigurnom načinu rada, ponovno pokrenite uređaj s zaslona za prijavu u sustav Windows.
-
Na zaslonu za prijavu u Sustav Windows pritisnite i držite tipku Shift dok odabirete Uključi/isključi> Ponovno pokreni .
-
Kada se PC ponovno pokrene na zaslonu Odabir mogućnosti , odaberite Otklanjanje poteškoća > dodatne mogućnosti> postavke pokretanja> Ponovno pokreni. Od vas se može zatražiti da unesete svoj BitLocker ključ oporavka.
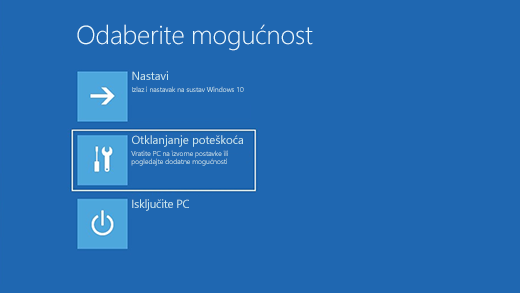
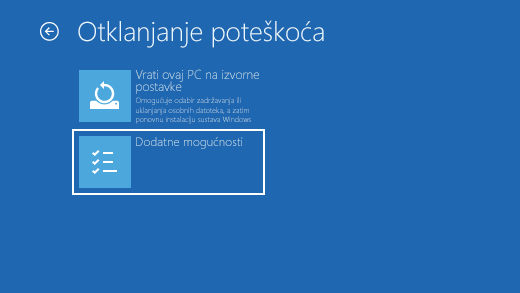

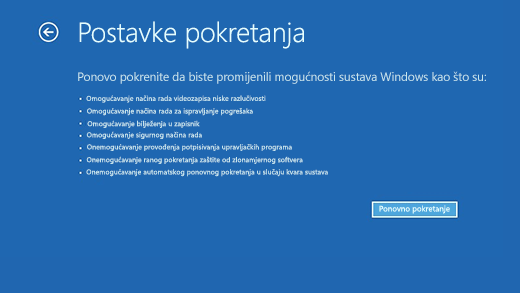
-
Kada se PC ponovno pokrene, vidjet ćete popis mogućnosti. Odaberite 4 ili F4 da biste PC pokrenuli u sigurnom načinu rada. Ako pak morate koristiti internet, odaberite 5 ili F5za siguran način rada s mrežom.
Napomena: Ako ste šifrirali svoj uređaj, trebat će vam BitLocker ključ za pokretanje sustava u sigurnom načinu rada.
Prije ulaska u siguran način rada, morat ćete ući u Windows Recovery Environment (winRE). Da biste to učinili, više puta isključite pa uključite uređaj:
-
Pritisnite i držite tipku za napajanje 10 sekundi da biste isključili uređaj.
-
Da biste ponovno uređaj, pritisnite ponovno tipku za napajanje.
-
Pri prvom znaku pokretanja sustava Windows (na primjer, neki uređaji prikazuju logotip proizvođača prilikom ponovnog pokretanja) pritisnite i držite tipku za napajanje 10 sekundi da biste isključili uređaj.
-
Da biste ponovno uređaj, pritisnite ponovno tipku za napajanje.
-
Kada se Windows ponovno pokrene, pritisnite i držite tipku za napajanje 10 sekundi da biste isključili uređaj.
-
Da biste ponovno uređaj, pritisnite ponovno tipku za napajanje.
-
Dopustite uređaju da se u potpunosti ponovno pokrene. Ući ćete u winRE.
Kada uđete u winRE, slijedite ove korake da biste došli u siguran način rada:
-
Na zaslonu Odabir mogućnosti odaberiteOtklanjanje poteškoća> napredne mogućnosti> postavke pokretanja> Ponovno pokretanje.
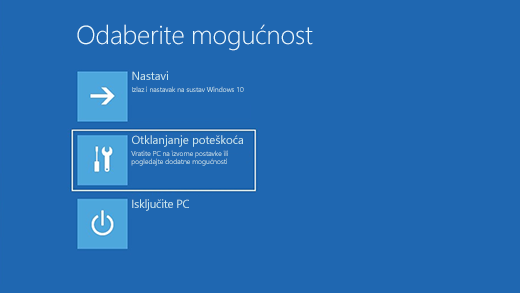
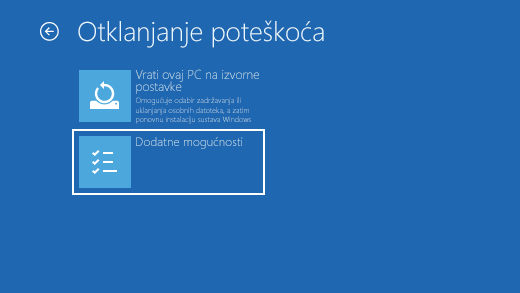

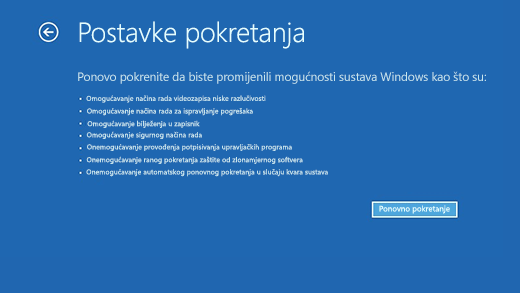
-
Kada se uređaj ponovno pokrene, prikazat će se popis mogućnosti. Odaberite s popisa mogućnost 5 ili pritisnite F5 za siguran način rada s mrežom.
Ako trebate dodatne informacije o pogrešci crnog ili praznog zaslona, pogledajte članak Otklanjanje pogreški crnog ili praznog zaslona.
Napomene: Ponovno pokretanje uređaja mora biti dovoljno da vas napusti iz sigurnog načina rada u normalnom načinu rada. Međutim, ako iz nekog razloga vaše računalo i dalje pokreće u sigurnom načinu rada nakon ponovnog pokretanja, pokušajte sljedeće:
-
Pritisnite tipku s logotipom sustava Windows + R.
-
U okvir Otvori upišite msconfig, a zatim odaberite U redu.
-
Odaberite karticu Pokretanje.
-
U odjeljku Mogućnostipokretanja poništite potvrdni okvir Sigurnopokretanje.











