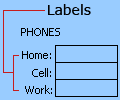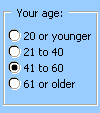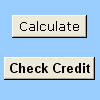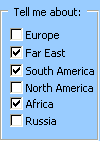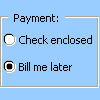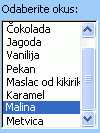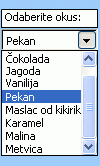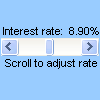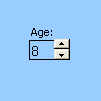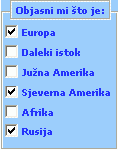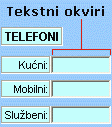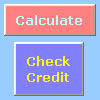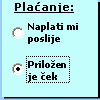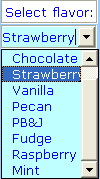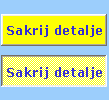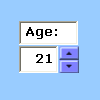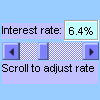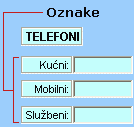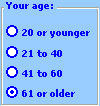Važno: Ta značajka nije dostupna u sustavu Office na računalu sa sustavom Windows RT. Želite li vidjeti koju verziju sustava Office koristite?
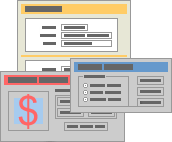
Radni list nije isto što i predložak programa Excel. Predložak je unaprijed oblikovana datoteka pomoću koje možete započeti sa stvaranjem radne knjige željenog izgleda. Predložak sadrži kontrole, kao što su okviri ili padajući popisi, koji osobama koje koriste vaš radni list pojednostavnjuju unos ili uređivanje podataka. Dodatne informacije o predlošcima koje možete preuzeti potražite u članku Predlošci programa Excel.
Što je obrazac?
Obrazac, bilo ispisan ili na mreži, dokument je dizajniran sa standardnom strukturom i oblikom koji olakšava snimanje, organiziranje i uređivanje informacija.
-
Ispisani obrasci sadrže upute, oblikovanje, naljepnice i prazne razmake za pisanje ili upisivanje podataka. Za stvaranje ispisanih obrazaca možete koristiti predloške programa Excel i Excel.
-
Mrežni obrasci sadrže iste značajke kao ispisani obrasci. Osim toga, mrežni obrasci sadrže kontrole. Kontrole su objekti koji prikazuju podatke ili korisnicima olakšavaju unos ili uređivanje podataka, izvođenje akcije ili odabir. Općenito govoreći, kontrole olakšavaju korištenje obrasca. Primjeri uobičajenih kontrola obuhvaćaju okvire popisa, gumbe mogućnosti i naredbene gumbe. Kontrole mogu pokrenuti i dodijeljene makronaredbe te odgovarati na događaje, kao što su klikovi mišem, pokretanjem koda programa Visual Basic for Applications (VBA).
Excel možete koristiti na nekoliko načina za stvaranje ispisanih i mrežnih obrazaca.
Vrste obrazaca programa Excel
Nekoliko je vrsta obrazaca koje možete stvoriti u programu Excel: obrasci podataka, radni listovi koji sadrže kontrole obrasca i ActiveX kontrole te VBA korisnički obrasci. Svaku vrstu obrazaca možete koristiti pojedinačno, ali možete ih i kombinirati na različite načine da biste stvorili rješenje koje vam najbolje odgovara.
Obrazac podataka
obrazac podataka omogućuje vam praktičan unos ili prikaz cijelog retka podataka u rasponu ili tablici bez potrebe za vodoravnim listanjem. Kada imate više stupaca podataka koji se mogu prikazati na zaslonu, podatke je lakše unijeti pomoću obrasca podataka nego pomicanjem iz stupca u stupac. Obrazac podataka koristite kada je dovoljan jednostavan obrazac s tekstnim okvirima u kojima se nalaze zaglavlja stupaca kao oznake te nisu potrebne sofisticirane ili prilagođene značajke obrasca, kao što su okvir popisa ili okretni gumb.
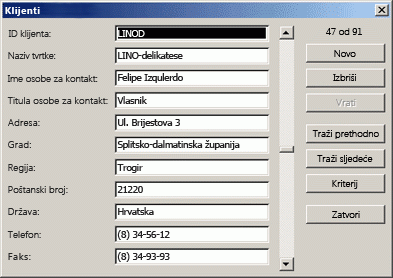
Radni list s kontrolama obrasca i ActiveX kontrolama
Radni list vrsta je obrasca koja omogućuje unos i prikaz podataka na rešetki, a nekoliko je značajki sličnih kontrolama već ugrađeno u radne listove programa Excel, kao što su komentari i provjera valjanosti podataka. Ćelije nalikuju tekstnim okvirima u koje ih možete unijeti i oblikovati na razne načine. Ćelije se često koriste kao natpisi, a prilagođavanjem visine i širine i spajanja ćelija radni list može izgledati kao jednostavan obrazac za unos podataka. Druge značajke koje su poput kontrola, kao što su komentari ćelija, hiperveze, pozadinske slike, provjera valjanosti podataka, uvjetno oblikovanje, ugrađeni grafikoni i automatski filtar mogu postaviti radni list kao napredni obrazac.
Radi dodatne fleksibilnosti kontrole i druge objekte crteža možete dodati u područje crtanja na radnom listu te ih kombinirati i uskladiti s ćelijama radnog lista. Pomoću kontrole tekstnog okvira, primjerice, korisniku možete olakšati odabir s popisa stavki. A pomoću kontrole okretnog gumba korisniku možete olakšati unos broja.
Budući da su kontrole i objekti pohranjeni na područjima crtanja, možete ih prikazati ili pregledati uz pridruženi tekst koji ne ovisi o granicama retka ili stupca bez promjene izgleda rešetke ili podatkovne tablice na radnom listu. U većini slučajeve te se kontrole mogu povezati s ćelijama radnog lista i za njihovo funkcioniranje nije potreban VBA kôd. Možete postaviti svojstva koja određuju hoće li kontrola plutati slobodno ili će se premještati i mijenjati veličinu zajedno s ćelijom. Trebali biste, primjerice, predvidjeti potvrdni okvir koji se pri sortiranju raspona premješta zajedno s ćelijom u podlozi. No ako imate okvir popisa koji želite uvijek držati na određenom mjestu, vjerojatno ga ne želite premještati zajedno s ćelijom u pozadini.
Excel sadrži dvije vrste kontrola: kontrole obrasca i ActiveX kontrole. Osim tih skupova kontrola možete dodati i objekte iz alata za crtanje, kao što su samooblici, WordArt, SmartArt grafika ili tekstni okviri.
U sljedećim se odjeljcima opisuju te kontrole i objekti crteža te detaljno objašnjava način rada s tim kontrolama i objektima.
Kontrole obrasca
Kontrole obrasca izvorne su kontrole koje su kompatibilne sa starijim verzijama programa Excel, počevši od programa Excel 5.0. Kontrole obrasca dizajnirane su za i za korištenje na listovima XLM makronaredbi.
Kontrole obrasca koristite ako se želite jednostavno referirati na podatke u ćelijama i raditi s njima ne koristeći VBA kod te ako kontrole želite dodati na listove grafikona. Kada, primjerice, kontrolu okvira popisa dodate na radni list i povežete je s ćelijom, možete vratiti brojčanu vrijednost za trenutni položaj odabrane stavke u kontroli. Zatim pomoću te brojčane vrijednosti i funkcije INDEX možete odabrati različite stavke s popisa.
Makronaredbe možete pokrenuti i pomoću kontrola obrasca. Kontroli možete priložiti postojeću makronaredbu, a možete napisati ili snimiti novu makronaredbu. Kada korisnik obrasca klikne kontrolu, kontrola pokreće makronaredbu.
No te kontrole nije moguće dodati u korisničke obrasce, koristiti za upravljanje događajima ili izmijeniti za pokretanje web-skripti na web-stranicama.
Sažetak kontrola obrazaca
|
Naziv gumba |
Primjer |
Opis |
|
|---|---|---|---|
|
|
Oznaka |
|
Određuje svrhu ćelije ili tekstnog okvira ili prikazuje opisni tekst (npr. naslove, opise, slike) ili kratke upute. |
|
|
Group box |
|
Grupira povezane kontrole u jednu vizualnu jedinicu u pravokutniku s neobaveznom oznakom. Obično se grupiraju gumbi mogućnosti, potvrdni okviri ili blisko povezani sadržaji. |
|
|
Button |
|
Pokreće makronaredbu koja izvodi akciju kada je korisnik klikne. Gumb se naziva i gumbom za pritiskanje. |
|
|
Potvrdni okvir |
|
Uključuje ili isključuje vrijednost koja naznačuje suprotan ili jednoznačan odabir. Možete potvrditi više okvira na radnom listu ili u grupnom okviru. Potvrdni okvir može imati jedno od tri stanja: potvrđeno (uključeno), poništeno (isključeno) i miješano, odnosno kombinaciju uključenog i isključenog stanja (kod višestrukog odabira). |
|
|
Gumb mogućnosti |
|
Omogućuje jedan odabir unutar ograničenog skupa međusobno isključivih odabira; gumb mogućnosti obično sadrži grupni okvir ili okvir. Gumb mogućnosti može imati jedno od tri stanja: potvrđeno (uključeno), poništeno (isključeno) i miješano, odnosno kombinaciju uključenog i isključenog stanja (kod višestrukog odabira). Gumb mogućnosti naziva se i izbornim gumbom. |
|
|
Okvir s popisom |
|
Prikazuje popis stavki teksta koje korisnik može odabrati. Okvir popisa koristite za prikazivanje velikog broja odabira koji se razlikuju brojem ili sadržajem. Tri su vrste okvira popisa:
|
|
|
Dodavanje tekstualnog niza kao oblika prikaza za polje |
|
Kombinira tekstni okvir s okvirom popisa radi stvaranja okvira s padajućim popisom. Kombinirani je okvir kompaktniji od okvira popisa, no korisnik mora kliknuti strelicu dolje da bi prikazao popis stavki. Kombinirani okvir koristite da biste korisniku omogućili da upiše unos ili da s popisa odabere samo jednu stavku. Kontrola prikazuje trenutnu vrijednost u tekstnom okviru, bez obzira na to kako je vrijednost unesena. |
|
|
Klizač |
|
Kreće se kroz raspon vrijednosti kada kliknete strelice klizača ili povučete okvir klizača. Kroz stranicu s vrijednostima (unaprijed postavljeni interval), k tome, možete se pomicati tako da kliknete područje između okvira klizača i bilo koje njegove strelice. Korisnik obično može i izravno upisati tekstnu vrijednost u pridruženu ćeliju ili tekstni okvir. |
|
|
Okretni gumb |
|
Povećava ili smanjuje vrijednost, kao što su broj inkrement, vrijeme ili datum. Da biste povećali vrijednost, kliknite strelicu gore. da biste smanjili vrijednost, kliknite strelicu dolje. Korisnik obično može i izravno upisati tekstnu vrijednost u pridruženu ćeliju ili tekstni okvir. |
Napomena: Sljedeće kontrole nisu dostupne u Office Excel 2007 radnim knjigama. Te se kontrole mogu koristiti samo u dijaloškim listovima verzije 5.0 programa Excel.
|
Naziv gumba |
|---|
|
|
|
|
|
|
|
|
ActiveX kontrole
ActiveX kontrole mogu se koristiti na obrascima radnog lista, s VBA kodom i bez njega, te na VBA korisničkim obrascima. Općenito, ActiveX kontrole koristite kada trebate fleksibilnije uvjete dizajna od onih koje omogućuju kontrole obrasca. ActiveX kontrole imaju dodatna svojstva koja možete koristiti za prilagodbu njihova izgleda, ponašanja, fontova i drugih karakteristika.
Možete, k tome, kontrolirati i razne događaje koji se pojavljuju pri aktivaciji ActiveX kontrola. Možete, primjerice, izvoditi razne akcije, ovisno o tome koju stavku korisnik odabere na kontroli okvira popisa, a možete i poslati upit u bazu podataka radi ponovnog ispunjavanja kombiniranog okvira stavkama kada korisnik klikne gumb. Također, možete pisati makronaredbe koje odgovaraju događaju pridruženom ActiveX kontrolama. Kada korisnik obrasca aktivira kontrolu, pokretanjem VBA koda obrađuju se svi događaji koji se pojavljuju za tu kontrolu.
Računalo, k tome, sadrži brojne ActiveX kontrole koje su instalirali Excel i drugi programi, npr. Calendar Control 12.0 i Windows Media Player.
Važno: Na radnim listovima nije moguće izravno koristiti sve ActiveX kontrole; neke se mogu koristiti samo u VBA korisničkim obrascima. Ako neku od tih ActiveX kontrola pokušate dodati u radni list, Excel prikazuje poruku "Objekt nije moguće umetnuti".
ActiveX kontrole nije moguće dodavati na listove grafikona iz korisničkog sučelja ili na listove XLM makronaredbi. Makronaredbu ne možete dodijeliti ni tako da se izvodi izravno iz ActiveX kontrole na isti način kao i iz kontrole obrasca.
Sažetak ActiveX kontrola
|
Naziv gumba |
Primjer |
Opis |
|
|---|---|---|---|
|
|
Potvrdni okvir |
|
Uključuje ili isključuje vrijednost koja naznačuje suprotan ili jednoznačan odabir. Istovremeno možete potvrditi više okvira na radnom listu ili u grupnom okviru. Potvrdni okvir može imati jedno od tri stanja: potvrđeno (uključeno), poništeno (isključeno) i miješano, odnosno kombinaciju uključenog i isključenog stanja (kod višestrukog odabira). |
|
|
Tekstni okvir |
|
Omogućuje vam da, u pravokutnom okviru, prikazu, upisu ili uređivanju teksta ili podataka koji su povezani s ćelijom. Tekstni okvir može biti i statično tekstno polje koje predstavlja informacije samo za čitanje. |
|
|
Naredbeni gumb |
|
Pokreće makronaredbu koja izvodi akciju kada je korisnik klikne. Naredbeni gumb naziva se i gumbom za pritiskanje. |
|
|
Gumb mogućnosti |
|
Omogućuje jedan odabir unutar ograničenog skupa međusobno isključivih odabira koji se obično nalaze u grupnom okviru ili okviru. Gumb mogućnosti može imati jedno od tri stanja: potvrđeno (uključeno), poništeno (isključeno) i miješano, odnosno kombinaciju uključenog i isključenog stanja (kod višestrukog odabira). Gumb mogućnosti naziva se i izbornim gumbom. |
|
|
Okvir s popisom |
|
Prikazuje popis stavki teksta koje korisnik može odabrati. Okvir popisa koristite za prikazivanje velikog broja odabira koji se razlikuju brojem ili sadržajem. Tri su vrste okvira popisa:
|
|
|
Dodavanje tekstualnog niza kao oblika prikaza za polje |
|
Kombinira tekstni okvir s okvirom popisa, čime se stvara okvir s padajućim popisom. Kombinirani je okvir kompaktniji od okvira popisa, no korisnik mora kliknuti strelicu dolje da bi prikazao popis stavki. Koristite ga da biste korisniku omogućili da upiše unos ili da s popisa odabere samo jednu stavku. Kontrola prikazuje trenutnu vrijednost u tekstnom okviru, bez obzira na to kako je vrijednost unesena. |
|
|
Gumb za uključivanje i isključivanje |
|
Označava stanje, kao što je Da/Ne ili način rada, kao što je Uključeno/Isključeno. Gumb se prilikom klika prebacuje između omogućenog i onemogućenog stanja. |
|
|
Okretni gumb |
|
Povećava ili smanjuje vrijednost, kao što su broj inkrement, vrijeme ili datum. Da biste povećali vrijednost, kliknite strelicu gore. da biste smanjili vrijednost, kliknite strelicu dolje. Korisnik obično može upisati tekstnu vrijednost u povezanu ćeliju ili tekstni okvir. |
|
|
Klizač |
|
Kreće se kroz raspon vrijednosti kada kliknete strelice klizača ili povučete okvir klizača. Kroz stranicu s vrijednostima (unaprijed postavljeni interval), k tome, možete se pomicati tako da kliknete područje između okvira klizača i bilo koje njegove strelice. Korisnik obično može i izravno upisati tekstnu vrijednost u pridruženu ćeliju ili tekstni okvir. |
|
|
Oznaka |
|
Određuje svrhu ćelije ili tekstnog okvira, prikazuje opisni tekst (npr. naslove, opise, slike) ili pruža kratke upute. |
|
|
Slika |
|
Ugrađuje sliku, npr. bitmapa, JPEG ili GIF. |
|
Kontrola okvira |
|
Pravokutni objekt s neobaveznom oznakom koji grupira povezane kontrole u jednu vizualnu jedinicu. Obično se u kontroli okvira grupiraju gumbi mogućnosti, potvrdni okviri ili blisko povezani sadržaji. Napomena: ActiveX kontrola okvira nije dostupna u odjeljku ActiveX kontrole naredbe Umetni . No kontrolu možete dodati iz dijaloškog okvira Dodatne kontrole tako da odaberete Okvir programa Microsoft Forms 2.0. |
|
|
|
Dodatne kontrole |
Prikazuje popis dodatnih ActiveX kontrola dostupnih na računalu koje možete dodati u prilagođeni obrazac, kao što su Kontrola kalendara 12.0 i Reproduktor medijskih sadržaja za Windows. U tom dijaloškom okviru možete registrirati i prilagođenu kontrolu. |
Objekti alata za crtanje
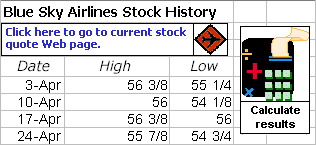
Rad s kontrolama i objektima na obrascu radnog lista
Kada dodate obrasce i ActiveX u obrazac radnog lista, obično je potrebno podesiti i presložiti kontrole na razne načine da bi se stvorio dobro dizajniran obrazac jednostavan za korištenje. Uobičajeni zadaci obuhvaćaju:
-
kontrolu prikaza rešetke kada radite s kontrolama i odluku o tome želite li rešetku prikazati korisniku na konačnom obrascu radnog lista
-
potvrđivanje i poništavanje kontrola tako da možete navesti svojstva ili napraviti dodatne prilagodbe
-
uređivanje teksta u kontroli, npr. naslova ili oznake
-
grupiranje, kopiranje, premještanje i poravnanje kontrola radi organiziranja izgleda obrasca radnog lista
-
promjenu veličine i oblikovanje kontrola radi postizanja željenog izgleda
-
promjenu položaja i veličine s ćelijom
-
zaštitu kontrola i povezanih ćelija u skladu s posebnim potrebama za zaštitu podataka
-
omogućivanje i onemogućivanje ispisa kontrola pri ispisu obrasca radnog lista
-
brisanje nekorištenih kontrola
Radni list možete dizajnirati s crtama rešetke u pozadini ili bez. Možete, primjerice, isključiti rešetku pa oblikovati sve ćelije istom bojom ili uzorkom ili pak kao pozadinu lista upotrijebiti sliku. Da biste sakrili ili prikazali crte rešetke, na kartici Prikaz u grupi Prikaz/skrivanje poništite ili potvrdite okvir Crte rešetke.
Određivanje vrste kontrole koja se nalazi na radnom listu
Budući da postoje tri različite vrste kontrola i objekata koje možete jedinstveno oblikovati, možda po izgledu nećete biti sigurni koja je to vrsta kontrole. Da biste odredili vrstu kontrole (kontrola obrasca ili ActiveX):
-
Ako izbornik prečaca sadrži naredbu Svojstva, kontrola je ActiveX kontrola, a radite u dizajnerskom načinu rada.
-
Ako izbornik prečaca sadrži naredbu Dodijeli makronaredbu, kontrola je kontrola obrasca.
Savjet: Da biste prikazali točan izbornik prečaca za kontrolu obrasca okvira grupe, provjerite jeste li odabrali obod umjesto unutrašnjosti grupnog okvira.
-
Ako izbornik prečaca sadrži naredbu Uredi tekst, objekt je crtežni objekt.
VBA korisnički obrasci
Radi maksimalne fleksibilnosti možete stvarati korisničke obrasce koji su prilagođeni dijaloški okviri koji obično sadrže jednu ili više ActiveX kontrola. Korisničke obrasce možete učiniti dostupnima iz VBA koda koji stvorite u programu Visual Basic Editor. Koraci najviše razine za stvaranje korisničkog obrasca jesu:
-
Umetnite korisnički obrazac u VBA projekt radne knjige. VBA projektu radne knjige možete pristupiti tako da najprije prikažete Visual Basic Editor (pritisnite ALT + F11), a zatim na izborniku Umetanje kliknete Korisnički obrazac.
-
Napišite proceduru za prikaz korisničkog obrasca.
-
Dodajte ActiveX kontrole.
-
Izmijenite svojstva za ActiveX kontrole.
-
Napišite procedure za rukovanje događajima za ActiveX kontrole.
Pomoću korisničkih obrazaca možete koristiti i napredne funkcije obrasca. Primjerice, programski možete dodati zasebni gumb mogućnosti za svako slovo abecede ili pak potvrdni okvir za svaku stavku na velikim popisima datuma ili brojeva.
Prije stvaranja korisničkog obrasca preporučuje se korištenje ugrađenih dijaloških okvira dostupnih iz programa Excel koji možda odgovaraju vašim potrebama. Ti ugrađeni dijaloški okviri obuhvaćaju VBA funkcije InputBox i MsgBox, metodu InputBox programa Excel, metodu GetOpenFilename, metodu GetSaveAsFilename te objekt dijaloških okvira objekta Aplikacija, koji sadrži sve ugrađene dijaloške okvire programa Excel.
Dodatne informacije potražite u temi pomoći Razvojni centar za Microsoft Office Excel.