Ako ste vlasnik male tvrtke ili koristite OneDrive za poslovne potrebe, morat ćete pohraniti datoteke na OneDrive za tvrtke ili obrazovne ustanove. Uz OneDrive za tvrtke ili obrazovne ustanove, dobit ćete isti pristup s bilo kojeg mjesta i zaštitu datoteka koje dostupne uz OneDrive, kao i značajke specifične za poslovanje, kao što su šifriranje podataka, napredna zaštita od gubitka podataka te dodatna kontrola i postavka dozvola za datoteke.
U ovom se članku opisuje kako premjestiti datoteke koje pohranjujete na osobniOneDrive na OneDrive za tvrtke ili obrazovne ustanove.
Prije početka
Ako migrirate podatke drugih davatelja usluga u oblaku, kao što su Box, Dropbox, Egnyte ili Google Drive, pogledajte Mover. Pokretač može se koristiti i za migraciju s jednog klijenta sustava SharePoint na drugi ili s korisnika servisa OneDrive ili OneDrive.com. Saznajte više o značajci Mover.
Gledanje
U ovom ćemo vam videozapisu pokazati kako premjestiti datoteke sa servisa OneDrive s Microsoft 365 Family u mapu OneDrive za Microsoft 365 za tvrtke.

Sinkronizacija servisa OneDrive za tvrtke ili obrazovne ustanove s računalom
Kada sinkronizirate datoteke s aplikacija za sinkronizaciju, možete premještati OneDrive datoteke kao i druge datoteke na lokalnom računalu. To je jednostavnije i brže jer ne morate biti povezani s internetom. Datoteke će se automatski sinkronizirati kada se ponovno povežete. Ako ste to već postavili, možete preskočiti na sljedeći odjeljak.
-
Ako premještate velik broj datoteka, preporučujemo da datoteke premještate u grupama koje ne sadrže više od 100 datoteka.
-
Prijavite se da Microsoft 365 s pomoću osobnog računa.
-
Odaberite ikonu bijelog ili plavog oblaka servisa OneDrive u području obavijesti na programskoj traci sustava Windows.

-
Odaberite

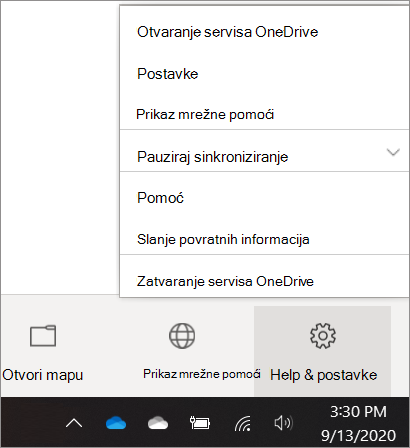
(Možda ćete morati kliknuti strelicu Pokaži skrivene ikone uz područje obavijesti da biste vidjeli ikonu OneDrive. Ako se ikona ne prikazuje u području obavijesti, OneDrive možda nije pokrenut. Kliknite Start, u okvir za pretraživanje upišite OneDrive, a zatim u rezultatima pretraživanja kliknite OneDrive.)
-
U odjeljku Postavke odaberite Račun, a zatim Dodaj račun.
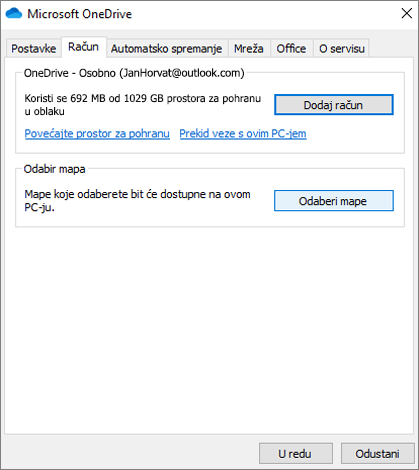
-
Kada OneDrive postavljanje, unesite novi račun za OneDrive tvrtke ili obrazovne ustanove, a zatim odaberite Prijava.
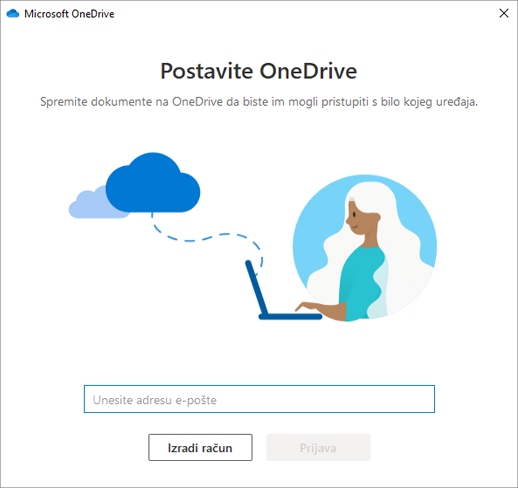
Premještanje OneDrive datoteka u sinkronizirani OneDrive za tvrtke ili obrazovne ustanove mapu
S osobnim i poslovnim računima okruženja Microsoft 365 sinkroniziranima s uređajem, sada možete premjestiti datoteke iz osobne mape servisa OneDrive u sinkronizirani OneDrive za tvrtke ili obrazovne ustanove mapu.
Napomena: Prije premještanja datoteka s OneDrive na OneDrive za tvrtke ili obrazovne ustanove, razmislite o korištenju datoteka na zahtjev. Dodatne informacije potražite u članku Informacije o datotekama na zahtjev na servisu OneDrive.
-
U Eksplorer za datoteke otvorite sinkronizirani OneDrive mapu.
Po zadanom se sinkronizirana OneDrive nalazi u mapi c:\korisnici\korisničkoime\OneDrive. Trebao bi se pojaviti i u favoritima.
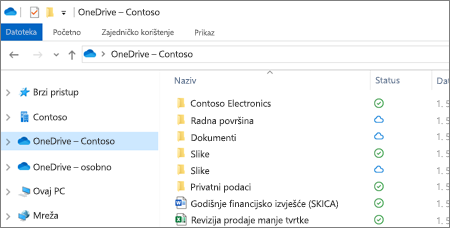
-
Odaberite i povucite željene datoteke iz osobne mape servisa OneDrive u novu mapu servisa OneDrive za tvrtke ili obrazovne ustanove (OneDrive – Contoso). Pojedinačne datoteke i grupe datoteka (kao što su sve datoteke u određenoj mapi) možete prenositi istodobno, ali ne možete kopirati mapu na OneDrive za tvrtke ili obrazovne ustanove. Umjesto toga morat ćete stvoriti željenu strukturu mapa na servisu OneDrive za tvrtke ili obrazovne ustanove.
Važno: Ako premještate velik broj datoteka, da biste postigli najbolje rezultate, preporučujemo da datoteke premještate u grupama koje ne sadrže više od 100 datoteka.
Bilješke o premještanju datoteka s OneDrive na OneDrive za tvrtke ili obrazovne ustanove
-
Datoteke koje prijeđite s OneDrive na OneDrive za tvrtke ili obrazovne ustanove u biti se prepoznaju kao nove datoteke, a zbog toga te datoteke ne zadržavaju pojedinosti metapodataka kao što su Izmijenjeno i Izmijenio.
-
OneDrive za tvrtke ili obrazovne ustanove određene vrste datoteka. Dodatne informacije potražite u članku Vrste datoteka koje nije moguće dodati na popis ili u biblioteku.
-
Ako ste zajednički koristili datoteke na servisu OneDrive, morat ćete ih ponovno zajednički koristiti OneDrive za tvrtke kada ih premjestite. Osim toga, kada omogućite zajedničko korištenje datoteka koje premjestite OneDrive za tvrtke ili obrazovne ustanove, preporučujemo da izbrišete izvorne datoteke iz OneDrive. Na taj se način korisnici neće moći pozivati na neažurane kopije datoteka koje ste im ranije omogućili za zajedničko korištenje.
-
Kada datoteke premjestite u mapu sinkronizirane biblioteke, one se automatski prenose u OneDrive za tvrtke ili obrazovne ustanove. Informacije o različitim ikonama povezanima sa statusom datoteke potražite u članku Značenje ikona servisa OneDrive?
-
Kada datoteke premjestite u OneDrive za tvrtke ili obrazovne ustanove, možete nastaviti koristiti OneDrive za osobnu upotrebu ili otkazati osobnu OneDrive pretplatu. Dodatne informacije potražite u članku Pitanja o tarifi za pohranu i naplati na servisu OneDrive.










