Kada prikazujete prezentaciju, miš možete pretvoriti u laserski pokazivač da biste privukli pozornost na nešto na slajdu.
Uključivanje laserskog pokazivača
-
Napravite nešto od sljedećeg:
-
Korištenje laserskog pokazivača u prikazu dijaprojekcije: Na kartici Dijaprojekcija kliknite Od početka iliOd trenutnog slajda da biste pokrenuli dijaprojekciju.
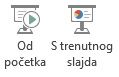
-
Korištenje laserskog pokazivača u prikazu za čitanje: Na kartici Prikaz kliknite Prikaz za čitanje.

-
-
Pritisnite i držite tipku Ctrl, a zatim kliknite i povucite lijevu tipku miša da biste usmjerili pokazivač na sadržaj na slajdu na koji želite privući pozornost.
Savjet: Ako želite da publika vidi laserski pokazivač, ali ne i pokazivač miša, prije premještanja miša obavezno pritisnite i držite tipku Ctrl da bi pokazivač miša ostao skriven.
Po zadanom je boja pokazivača crvena, ali dostupna su i zelena i plava. Da biste promijenili boju laserskog pokazivača, učinite sljedeće:
-
Na kartici Dijaprojekcija u grupi Postavljanje kliknite Postavi dijaprojekciju.
-
U odjeljku Pokaži mogućnosti u dijaloškom okviru Postavljanje dijaprojekcije odaberite željenu boju s popisa Boja laserskog pokazivača, a potom kliknite U redu.
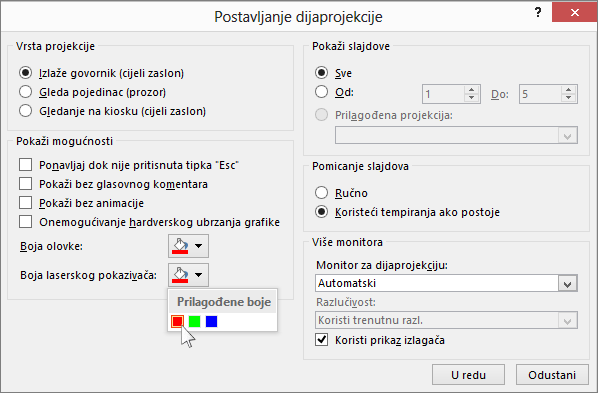
(Potpune pojedinosti o snimanju i tempi rada dijaprojekcije potražite u članku Snimanje dijaprojekcije pomoću pripovijedanja i tempiranja slajdova.)
Da biste snimili pokrete laserskog pokazivača radi poboljšanja web-prezentacije ili automatizirane prezentacije, učinite sljedeće:
-
Na kartici Dijaprojekcija u grupi Postavljanje pokažite na strelicu pokraj mogućnosti Snimi dijaprojekciju

Kliknite Započni snimanje od početka ili Počni snimati od trenutnog slajda, ovisno o tome gdje želite početi snimati svoju dijaprojekciju.
-
U dijaloškom okviru Snimanje dijaprojekcije potvrdite okvir Glasovni komentari i laserski pokazivač.
-
Kliknite Započni snimanje.
Savjet: Da biste pauzirali glasovni komentar, u okviru Snimanje kliknite Pauziraj. Da biste nastavili, kliknite Nastavi snimanje.
-
Pritisnite i držite Ctrl, a zatim kliknite i povucite lijevu tipku miša da biste usmjerili pokazivač na sadržaj na slajdu na koji želite privući pozornost.
-
Da biste se pomakli na sljedeći slajd, otpustite Tipku Ctrl, a zatim kliknite lijevu tipku miša.
-
Da biste dovršili snimanje dijaprojekcije, desnom tipkom miša kliknite slajd pa kliknite Kraj dijaprojekcije.
Snimljena vremena prikaza dijaprojekcije automatski se spremaju, a dijaprojekcija se pojavljuje u prikazu alata za sortiranje slajdova s vremenskim oznakama ispod svakog slajda.
-
Da biste pogledali pokrete pokazivača i vremenske oznake koje ste upravo snimili, na kartici Dijaprojekcija u grupi Pokretanje dijaprojekcije kliknite Od početka ili S trenutnog slajda.
Da biste ponovno definirali pokrete pokazivača ili vremenske oznake slajdova, samo ponovite ove korake.
Pokazivač je postavljen na Automatski, što znači da je automatski skriven nakon tri sekunde neaktivnosti. Pokazivač će se ponovno pojaviti kada pomaknete miš.
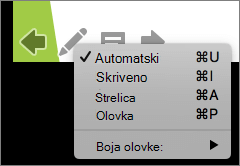
Tijekom dijaprojekcije u donjem desnom kutu slajda odaberite 
|
Za |
Odaberite |
|---|---|
|
Automatsko prikazivanje pokazivača |
Automatski |
|
Uvijek sakrij pokazivač |
Skriveno |
|
Uvijek pokaži pokazivač |
Arrow |
|
Pisanje po slajdovima |
Olovka |
|
Odabir boje rukopisa za olovku |
Boja olovke |
Savjet: Da biste se prebacivali između pokazivača i olovke, pritisnite 

Uključivanje laserskog pokazivača
-
Na kartici Dijaprojekcija kliknite Reproduciraj s izbornika Start ili Reproduciraj s trenutnog slajda da biste pokrenuli dijaprojekciju.
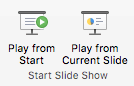
-
U prikazu Dijaprojekcija u donjem lijevom kutu slajda prikazuju se četiri pomoćna gumba. Drugi određuje način na koji se pokazivač miša prikazuje gledateljima:

Kliknite gumb Olovka, a zatim na skočnom izborniku odaberite Laser pointer:
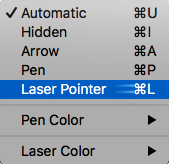
-
Pritisnite tipku Option, a zatim kliknite i povucite lijevu tipku miša da biste usmjerili pokazivač na sadržaj na slajdu na koji želite privući pozornost.
Promjena boje laserskog pokazivača
Po zadanom je boja pokazivača crvena, ali dostupna su i zelena i plava. Da biste promijenili boju laserskog pokazivača, učinite sljedeće:
-
U načinu dijaprojekcije kliknite ikonu Laser pointer u donjem lijevom dijelu slajda:

-
Na skočnom izborniku pokažite na Laserska boja, a zatim odaberite željenu boju.
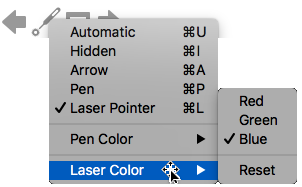
Pokazivač je postavljen na Automatski, što znači da je automatski skriven nakon tri sekunde neaktivnosti. Pokazivač će se ponovno pojaviti kada pomaknete miš.
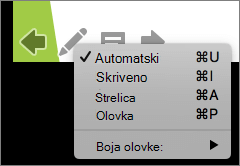
Tijekom dijaprojekcije u donjem desnom kutu slajda odaberite 
|
Za |
Odaberite |
|---|---|
|
Automatsko prikazivanje pokazivača |
Automatski |
|
Uvijek sakrij pokazivač |
Skriveno |
|
Uvijek pokaži pokazivač |
Arrow |
|
Pisanje po slajdovima |
Olovka |
|
Odabir boje rukopisa za olovku |
Boja olovke |
Savjet: Da biste se prebacivali između pokazivača i olovke, pritisnite 











