Prije zajedničkog korištenja dokumenta uklonite sve oznake prihvaćanjem ili odbijanjem evidentiranih promjena i brisanjem komentara.
Važno: Da biste uklonili evidentirane promjene, morate ih prihvatiti ili odbaciti. Da biste uklonili komentare, morate ih izbrisati. Ako odaberete prikaz, Bez oznaka promjene i komentari samo se privremeno sakrivaju. Ponovno će biti vidljiva kada netko sljedeći put otvori dokument.
Prihvaćanje ili odbacivanje promjena jednu po jednu
-
Kliknite ili dodirnite na početku dokumenta.
-
Na kartici Pregled idite na Promjene.
-
Odaberite Prihvati ili Odbaci. Dok prihvaćate ili odbijate promjene, Word prijeći na sljedeću promjenu.
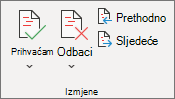
-
Ponavljajte sve dok ne pregledate sve promjene u dokumentu.
Savjet: Da biste pregledali promjene u dokumentu bez prihvaćanja ili odbijanja, odaberite Sljedeće ili Prethodno.
Prihvaćanje ili odbacivanje svih promjena
-
Na kartici Pregled idite na Promjene.
-
Napravite nešto od sljedećeg:
-
Na padajućem popisu Prihvati odaberite Prihvati sve promjene.
-
Na padajućem popisu Odbaci odaberite Odbaci sve promjene.
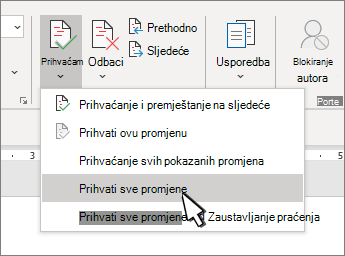
-
Brisanje komentara jedan po jedan
-
Odaberite komentar.
-
Na kartici Pregled idite na Komentari i odaberite Izbriši.
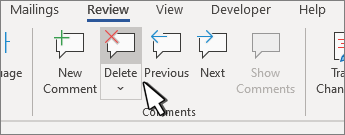
Brisanje svih komentara
-
Odaberite komentar.
-
Na kartici Pregled idite na Komentari.
-
Na padajućem popisu Brisanje odaberite Izbriši sve komentare u dokumentu.
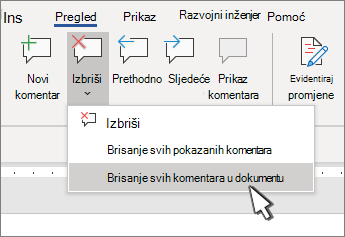
Savjeti:
-
Da biste dovršili provjeru, pokrenite kontrolu dokumenata. Ovaj alat traži evidentirane promjene i komentare, skriveni tekst, osobna imena u svojstvima i druge podatke.
-
Da biste pokrenuli provjeru dokumenata, idite na Datoteka> informacije > Provjeri ima li problema pa odaberite Provjeri dokument.
Prihvaćanje ili odbacivanje promjena jednu po jednu
-
Kliknite ili dodirnite na početku dokumenta
-
Na kartici Pregled odaberite Prihvati ili Odbaci. Dok prihvaćate ili odbijate promjene, Word prijeći na sljedeću promjenu.
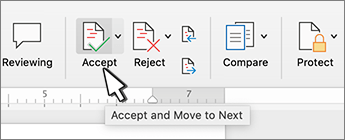
-
Ponavljajte sve dok ne pregledate sve promjene u dokumentu.
Savjet: Da biste se kretali kroz promjene u dokumentu bez da ih prihvatite ili odbacite, odaberite Sljedeće ili Prethodno.
Prihvaćanje ili odbacivanje svih promjena
-
Idite na karticu Pregled.
-
Učinite nešto od sljedećeg: Promjene i učinite nešto od sljedećeg:
-
Na padajućem popisu Prihvati odaberite Prihvati sve promjene.
-
Na padajućem popisu Odbaci odaberite Odbaci sve promjene.
-
Brisanje komentara jedan po jedan
-
Odaberite komentar.
-
Na kartici Pregled odaberite Izbriši.
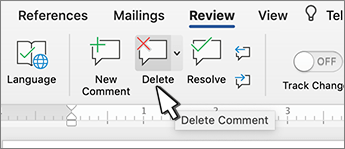
Brisanje svih komentara
-
Idite na karticu Pregled.
-
Na padajućem popisu Brisanje odaberite Izbriši sve komentare u dokumentu.
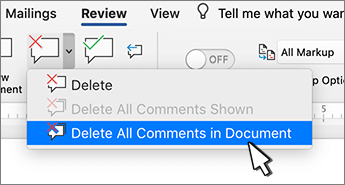
Uklanjanje evidentiranih promjena
-
Kliknite na početak dokumenta.
-
Na kartici Pregled idite na Promjene.
-
Odaberite Prihvati ili Odbaci. Dok prihvaćate ili odbijate promjene, Word prijeći na sljedeću promjenu.
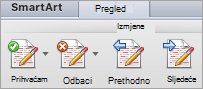
-
Ponavljajte sve dok ne uklonite sve promjene u dokumentu.
Savjet: Da biste pregledali promjene u dokumentu bez prihvaćanja ili odbijanja, odaberite Sljedeće ili Prethodno.
Prihvaćanje ili odbacivanje jedne promjene
Kada prihvatite ili odbacite jednu promjenu, Word se neće premjestiti na sljedeću promjenu u dokumentu.
-
Desnom tipkom miša kliknite promjenu i odaberite mogućnost da biste je prihvatili ili odbacili.
Uklanjanje komentara
Komentare morate ukloniti odvojeno od evidentiranih promjena.
-
Odaberite komentar.
-
Na kartici Pregled idite na Komentari.
-
Odaberite Izbriši.
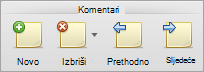
Ukloni sve komentare odjednom
-
Prelazak na karticu Pregled
-
Na padajućem popisu Brisanje odaberite Izbriši sve komentare u dokumentu.
Rješavanje sukobljenih promjena
Kada na dokumentu surađuje više autora, oni mogu mijenjati jedan s drugim. Do sukoba može doći kada jedna osoba radi izvanmrežno, a zatim spremi dokument na poslužitelj ili kada dvije osobe rade na istom dijelu dokumenta i spremite ga na poslužitelj prije osvježavanja dokumenta ažuriranjima drugih autora.
Kada je sukob uređivanja, morate ih razriješiti da biste dokument mogli spremiti na poslužitelj. Sve promjene u dokumentu spremaju se na računalo u Microsoft Upload Center, čak i kada dokument sadrži sukobe. Promjene se, međutim, ne spremaju na poslužitelj dok se ne razriješe sukobi. Ako postoje sukobi, Word će vas obavijestiti prikazom trake za poruke pri vrhu prozora dokumenta i obavijesti na traci stanja.
-
Na traci za poruke kliknite Razriješi sukobe.
Word prikazuje okno Vaše sukobljene promjene u kojem su navedeni sukobi, a na vrpci će se pojaviti kartica Sukobi.
-
U oknu Sukobljene promjene kliknite sukobljene promjene da biste istaknuli sukobljeni dio dokumenta.
Word ružičasto isticanje označava sukobljene promjene koje ste unijeli i zeleno isticanje da bi označili promjene drugih autora. Sve ostale evidentirane promjene koje se nalaze u dokumentu privremeno su skrivene.
-
Učinite nešto od sljedećeg:
Željena radnja
Postupak
Zadržite promjenu
Na kartici Sukobi u odjeljku Sukobljene promjene kliknite Prihvati moju promjenu.
Uklanjanje promjene
Na kartici Sukobi u odjeljku Sukobljene promjene kliknite Odbaci moju promjenu.
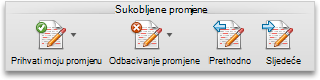
Prihvaćanje i odbijanje promjena
Svaku promjenu možete pregledati redoslijedom i odlučiti želite li prihvatiti ili odbaciti promjenu.
-
Kliknite ili dodirnite na početku dokumenta.
-
Na kartici Pregled idite na Praćenje.
-
Odaberite Prihvati ili Odbaci. Dok prihvaćate ili odbijate promjene, Word prijeći na sljedeću promjenu.
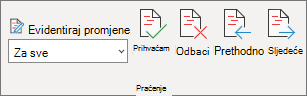
Savjet: Da biste pregledali promjene u dokumentu bez prihvaćanja ili odbijanja, odaberite Sljedeće ili Prethodno.
-
Ponavljajte sve dok ne pregledate sve promjene u dokumentu.
Prihvaćanje ili odbacivanje jedne promjene
Umjesto da se pomičete kroz promjene u nizu, možete prihvatiti ili odbaciti jednu promjenu. Kada prihvatite ili odbacite promjenu, Word se neće premjestiti na sljedeću promjenu u dokumentu.
-
Desnom tipkom miša kliknite promjenu i odaberite mogućnost da biste je prihvatili ili odbacili.
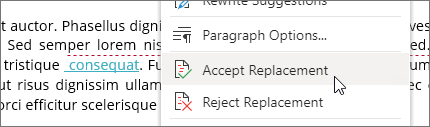
Prihvaćanje promjena
-
Dvaput dodirnite promjenu u dokumentu da biste je odabrali.
-
Na kartici Pregled dodirnite ikonu Prihvati.
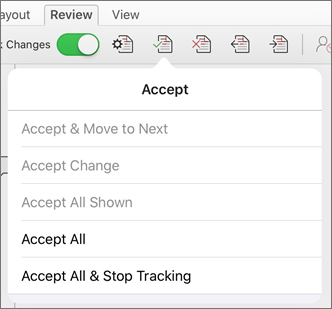
-
Učinite nešto od sljedećeg:
-
Dodirnite Prihvati & Premjesti na sljedeće da biste prihvatili promjenu i prešli na sljedeću promjenu u dokumentu.
-
Dodirnite Prihvati brisanje, Prihvati umetanje ili Prihvati promjenu da biste prihvatili odabranu promjenu, prepoznali kontekstno po vrsti, a ne prešli na sljedeću promjenu u dokumentu.
-
Dodirnite Prihvati sve prikazano da biste prihvatili sve vidljive promjene, ali ne i skrivene promjene. Ako, primjerice, pregledavate samo promjene određenog pregledavatelja, dodirom na Prihvati sve prikazano prihvaćate samo promjene tog pregledavatelja.
-
Dodirnite Prihvati sve da biste prihvatili sve promjene u dokumentu.
-
Dodirnite Prihvati sve & Zaustavi praćenje da biste prihvatili sve promjene u dokumentu i isključili evidentiranje promjena.
-
-
Da biste prešli na drugu promjenu bez prihvaćanja ili odbijanja, dodirnite ikonuPrethodno ili Sljedeće.
Odbacivanje promjena
-
Dvaput dodirnite promjenu u dokumentu da biste je odabrali.
-
Na kartici Pregled dodirnite ikonu Odbaci.
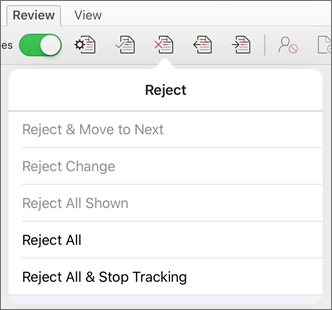
-
Učinite nešto od sljedećeg:
-
Dodirnite Odbaci & Premjesti na sljedeće da biste odbacili promjenu i prešli na sljedeću promjenu u dokumentu.
-
Dodirnite Odbaci brisanje, Odbaci umetanje ili Odbaci promjenu da biste odbili odabranu promjenu, prepoznali kontekstno po vrsti, a ne prešli na sljedeću promjenu u dokumentu.
-
Dodirnite Odbaci sve prikazano da biste odbacili sve vidljive promjene, ali ne i skrivene promjene. Ako, primjerice, pregledavate samo promjene određenog pregledavatelja, dodirom na Odbaci sve prikazano odbacit ćete samo promjene koje je napravio taj pregledavatelj.
-
Dodirnite Odbaci sve da biste odbacili sve promjene u dokumentu.
-
Dodirnite Odbaci sve & Zaustavi praćenje da biste odbacili sve promjene u dokumentu i isključili evidentiranje promjena.
-
-
Da biste prešli na drugu promjenu bez prihvaćanja ili odbijanja, dodirnite ikonu Prethodno ili Sljedeće.
Brisanje komentara
-
Dvaput dodirnite komentar u dokumentu da biste ga odabrali.
-
Dodirnite karticu Pregled.
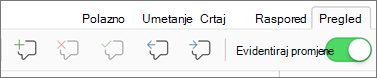
-
Dodirnite ikonu Izbriši da biste izbrisali komentar ili pritisnite i držite ikonu Izbriši dok se ne pojavi popis Brisanje, a zatim učinite nešto od sljedećeg:
-
Dodirnite Izbriši da biste izbrisali samo odabrani komentar.
-
Dodirnite Izbriši sve da biste izbrisali sve komentare u dokumentu.
-
-
Da biste prešli na drugi komentar bez brisanja, dodirnite ikonu Prethodno ili Sljedeće.
Prihvaćanje promjena
-
Dvaput dodirnite promjenu u dokumentu da biste je odabrali.
-
Na kartici Pregled dodirnite Prihvati.
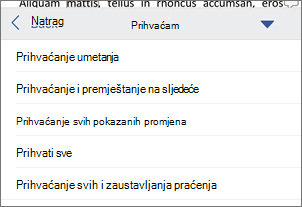
-
Učinite nešto od sljedećeg:
-
Dodirnite Prihvati & Premjesti na sljedeće da biste prihvatili promjenu i prešli na sljedeću promjenu u dokumentu.
-
Dodirnite Prihvati brisanje, Prihvati umetanje ili Prihvati promjenu da biste prihvatili odabranu promjenu, prepoznali kontekstno po vrsti, a ne prešli na sljedeću promjenu u dokumentu.
-
Dodirnite Prihvati sve prikazano da biste prihvatili sve vidljive promjene, ali ne i skrivene promjene. Ako, primjerice, pregledavate samo promjene određenog pregledavatelja, dodirom na Prihvati sve prikazano prihvaćate samo promjene tog pregledavatelja.
-
Dodirnite Prihvati sve da biste prihvatili sve promjene u dokumentu.
-
Dodirnite Prihvati sve & Zaustavi praćenje da biste prihvatili sve promjene u dokumentu i isključili evidentiranje promjena.
-
Odbacivanje promjena
-
Dvaput dodirnite promjenu u dokumentu da biste je odabrali.
-
Na kartici Pregled dodirnite Odbaci.
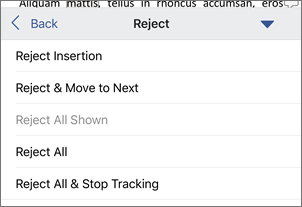
-
Učinite nešto od sljedećeg:
-
Dodirnite Odbaci & Premjesti na sljedeće da biste odbacili promjenu i prešli na sljedeću promjenu u dokumentu.
-
Dodirnite Odbaci brisanje, Odbaci umetanje ili Odbaci promjenu da biste odbili odabranu promjenu, prepoznali kontekstno po vrsti, a ne prešli na sljedeću promjenu u dokumentu.
-
Dodirnite Odbaci sve prikazano da biste odbacili sve vidljive promjene, ali ne i skrivene promjene. Ako, primjerice, pregledavate samo promjene određenog pregledavatelja, dodirom na Odbaci sve prikazano odbacit ćete samo promjene koje je napravio taj pregledavatelj.
-
Dodirnite Odbaci sve da biste odbacili sve promjene u dokumentu.
-
Dodirnite Odbaci sve & Zaustavi praćenje da biste odbacili sve promjene u dokumentu i isključili evidentiranje promjena.
-
Brisanje komentara
-
Dvaput dodirnite komentar u dokumentu da biste ga odabrali.
-
Na kartici Pregled dodirnite Izbriši, a zatim učinite nešto od sljedećeg:
-
Dodirnite Izbriši da biste izbrisali samo odabrani komentar.
-
Dodirnite Izbriši sve da biste izbrisali sve komentare u dokumentu.
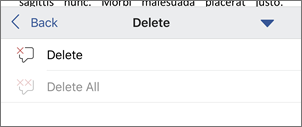
-
Da biste prešli na drugi komentar bez brisanja, dodirnite ikonu Prethodno ili Sljedeće.
-










