Upravljanje izvješćima o prisutnosti na sastanku u aplikaciji Microsoft Teams
Stekni uvid u sudjelovanje u sastanku pomoću izvješća o prisutnosti. Omogućite izvješćima o prisutnosti prikaz i preuzimanje važnih pojedinosti o prisutnosti tijekom i nakon sastanka.
Saznajte tko je prisustvoo vašem sastanku, kada se svaka osoba pridružila i napustila te još mnogo toga. Administrator mora uključiti tu značajku da bi bila dostupna. Dodatne informacije potražite u članku Izvješće o prisutnosti za sastanke i web-seminare u aplikaciji Microsoft Teams.
Organizatori
-
Izvješća se pohranjuju zajedno s drugim podacima organizatora, kao što su poruke e-pošte i kontakti.
-
Izvješća se trajno brišu ako organizator napusti tvrtku ili ustanovu i nitko im drugi ne može pristupiti.
-
Organizatori mogu uključiti ili isključiti izvješća o prisutnosti na sastancima koje su stvorili.
Suorgani organizatori
Suorganci mogu pregledavati i preuzimati izvješća o prisutnosti pod sljedećim uvjetima:
-
Sastanak je zakazan u aplikaciji Teams, a ne u programu Outlook.
-
Dok je sastanak u tijeku, pročitajte članak Tijekom sastanka.
-
Nakon sastanka iz čavrljanja na sastanku.
Napomena: Nakon sastanka suorganci ne mogu pregledavati ni preuzimati izvješća o prisutnosti iz pozivnice za sastanak.
Prije sastanka
Da biste uključili ili isključili izvješća o prisutnosti prije sastanka:
-
Otvorite kalendar aplikacije Teams.
-
Odaberite sastanak.
-
Odaberite Mogućnosti sastanka....
-
Uključite ili isključite izvješće Dopusti sudjelovanje.
-
Odaberite Spremi.
Sudionici mogu odlučiti žele li da se njihovi podaci prikazuju u izvješćima o prisutnosti tako da odu u Postavke > Privatnost u aplikaciji Teams i uključite ili isključite mogućnost Identificiraj me u izvješćima o prisutnosti.
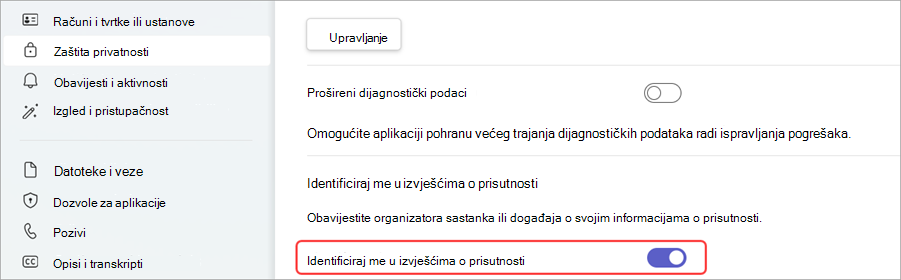
Dodatnu pomoć za upravljanje postavkama izvješća o prisutnosti na sastanku zatražite od IT administratora.
Tijekom sastanka
-
Ako okno sudionika nije otvoreno, odaberite Osobe

-
Odaberite Dodatne akcije

-
Potražite datoteku u mapi Preuzimanja na uređaju.
Nakon sastanka
Izvješće o prisutnosti pronaći ćete na nekoliko različitih mjesta.
U pozivnici za sastanak
U aplikaciji Teams otvorite kalendar 
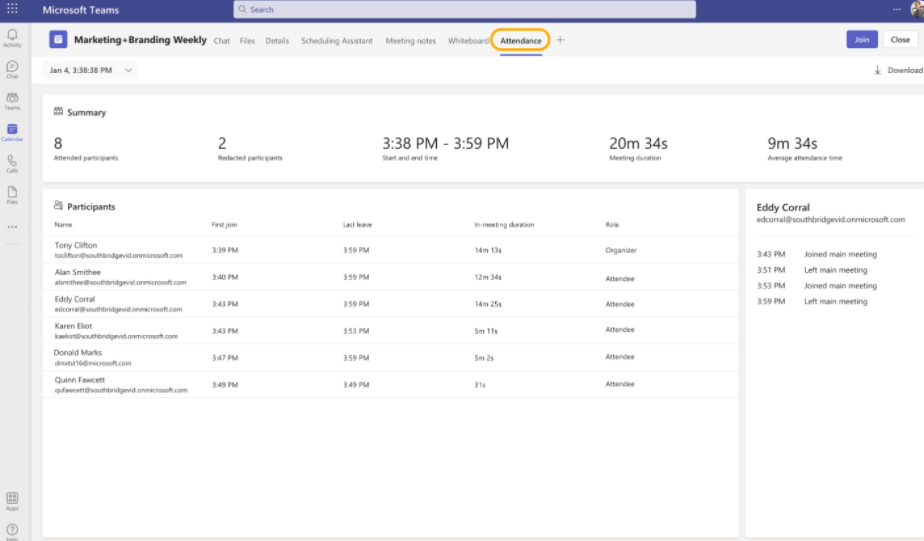
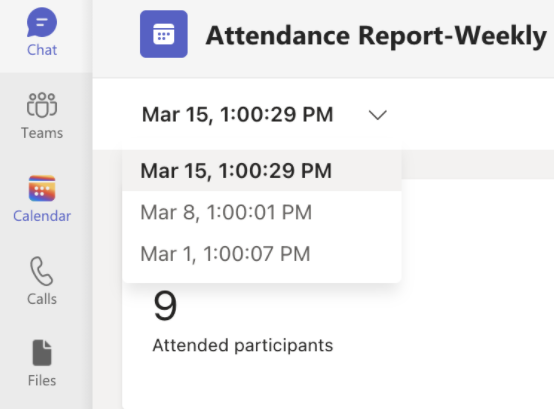
Napomene:
-
U sastancima kanala izvješće o prisutnosti dostupno je samo za najnovije sastanke s kanala, ali možete otići na stranicu pozivnice za sastanak u kalendaru aplikacije Teams za sva izvješća o prisutnosti na kanalu.
Da biste preuzeli CSV datoteku sudionika za sastanak, odaberite Preuzmi 
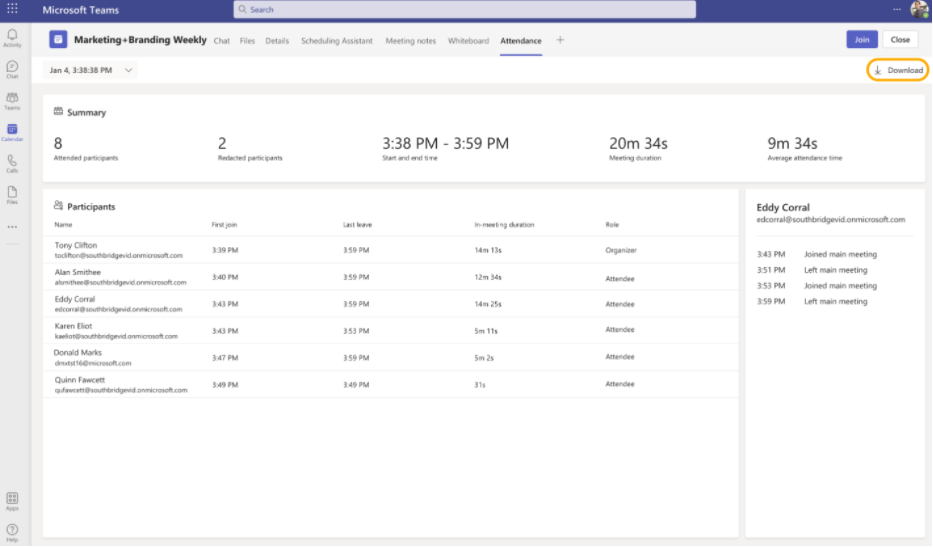
Napomena: Ako u sastancima postavite sobe za pojedinačne sastanke, podaci o prisutnosti prikazat će se u izvješćima o prisutnosti glavnog sastanka.
U čavrljanju sastanka
Pločica s oznakom Izvješće o sudjelovanju pojavit će se u čavrljanju oko pet minuta nakon završetka sastanka. Odaberite je da biste preuzeli CSV datoteku.
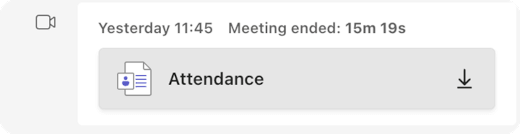
Napomena: Za ponavljajuće sastanke primit ćete jedinstveno izvješće o prisutnosti nakon svake pojave. U čavrljanju sastanka nećete vidjeti pločicu za sastanke s manje od dva sudionika. Ta izvješća i dalje možete vidjeti tako da otvorite karticu "Sudjelovanje".
Zakazani sastanci kanala
Pločica Attendance nije podržana za sastanak kanala. Da biste pogledali izvješća o prisutnosti za sastanke stvorene u kanalima, odaberite Dodatne akcije 

Zatim odaberite karticu Sudjelovanje.

Informacije o angažmanu
Organizatori s licencom za Teams Premium mogu pristupiti novim informacijama o angažmanu, gdje mogu pregledavati i preuzimati podatke o angažmanu sastanka kao što su ukupne reakcije, podignute ruke, uključene kamere i još mnogo toga na kartici Sudjelovanje nakon zakazanog sastanka ili web-seminara.
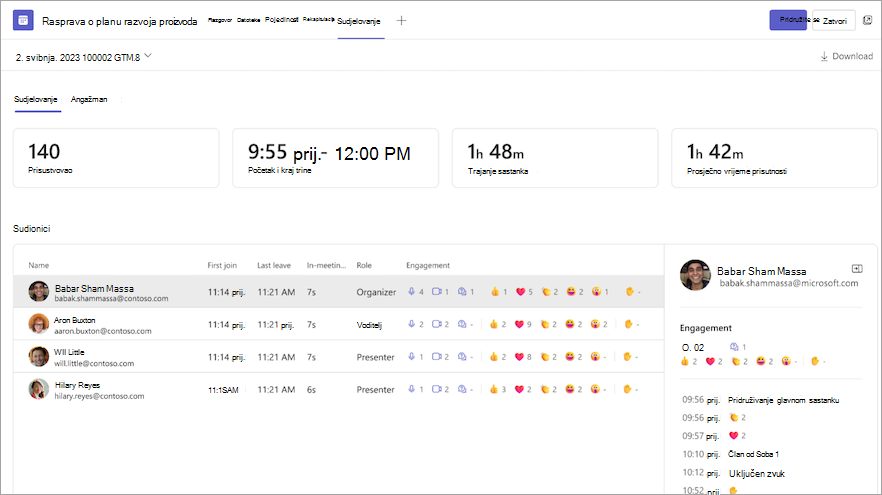
Poznati problemi i ograničenja
-
Na sastancima s više od 120 sudionika izvješće o prisutnosti koje je dostupno tijekom sastanka obuhvaća samo djelomični popis sudionika. Izvješće nakon sastanka sadržavat će cijeli popis.
-
Izvješće ne obuhvaća uvide iz izbrisanih soba za pojedinačne sastanke.
-
Izvješće trenutno ne obuhvaća sudionike samo za prikaz.
-
Ako je sastanak kanala u tijeku, a netko započne drugi sastanak unutar istog razgovora kanala, izvješće o prisutnosti bit će dostupno samo za drugi sastanak. Možete otići na karticu Sudjelovanje u pozivnici kalendara aplikacije Teams za sva izvješća o sudionicima sastanka u kanalu.
-
Ako netko čeka u predvorju i ne bude uključen na sastanak, neće biti uključen u izvješće.
-
Kada je sudionik na čekanju na sastanku, podaci o sudionicima i dalje su uključeni u to vremensko razdoblje u izvješću o prisutnosti.
-
Izvješće nije podržano za Sastanak odmah na sastanku kanala.
Prikažite izvješća o prisutnosti izravno u mobilnoj aplikaciji Microsoft Teams dabiste stekli uvid u sastanke i web-seminare. Pogledajte podatke o registraciji web-seminara, vremena kada su se sudionici pridružili sastancima i napustili te još mnogo toga.
Napomena: Da biste vidjeli sve podatke izvješća o prisutnosti, pogledajte izvješće na servisu Teams za stolna računala ili web.
Uključivanje i isključivanje izvješća o prisutnosti prije sastanka
Da biste uključili ili isključili izvješća o prisutnosti prije sastanka:
-
Otvorite kalendar aplikacije Teams.
-
Otvorite sastanak.
-
Dodirnite Mogućnosti sastanka

-
Uključite ili isključite izvješće Dopusti sudjelovanje.
-
Dodirnite Spremi.
Sudionici mogu odlučiti žele li da se njihovi podaci prikazuju u izvješćima o prisutnosti tako da odu u Postavke i više 

Dodatnu pomoć za upravljanje postavkama izvješća o prisutnosti na sastanku zatražite od IT administratora.
Otvaranje izvješća o prisutnosti
Da biste otvorili izvješće o prisutnosti:
-
Otvorite povijest čavrljanja na sastanku.
-
Dodirnite poruku Sastanak je završio .
-
Dodirnite Više > Izvješće o prisutnosti.
Zajedničko korištenje izvješća o prisutnosti
Da biste omogućili zajedničko korištenje izvješća o prisutnosti:
-
Otvorite izvješće o prisutnosti.
-
Dodirnite Zajedničko

-
Dodirnite Pošalji











