Filtriranje je koristan način prikaza samo podataka koje želite prikazati u bazama podataka programa Access. Pomoću filtara možete prikazati određene zapise u obrascu, izvješću, upitu ili podatkovnoj tablici ili pak ispisati samo određene zapise iz izvješća, tablice ili upita. Primjenom filtra možete ograničiti podatke u prikazu bez promjene dizajna objekta u podlozi.
Sadržaj članka
Način na koji su filtri korisni
Budući da prikaz koji otvorite nakon primjene filtra sadrži samo zapise s vrijednostima koje ste odabrali, ostali će podaci ostati skriveni dok ne očistite filtar.
Napomena: Stupci u podatkovnim tablicama i kontrole u obrascima i izvješćima povezanima s izrazima ne podržavaju filtriranje.
Nekoliko je vrsta filtara, a neke ih je jednostavno primijeniti i ukloniti. Access sadrži neke uobičajene filtre koji su ugrađeni u svaki prikaz. Dostupnost naredbi filtra ovisi o vrsti i vrijednostima polja.
Da biste, primjerice, pogledali zapise osoba čiji rođendani padaju tijekom određenog mjeseca, kliknite stupac DatumRođenja, na kartici Polazno u grupi Sortiraj & Filtar kliknite Filtar, a zatim u dijaloškom okviru kliknite Filtri datuma, a zatim odaberite željeno razdoblje datuma.
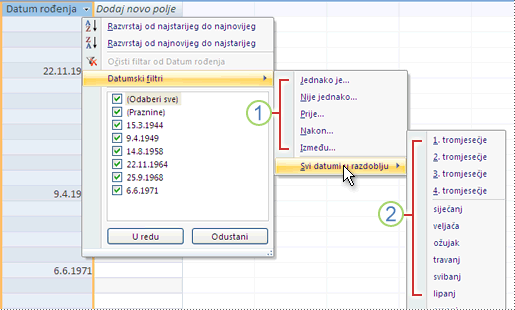
1. Dostupni filtri ovise o vrsti podataka u odabranom stupcu.
2. Svi datumi u filtru Razdoblje zanemaruju dio dana i godine vrijednosti datuma.
U ovom filtriranom prikazu prikazuju se samo zapisi u kojima je mjesečni dio polja DatumRođenja postavljen na Travanj.
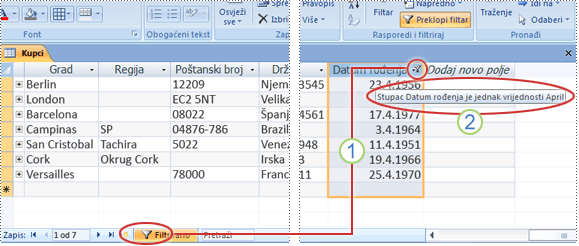
1. Ikona filtra u zaglavlju stupca i navigacijskoj traci zapisa označava da je trenutni prikaz filtriran u stupcu DatumRođenja.
2. U prikazu podatkovne tablice, kada pokazivač miša postavite iznad naslova stupca, vidjet ćete trenutni kriterij filtra.
Napomena: Kada primijenite filtar na stupac koji je već filtriran, prethodni se filtar automatski uklanja. Iako istovremeno može biti na snazi samo jedan filtar za polje, za svako polje u prikazu možete navesti drugi filtar.
Da biste, primjerice, vidjeli imena kontakata koji žive u Velikoj Britaniji čiji rođendani padaju u travnju, možete filtrirati tablicu Kontakti u polju DržavaRegija i u polju DatumRođenja. Kada filtrirate više polja u jednom prikazu, filtri se kombiniraju pomoću operatora AND, ovako:
DržavaRegija = UK AND mjesec DatumaRođenja = travanj
Da biste se vratili na nearhivirani prikaz: uklonite filtre. Uklanjanjem filtra privremeno se uklanja iz prikaza da biste se mogli vratiti na izvorni, nearhivirani prikaz.
Da biste se prebacivali između filtriranih i nearhiviranih prikaza: u grupi Sortiraj & filtar na kartici Polazno kliknite Preklopi filtar.
Da biste trajno uklonili filtar iz prikaza: Očistite filtar. Upute za čišćenje filtara potražite u odjeljku Čišćenje filtra.
Postavke filtra ostat će na snazi dok ne zatvorite objekt, čak i ako prijeđite na drugi prikaz objekta. Drugim riječima, ako filtrirate obrazac u prikazu podatkovne tablice, postavke filtra i dalje će biti na snazi čak i ako prijeđite na prikaz obrasca ili prikaz rasporeda i ostat će na snazi dok ne zatvorite obrazac. Ako spremite objekt dok je primijenjen filtar, on će biti dostupan kada sljedeći put otvorite objekt. Informacije o spremanju filtra potražite u odjeljku Spremanje filtra u ovom članku.
Odabir i primjena vrste filtra
Možete odabrati nekoliko filtara spremnih za korištenje za vrstu podataka. Ti su filtri dostupni kao naredbe izbornika u sljedećim prikazima: Podatkovna tablica, Obrazac, Izvješće i Raspored. Osim tih filtara, obrazac ili podatkovnu tablicu možete filtrirati i ispunjavanjem obrasca (naziva se Filtriraj po obrascu).
Ako vam je potrebna veća fleksibilnost, a ako vam je ugodna mogućnost pisanja izraza, možete stvoriti vlastite filtre pomoću mogućnosti na kartici Filtriranje dokumenta.
Odaberite neku od sljedećih vrsta filtara:
Uobičajeni filtri: za filtriranje određenih vrijednosti ili raspona vrijednosti.
Filtriranje prema odabiru: filtriranjem prikaza podatkovne tablice filtrirajte sve retke u tablici koji sadrže vrijednost koja odgovara odabranoj vrijednosti u retku.
Filtriranje po obrascu: da biste filtrirali nekoliko polja u obrascu ili podatkovnoj tablici ili ako pokušavate pronaći određeni zapis.
Napredni filtar: da biste filtrirali vrstu u kojoj definirate prilagođene kriterije filtra.
Napomena: Ako se naredbe filtra ne prikazuju ni u jednom prikazu, dizajner obrasca ili baze podataka možda je onemogućio filtriranje. Dodatnu pomoć zatražite od dizajnera.
Uobičajeni filtri
Osim polja OLE objekta i polja koja prikazuju izračunate vrijednosti, sve vrste polja nude uobičajene filtre. Popis dostupnih filtara ovisi o vrsti podataka i vrijednostima odabranog polja.
Desnom tipkom miša kliknite polje koje želite filtrirati. Da biste filtrirali više stupaca ili kontrola, morate odabrati i filtrirati svaki stupac ili kontrolu zasebno ili koristiti mogućnost naprednog filtra. Dodatne informacije potražite u odjeljcimaFiltriranje po obrascu i Napredni filtri u ovom članku.
Da biste, primjerice, vidjeli filtre dostupne za polje DatumRođenja, na kartici Polazno u grupi Sortiraj & filtar kliknite Filtar.
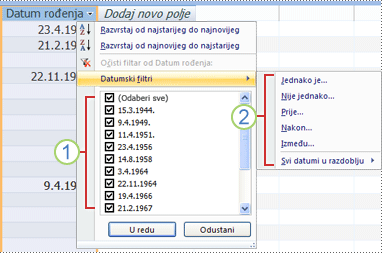
1. Da biste filtrirali određene vrijednosti, koristite popis potvrdnih okvira. Na popisu se prikazuju sve vrijednosti koje su trenutno prikazane u polju.
2. Da biste filtrirali raspon vrijednosti, kliknite jedan od tih filtara i navedite potrebne vrijednosti. Da biste, primjerice , vidjeli rođendane koji se nalaze između trenutnog datuma i kraja godine, kliknite Između, a zatim u dijaloškom okviru Između navedite odgovarajuće datume početka i završetka . Da biste vidjeli sve rođendane koji padaju na određeni datum, kliknite datum i prikazuju se svi rođendani koji padaju na određeni datum.
Važno je imati na umu da vrijednosti u polju datuma utječu na popis filtara specifičnih za vrstu. Ako se najnovija vrijednost datuma u polju datuma nalazi u protekle dvije godine, vidjet ćete dulji, detaljniji popis filtara. Ako nijedan datum u polju nije star manje od dvije godine, prikazat će se kraći popis filtara.
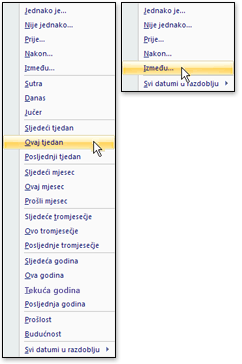
Napomena: Filtri specifični za vrstu nisu dostupni za polja Da/Ne, OLE objekt i privici. Popis vrijednosti nije dostupan za polja s dugim tekstom ni za polja koja sadrže obogaćeni tekst.
Primjena uobičajenog filtra
-
Otvorite tablicu, upit, obrazac ili izvješće u bilo kojem od sljedećih prikaza: Podatkovna tablica, Obrazac, Izvješće ili Raspored.
-
Provjerite nije li prikaz već filtriran. Na traci birača zapisa provjerite postoji li ikona Nefiltrirani ili Zasivljeni filtar.
Savjet: Da biste uklonili sve filtre za određeni objekt, na kartici Polazno u grupi Sortiraj & filtar kliknite Dodatno, a zatim Očisti sve filtre.
-
Kliknite bilo gdje u stupcu ili kontroli koje odgovara prvom polju koje želite filtrirati, a zatim na kartici Polazno u grupi Sortiraj & filtar kliknite Filtar.
Da biste primijenili uobičajeni filtar: postavite pokazivač na filtre teksta (ili broj ili datum), a zatim kliknite željeni filtar. Filtri kao što su Jednakoi Između od vas će zatražiti da unesete potrebne vrijednosti.
Savjet: Određeni znakovi, kao što su *, %i ?, imaju posebno značenje kada su navedeni u tekstnom okviru filtra. Na primjer, * predstavlja niz znakova, pa će se niz a* podudarati s bilo kojim nizom koji počinje nizom a, a ne samo doslovnim nizom a*. Da biste zanemarili posebno značenje znaka, stavite ga u uglate zagrade [], ovako: a[*]. Baze podataka koje koriste standard ANSI-89 tretiraju *, ?, [, ], , -, i # kao posebne znakove. Baze podataka koje koriste standard ANSI-92 tretiraju %, _, [, ], ^i - kao posebne znakove. Možete koristiti bilo koji standard s programom Access, ali ne možete miješati ta dva standarda (npr. ?a*) (a*) u određenom izrazu..
Da biste primijenili filtar na temelju vrijednosti polja: poništite potvrdne okvire pokraj vrijednosti na kojima ne želite filtrirati, a zatim kliknite U redu.
Da biste filtrirali jednu ili samo nekoliko vrijednosti na dugom popisu, najprije poništite potvrdni okvir (Odaberi sve ), a zatim odaberite željene vrijednosti.
Da biste filtrirali vrijednosti null (null vrijednost označava nedostatak podataka) u poljima teksta, broja i datuma: na popisu potvrdnih okvira poništite potvrdni okvir (Odaberi sve), a zatim potvrdite okvir pokraj stavke (Praznine).
Filtriraj po odabiru
Da biste vidjeli sve retke u tablici koji sadrže vrijednost koja odgovara vrijednosti u retku, možete brzo filtrirati prikaz podatkovne tablice tako da odaberete određenu vrijednost, a zatim kliknete naredbu Odabir. Padajući popis prikazuje dostupne mogućnosti filtriranja. Te mogućnosti ovise o vrsti podataka odabrane vrijednosti. Mogućnost filtriranja odabira možete pristupiti i tako da desnom tipkom miša kliknete određenu ćeliju.
Ako je, primjerice, vrijednost 2/21/1967 trenutno odabrana u polju DatumRođenja, na kartici Polazno u grupi Sortiraj & filtar kliknite Odabir da bi se filtar prikazao prema naredbama odabira, a zatim odaberite mogućnost filtriranja..
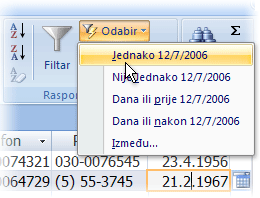
Popis naredbi ovisi i o tome koliko je vrijednosti odabrano. Ako, primjerice, odaberete samo neke znakove u vrijednosti, prikazat će vam se drugi popis naredbi, ovisno o tome koji ste dio polja odabrali.
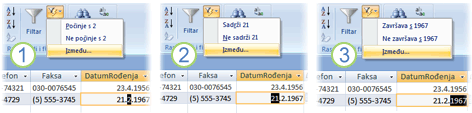
1. Filtriranje pomoću početka vrijednosti polja...
2. ... sredina vrijednosti polja...
3. ... ili kraj vrijednosti polja.
Napomena: Filtriranje prema djelomičnom odabiru nije dostupno za polja s više vrijednosti. Naredba Odabir nije dostupna za privitke.
Da biste uklonili filtar, na kartici Polazno u grupi Sortiraj & filtar kliknite Preklopi filtar ili Dodatno pa Očisti sve filtre.
Primjena filtra na temelju odabira
-
Otvorite tablicu, upit, obrazac ili izvješće u bilo kojem od sljedećih prikaza: Podatkovna tablica, Obrazac, Izvješće ili Raspored.
-
Provjerite nije li prikaz već filtriran. Na traci birača zapisa provjerite postoji li ikona Nefiltrirani ili Zasivljeni filtar.
-
Pomaknite se na zapis koji sadrži vrijednost koju želite koristiti kao dio filtra, a zatim kliknite unutar stupca (u prikazu podatkovne tablice) ili kontrolu (u prikazu obrasca, izvješća ili izgleda).
Filtriranje na temelju djelomičnog odabira; odaberite željene znakove, na kartici Polazno u grupi Sortiraj & filtar kliknite Odabir, a zatim filtar koji želite primijeniti.
Filtriraj po obrascu
Taj je filtar koristan kada želite filtrirati nekoliko polja u obrascu ili podatkovnoj tablici ili ako pokušavate pronaći određeni zapis. Access stvara prazan obrazac ili podatkovnu tablicu koja je slična izvornom obrascu ili podatkovnoj tablici, a zatim omogućuje dovršavanje koliko god polja želite. Kada završite, Access pronalazi zapise koji sadrže navedene vrijednosti.
Napomena: Vrijednosti polja za polja s više vrijednosti ne možete odrediti pomoću filtra po obrascu, kao ni za polja s vrstom podataka Dugi tekst, Hiperveza, Da/Ne ili OLE objekt, iako možete navesti vrijednosti za druga polja u skupu zapisa.
Ako, primjerice, želite pronaći sve zapise klijenata u kojima je naslov osobe za kontakt Vlasnik, a ta se osoba nalazi u Portlandu ili u Eugenu, otvorite podatkovnu tablicu ili obrazac Korisnika, a zatim na kartici Polazno u grupi Sortiraj & filtar kliknite Napredno, a zatim Kliknite Filtriraj po obrascu.
Unesite prvi skup vrijednosti, a zatim kliknite karticu Ili pri dnu podatkovne tablice ili obrasca, a zatim unesite sljedeći skup vrijednosti. Imajte na umu da ako želite da vrijednost polja funkcionira kao filtar neovisno o drugim vrijednostima polja, tu vrijednost morate unijeti na kartici Traženje i na svakoj kartici Ili . Svaka kartica Ili predstavlja zamjenski skup vrijednosti filtra.
Da biste vidjeli samo zapise koji odgovaraju vašem unosu: Na kartici Polazno u grupi Sortiraj & filtar kliknite Preklopi filtar.
Primjena filtra ispunjavanjem obrasca
-
Otvorite tablicu ili upit u prikazu podatkovne tablice ili obrazac u prikazu obrasca.
-
Provjerite nije li prikaz već filtriran. Na traci birača zapisa provjerite postoji li ikona Nefiltrirani ili Zasivljeni filtar.
-
Na kartici Polazno u grupi Sortiraj & klikniteDodatno, a zatim Na izborničkom prečacu kliknite Filtriraj po obrascu.
-
Ovisno o tome radite li u prikazu podatkovne tablice ili prikazu obrasca, učinite nešto od sljedećeg:
Prikaz podatkovne tablice: Kliknite prvi redak u stupcu u kojem želite filtrirati, kliknite strelicu koja će se pojaviti, a zatim odaberite vrijednost. Da biste dodali dodatne vrijednosti , jednostavno kliknite karticu Ili pri dnu podatkovne tablice i odaberite drugu vrijednost.
Prikaz obrasca: kliknite strelicu koja se prikazuje u kontroli i odaberite vrijednost na kojoj želite filtrirati. Da biste dodali dodatne vrijednosti , kliknite karticu Ili pri dnu obrasca i odaberite drugu vrijednost.
Savjeti: Pomoću filtra po obrascu ne možete odrediti vrijednosti polja za polja s više vrijednosti, ali možete navesti vrijednosti za polje koje nije s više vrijednosti u skupa zapisa.
-
Da biste odredili popis mogućih vrijednosti za polje, koristite operator ili . Na primjer, u polje Grad navedite "Portland" ili "Oregon" da biste filtrirali zapise koji sadrže bilo koju vrijednost.
-
Da biste filtrirali na temelju statusa kontrole, npr. potvrdnog okvira ili gumba, kliknite kontrolu tako da se nalazi u željenom stanju. Da biste kontrolu vratili na neutralan položaj da se ne bi koristila kao kriterij za filtriranje zapisa, provjerite je li nedostupna (zasivljena).
-
Da biste filtrirali zapise koji sadrže vrijednost null (nedostaje), vrijednost koja nije null, prazna (prazna ili ""), ili vrijednosti koje nisu prazne, u polje upišite Is Null, Is Not Null, "" ili Not " ".
-
-
Ako želite navesti dva alternativna skupa kriterija, primjerice, da biste vidjeli samo imena kontakata čija je vrijednost DržavaRegija SAD, a čiji rođendani padaju u travnju, možete učiniti nešto od sljedećeg:
-
Da biste dohvatili sve zapise koji zadovoljavaju bilo koji od više skupova kriterija, navedite kriterije tako da unesete prvi skup kriterija, kliknite karticu Ili, a zatim unesite sljedeći skup kriterija. Imajte na umu da ako želite da vrijednost polja funkcionira kao filtar neovisno o drugim vrijednostima polja, tu vrijednost morate unijeti na kartici Traženje i na svakoj kartici Ili . Drugim riječima, kartica Traženje i svaka kartica Ili predstavlja zamjenski skup vrijednosti filtra.
-
Imajte na umu i da svaki put kada dodate kriterij polja na karticu Ili, Access stvara drugu karticu Ili . To vam omogućuje da navedete nekoliko "ili" kriterija. Filtar vraća sve sloge koji sadrže sve vrijednosti navedene na kartici Traženje ili sve vrijednosti navedene na prvoj kartici Ili ili sve vrijednosti navedene na drugoj kartici Ili itd.
-
Da biste uklonili filtar i prikazali sve zapise, ponovno kliknite Preklopi filtar .
Da biste izmijenili filtar po obrascu, kliknite Dodatno, a zatim ponovno Filtriraj po obrascu . Prikazuje se trenutni skup kriterija filtra.
Složeni filtar
Katkad ćete htjeti primijeniti filtar koji je složena vrsta filtra i možda ćete morati sami napisati kriterij filtra. Da biste, primjerice, pronašli zapise koji sadrže datume koji se pojavljuju tijekom zadnjih sedam dana ili zadnjih šest mjeseci.
Korištenje naprednih filtara zahtijeva pisanje izraza. Izrazi su slični formulama u programu Excel i kriterijima koje navedete prilikom dizajniranja upita.
Jedan od primjera u kojem možete koristiti napredni filtar jest da biste pronašli imena kontakata čiji su se rođendani dogodili tijekom zadnjih sedam dana. Kada primijenite napredni filtar, rezultate možete dodatno ograničiti na one čija je država/regija SAD.
Primjena naprednog filtra
-
Otvorite tablicu, upit, obrazac ili izvješće u bilo kojem od sljedećih prikaza: Podatkovna tablica, Obrazac, Izvješće ili Raspored.
-
Provjerite nije li prikaz već filtriran. Na traci navigatora zapisa provjerite prikazuje li se bez filtra zasivljen (nije dostupan). Ako traka navigatora zapisa nije vidljiva, kliknite Dodatno u grupi Sortiraj & filtar na kartici Polazno, a zatim Očisti sve filtre (ako je mogućnost Očisti sve filtre zasivljena, na snazi nema filtara).
-
Na kartici Polazno u grupi Sortiraj & kliknite Napredno, a zatim Na izborničkom prečacu kliknite Složeni filtar/sortiranje.
-
Dodajte polja na kojima želite filtrirati rešetku.
-
U retku Kriteriji svakog polja navedite kriterij. Kriteriji se primjenjuju kao skup, a prikazuju se samo zapisi koji odgovaraju svim kriterijima u retku Kriteriji. Da biste odredili zamjenske kriterije za jedno polje, upišite prvi kriterij u redak Kriteriji i drugi kriterij u retku Ili itd.
Savjeti:
-
Cijeli skup kriterija u retku Ili primjenjuje se kao alternativa skupu kriterija u retku Kriteriji. Svaki kriterij koji želite primijeniti na oba skupa kriterija mora biti utipkan i u redak Kriteriji i u redak Ili . Kliknite Uključi/isključi filtar da biste vidjeli filtrirane retke.
-
Dobar način na koji možete naučiti pisati kriterije jest primjena uobičajenog filtra ili filtra na temelju odabira koji daje rezultat koji je blizu onoga što tražite. Zatim, kada je filtar primijenjen na prikaz, prikažite karticu Objekt Filtra
-
Posebne naredbe na kartici Filtriranje dokumenta
Na kartici Filtriranje dokumenta dostupne su vam dvije posebne naredbe. Kada desnom tipkom miša kliknete bilo gdje iznad rešetke dizajna na kartici, naredbe Učitaj iz upita i Spremi kao upit dostupne su na izborničkom prečacu.
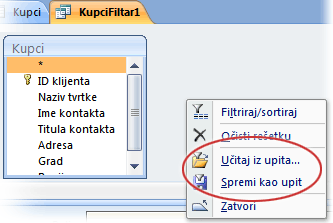
Naredba Učitaj iz upita učitava dizajn odabranog upita u rešetku. To vam omogućuje korištenje kriterija upita kao kriterija filtriranja.
Naredba Spremi kao upit omogućuje spremanje postavki filtra kao novog upita.
Uklanjanje ili ponovna primjena filtra
Da biste prešli na nearhivirani prikaz podataka, uklonite filtre klikom na Filtrirano na traci navigatora zapisa da biste se vratili na puni prikaz.
Kada uklonite trenutne filtre, filtri se privremeno uklanjaju iz svih polja u prikazu. Ako, primjerice, najprije primijenite filtre na polja DržavaRegija i DatumRođenja, a zatim uklonite filtre, ponovno ćete vidjeti sve zapise.
Da biste ponovno primijenite najnovije filtre, na traci navigatora zapisa kliknite Nefiltrirani.
Čišćenje filtra
Očistite filtar kada vam više nije potreban. Brisanjem filtra briše se iz prikaza i više ga ne možete ponovno primijeniti klikom na Nearhivirana na traci stanja. Možete očistiti jedan filtar iz jednog polja ili očistiti sve filtre iz svih polja u prikazu.
-
Da biste očistili jedan filtar iz jednog polja: desnom tipkom miša kliknite filtrirani stupac ili kontrolu, a zatim kliknite Očisti filtar iz naziva polja.
-
Da biste očistili sve filtre iz svih polja: na kartici Polazno u grupi Sortiraj & filtar kliknite Dodatno, a zatim Na izborničkom prečacu kliknite Očisti sve filtre.
Spremanje filtra
Možda će biti korisno spremiti filtar ako ga ponovno koristite. Postavke filtra koje su na snazi u trenutku zatvaranja tablice, upita, obrasca ili izvješća automatski se spremaju zajedno s objektom i dostupne su za ponovnu prijavu. No postavke filtra po zadanom se ne primjenjuju automatski kada sljedeći put otvorite objekt.
Da biste bili sigurni da će se trenutni filtri automatski primijeniti kada sljedeći put otvorite tablicu, upit, obrazac ili izvješće, na listu svojstava objekta postavite svojstvo FilterOnLoad na Da. Svojstvo FilterOnLoad primjenjuje se prilikom sljedećeg otvaranja objekta. Kad god promijenite tu postavku, morate zatvoriti objekt i ponovno ga otvoriti da biste primijenili novu postavku.
Napomena: Postavka svojstva FilterOnLoad primjenjuje se samo kada se objekt učita. Postavljanje ovog svojstva za objekt u prikazu dizajna, a zatim prebacivanje u drugi prikaz neće uzrokovati primjenu postavke. Morate zatvoriti i ponovno otvoriti objekt da bi promjene postavke svojstva FilterOnLoad stupila na snagu..










