U Word microsoftu možete ručno ili automatski prilagoditi veličinu tablice te dimenzije stupaca i redaka. Možete i promijeniti veličinu više stupaca ili redaka te izmijeniti razmak između ćelija. Upute za dodavanje tablice u dokument potražite u članku Umetanje tablice.
Sadržaj članka
Promjena širine stupca
Da biste promijenili širinu stupca, učinite nešto od sljedećeg:
-
Da biste koristili miš, postavite pokazivač na desnu stranu granice stupca koju želite premjestiti dok ne postane pokazivač za promjenu veličine

-
Da biste promijenili širinu u određenu mjeru, kliknite ćeliju u stupcu kojoj želite promijeniti veličinu. Na kartici Raspored u grupi Veličina ćelije kliknite okvir Širina stupca tablice, a zatim navedite željene mogućnosti.
-
Da bi stupci u tablici automatski odgovarali sadržaju, kliknite tablicu. Na kartici Raspored u grupi Veličina ćelije kliknite Samoprilagodi, a zatim Samoprilagodi sadržaj.
-
Da biste koristili ravnalo, odaberite ćeliju u tablici, a zatim povucite oznake na ravnalu. Ako želite vidjeti točnu mjeru stupca na ravnalu, držite ALT dok povlačite oznaku.
Promjena visine retka
Da biste promijenili visinu retka, učinite nešto od sljedećeg:
-
Da biste koristili miš, postavite pokazivač na granicu retka koju želite premjestiti dok ne postane pokazivač za promjenu

-
Da biste visinu retka postavili na određenu mjeru, kliknite ćeliju u retku kojoj želite promijeniti veličinu. Na kartici Raspored u grupi Veličina ćelije kliknite okvir Visina retka tablice, a zatim navedite željenu visinu.
-
Da biste koristili ravnalo, odaberite ćeliju u tablici, a zatim povucite oznake na ravnalu. Ako želite vidjeti točnu mjeru retka na ravnalu, držite ALT dok povlačite oznaku.
Postavljanje većeg broja stupaca ili redaka iste veličine
-
Odaberite stupce ili retke koje želite iste veličine. Možete pritisnuti CTRL dok odabirete nekoliko sekcija koje nisu jedna do druge.
-
Na kartici Raspored u grupi Veličina ćelije kliknite Raspodjelastupaca


|
DA BISTE ODABRALI |
UČINI TO |
|---|---|
|
Cijela tablica |
Postavite pokazivač iznad tablice dok se ne pojavi ručica |
|
Redak ili reci |
Kliknite lijevo od retka. |
|
Stupac ili stupci |
Kliknite gornju crtu rešetke ili obrub stupca. |
|
Ćelije |
Kliknite lijevi rub ćelije. |
Automatska promjena veličine stupca ili tablice pomoću mogućnosti Samoprilagodi
Automatski prilagodite tablicu ili stupce tako da odgovaraju veličini sadržaja pomoću gumba Samoprilagodi.
-
Odaberite tablicu.
-
Na kartici Raspored u grupi Veličina ćelije kliknite Samoprilagodi.
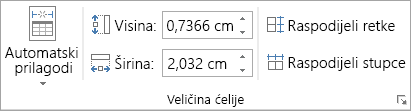
-
Učinite nešto od sljedećeg.
-
Da biste automatski prilagodili širinu stupca, kliknite Samoprilagodi sadržaj.
-
Da biste automatski prilagodili širinu tablice, kliknite Samoprilagodi prozor.
Napomena: Visina retka automatski se prilagođava veličini sadržaja dok ga ručno ne promijenite.
-
Isključi samoprilagodba
Ako ne želite da automatska prilagodba automatski prilagođava širinu tablice ili stupca, možete ga isključiti.
-
Odaberite tablicu.
-
Na kartici Raspored u grupi Veličina ćelije kliknite Samoprilagodi.
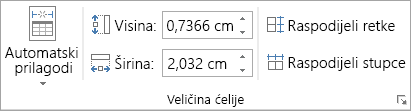
-
Kliknite Fiksna širina stupca.
Ručna promjena veličine cijele tablice
-
Postavite pokazivač na tablicu dok se ručica za promjenu

-
Postavite pokazivač na ručicu za promjenu veličine tablice dok ne postane dvosmjerna strelica

-
Povucite granicu tablice dok tablica ne bude željena veličina.
Dodavanje ili promjena razmaka unutar tablice
Da biste dodali prostor u tablici, možete prilagoditi margine ćelija ili razmake ćelija.
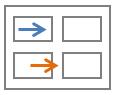
Margine ćelija nalaze se unutar ćelije tablice, kao što je plava strelica na vrhu grafike. Razmak između ćelija, primjerice narančasta strelica na dnu.
-
Kliknite tablicu.
-
Na kartici Raspored u grupi Poravnanje kliknite Margine ćelije, a zatim u dijaloškom okviru Mogućnosti tablice
-
Napravite nešto od sljedećeg:
-
U odjeljku Zadane margine ćelija unesite mjeru koju želite prilagoditi prema vrhu, dnu, lijevoj ili desnoj margini.
-
U odjeljku Zadani razmak između ćelija potvrdite okvir Dopusti razmak između ćelija, a zatim unesite željenu mjeru.
-
Napomena: Postavke koje odaberete dostupne su samo u aktivnoj tablici. Sve nove tablice koje stvorite koristit će izvornu zadanu postavku.














