Ako tražite nešto za posao ili školu i ne možete se sjetiti točnog naziva ili lokacije, vjerojatno ćete ga potražiti u alatu koji koristite, kao što su Windows, Teams, Outlook, Bing za posao, SharePoint, Microsoft365.com i još mnogo toga. Prilikom pretraživanja možete pronaći aplikacije, osobe, datoteke, web-mjesta, poruke, videozapise i još mnogo toga.
Pokretanje pretraživanja
Okvir za pretraživanje obično se nalazi na ili blizu vrha stranice s ikonom povećala na bočnoj strani.
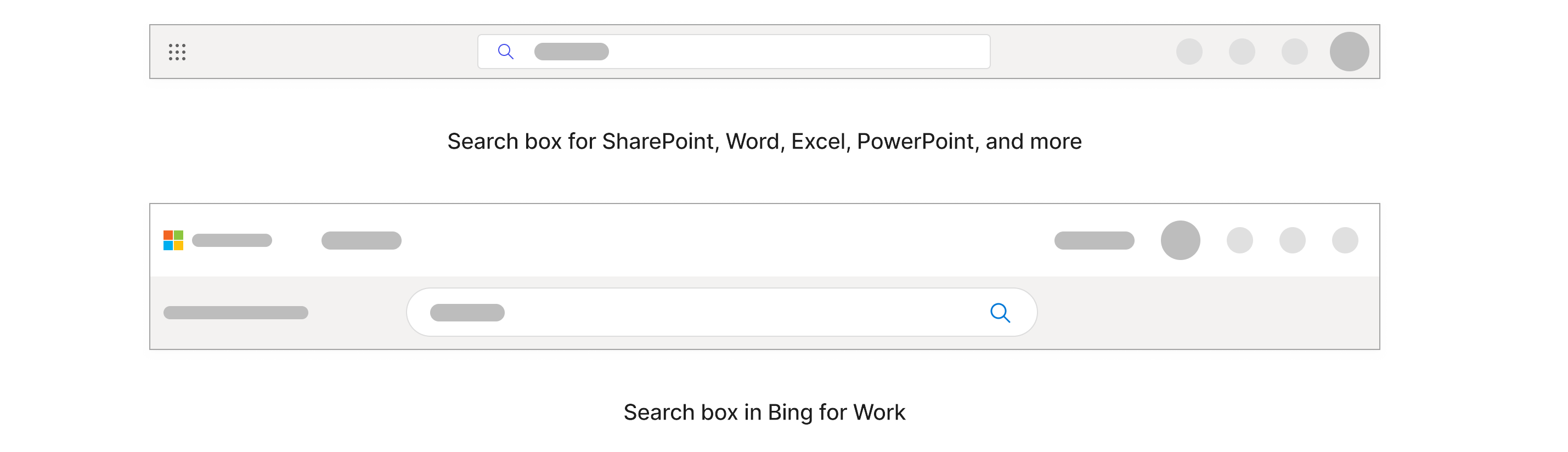
U sustavu Windows okvir za pretraživanje nalazi se na programskoj traci pri dnu.

Započnite upisivanjem u okvir za pretraživanje što želite pronaći. Prikazat će vam se naj relevantniji rezultati ako znate točan naziv, no ako ga ne znate, najbolje je odabrati ključne riječi koje su vrlo specifične za ono što tražite.
Te ključne riječi mogu biti osobe, riječi unutar naziva i samog sadržaja ili ako tražite datoteke, kao što su ppt, doc ili xls. Ne morate brinuti o točnom pravopisu i pisanju velikih i malih slova prilikom pretraživanja po ključnoj riječi.
Dok upisujete, personalizirani rezultati i predložena pretraživanja prikazat će se na padajućem izborniku.
Rezultati u okviru za pretraživanje pokrivaju samo dio sadržaja kojima ste nedavno pristupali. Ako ne pronađete rezultat koji tražite, možete pretražiti sav sadržaj kojem imate pristup tako da odaberete enter ili ikonu povećala. Neki okviri za pretraživanje mogu imati i mogućnost "Prikaži više rezultata".
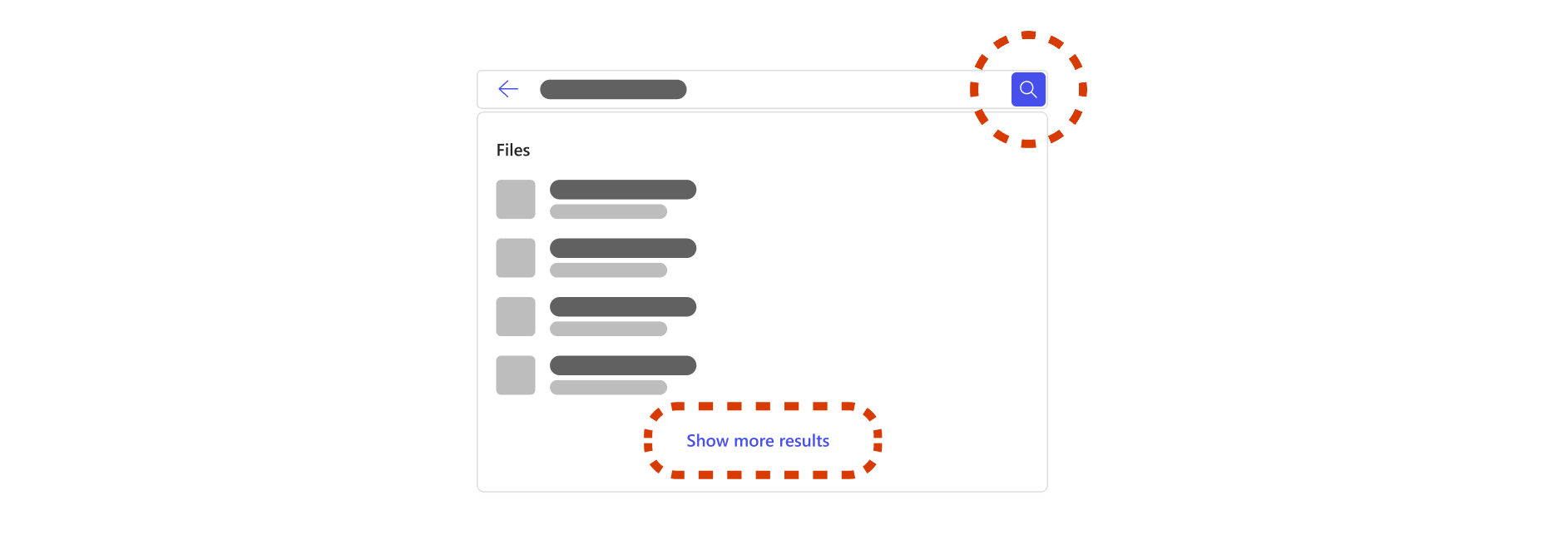
Ako odlučite pretraživati sav sadržaj kojima imate pristup, doći ćete na stranicu posvećenu rezultatima pretraživanja. Na ovoj su stranici obuhvaćeni svi vaši poslovni i organizacijski sadržaji. Rezultati na ovoj stranici mogu se razlikovati od rezultata u okviru za pretraživanje, a vrste rezultata ovise o vašoj tvrtki ili ustanovi. Vrste rezultata obuhvaćaju datoteke, web-mjesta, osobe, poruke, knjižne oznake, odgovore i još mnogo toga.
Budući da je ovo šire pretraživanje, možda ćete pronaći mnogo sličnih rezultata koji nisu relevantni za ono što tražite, što može biti dugotrajno za sortiranje. Ako se to dogodi, korisno je suziti pretraživanje.
Kako suziti pretraživanje?
Filtriranje po osobi
Ako se u tražilicama Bing, SharePoint i Microsoft365.com sjećate osobe relevantne za sadržaj koji tražite, primjerice osobu koja je omogućila zajedničko korištenje, izmjenu ili autora datoteke, možete filtrirati prema toj osobi da biste pregledali njezin sadržaj. Pronaći ćete samo sadržaj kojem imate dozvolu za pristup prilikom pretraživanja sadržaja svih osoba.
Kada u okvir za pretraživanje upišete ime, prezime ili puno ime te osobe, na padajućem izborniku vidjet ćete mogućnosti za osobe. Odabirom osobe na padajućem popisu prikazat će se stranica profila za tu osobu.
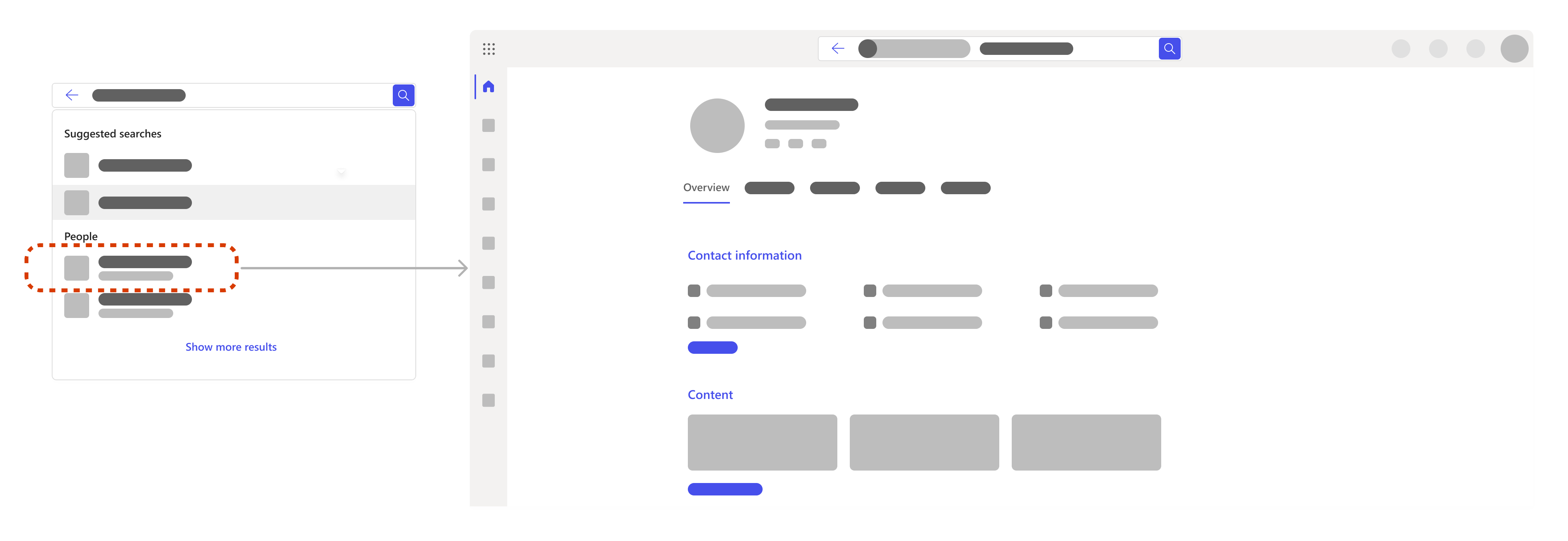
Na stranici profila možete pronaći podatke kao što su njihovi podaci za kontakt, njihov sadržaj, uključujući datoteke kojima imate dozvolu za pristup, nedavne poruke e-pošte i poruke između vas te mjesto na kojem se osoba nalazi unutar tvrtke ili ustanove.
Ako tražite datoteke, idite na karticu Sadržaj. Ako postoji mnogo sadržaja koji treba pregledati, možete dodatno filtrirati pretraživanje. Jednostavno dodajte relevantne ključne riječi pokraj filtra osobe u okvir za pretraživanje.
Možete i sami pretraživati vlastite datoteke ili podatke.
Korištenje kartica i filtara
Kada ste na stranici s rezultatima pretraživanja, možete odabrati karticu da biste suzili opseg pretraživanja na kategorije kao što su datoteke, web-mjesta, osobe, poruke, slike, videozapisi i još mnogo toga. Pretraživanje možete i dodatno filtrirati na mnogim karticama. Kartice i filtri mogu se razlikovati ovisno o mjestu pretraživanja.
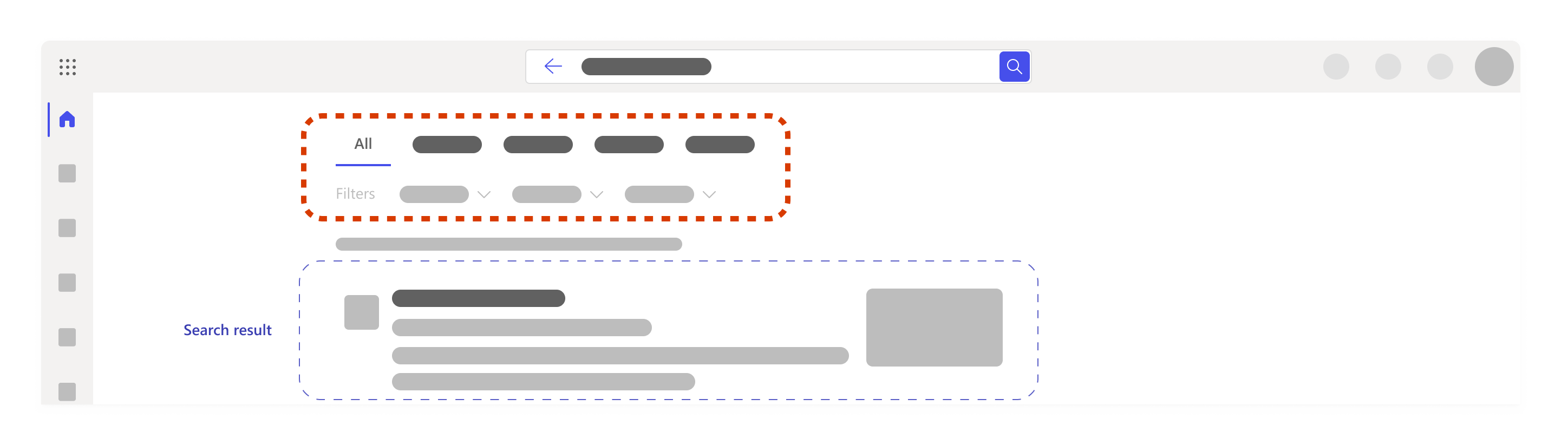
Dodavanje druge ključne riječi
Najbolje je odabrati ključne riječi koje su vrlo specifične za ono što tražite, kao što su riječi unutar naziva datoteke ili unutar samog sadržaja. Tako ćete lakše razlikovati slične rezultate i dobiti sve relevantnije rezultate.
Evo još nekoliko stvari koje možete isprobati prilikom dodavanja ključnih riječi:
-
Citati: Ako znate jednu rečenicu ili nekoliko riječi u određenom slijedu, dodajte ih u okvir za pretraživanje u navodima pa pritisnite Enter. Na primjer, "Select a tab to narrow the scope of your search" (Odaberite karticu da biste suzili opseg pretraživanja)
-
Sinonima: Ako ste zapeli i ključne riječi ne funkcioniraju, ponekad je korisno razmišljati o sinonimima riječi koje biste koristili ili jeziku koji bi vaš tim ili drugi suradnici koristili i dodali te riječi u pretraživanje.
Ako tražite datoteke, evo nekoliko prijedloga za ključne riječi koji bi vam mogli biti korisni:
-
"Moje datoteke":Ako unesete "moje datoteke" i otvorite stranicu s rezultatima pretraživanja, dobit ćete do 10 rezultata koji odražavaju ono na čemu ste nedavno radili.
-
Vrsta datoteke kao što je "doc", "xls" ili "ppt":Time ćete filtrirati rezultate u vrstu datoteke. Možda nećete dobiti prijedloge ako upišete Word, Excel ili PowerPoint, pa imajte na umu da skraćenica funkcionira bolje.
-
Kombinacija ključnih riječi kao što su "Alex ppt" ili "User-centric search xls":Kombiniranjem ključnih riječi automatski će se filtrirati rezultati i veća je vjerojatnost da ćete brže pronaći ono što tražite. Ako je jedna od vaših ključnih riječi ime, korištenje samo imena ili prezimena može funkcionirati, ali ako postoji više osoba s istim imenom, lakše je imati puno ime i prezime.
Napomena: Ako se sjećate datoteke koja je bila povezana sa sastankom u aplikaciji Teams, možda je brže otići na sastanak aplikacije Teams, otići na karticu datoteke i tamo pronaći datoteku.
Kako proširiti pretraživanje?
Ako suzite pretraživanje predaleko, možda nećete dobiti rezultate ili nećete pronaći odgovarajuće rezultate. Ako se to dogodi, možda ste unijeli previše ključnih riječi ili filtara ili ste možda u pogrešnoj mapi ili na web-mjestu sustava SharePoint.
Pokušajte ukloniti filtre ili ključne riječi jedan po jedan i dvaput provjerite nalazite li se na pravom mjestu i imate li dozvolu za pristup sadržaju koji tražite.
Što još mogu pronaći prilikom pretraživanja?
Središnji alati, resursi i informacije
Administratori mogu definirati važne alate, resurse i informacije koje su istaknute pri vrhu okvira za pretraživanje i stranice s rezultatima pretraživanja radi jednostavnog pristupa. To mogu obuhvaćati knjižne oznake, akronime, odgovore na uobičajena pitanja u tvrtki ili ustanovi, lokacije i još mnogo toga. Prikazat će se samo ako su relevantni za ono što tražite.
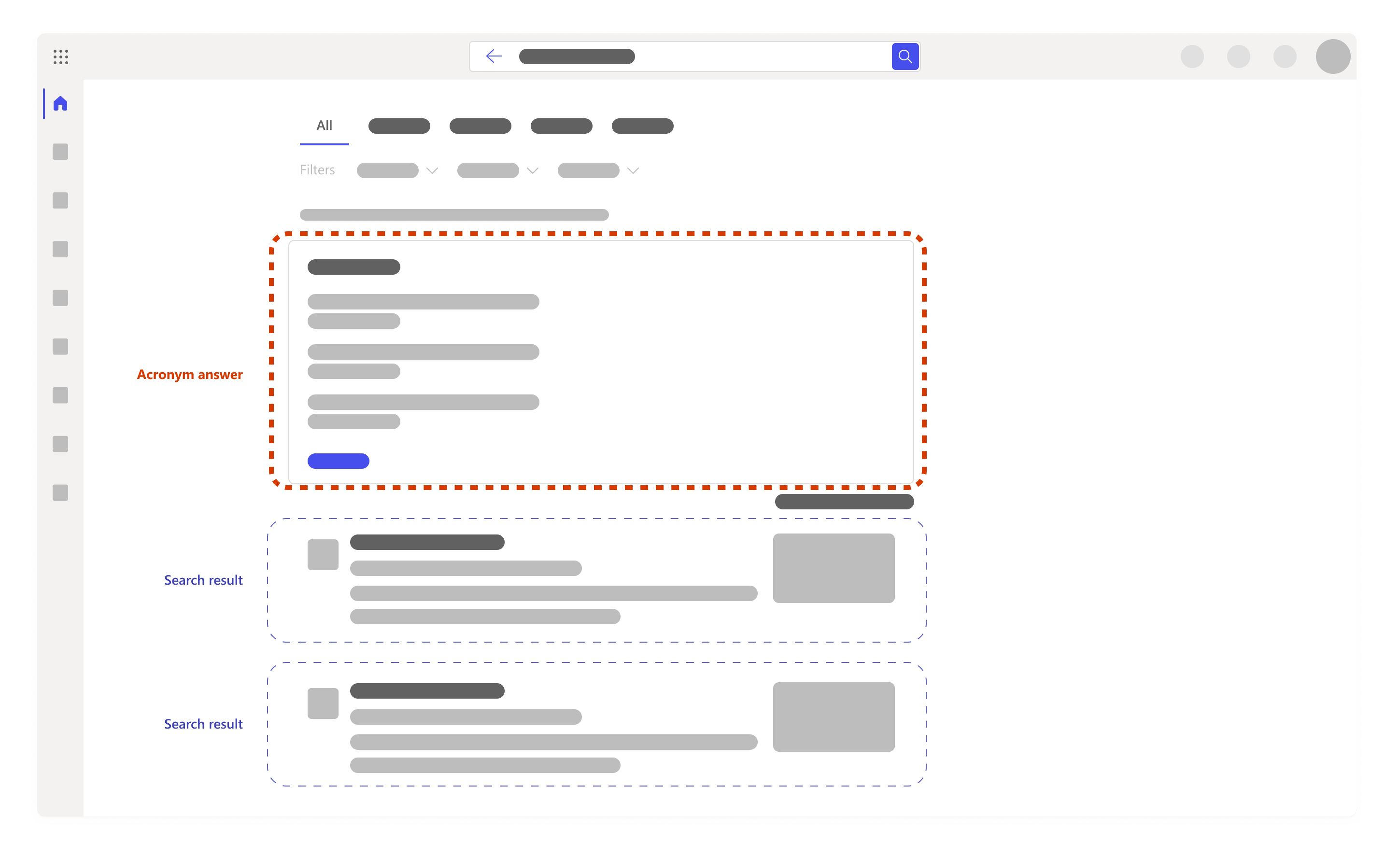
Predložena pretraživanja na temelju povijesti pretraživanja
Prilikom pokretanja pretraživanja u okviru za pretraživanje mogli biste dobiti prijedloge za pretraživanja na temelju prethodne povijesti pretraživanja. To će vam pomoći da se brzo vratite na nešto na čemu ste radili prije. Povijest pretraživanja sadrži pretraživanja u programima Outlook, Microsoft365.com i SharePoint Online. Ako prijedlog nije koristan, možete ga izbrisati tako da zadržite pokazivač iznad njega i odaberete izbriši.
Povijest pretraživanja možete pregledati i tako da je preuzmete ili očistite povijest pretraživanja u bilo kojem trenutku. Preuzimanje ili brisanje povijesti pretraživanja:
-
Otvorite odjeljak Microsoftovo pretraživanje u odjeljku o zaštiti privatnosti postavki računa.
-
Do toga možete doći i ručno tako da otvorite odjeljak Moj račun – > Postavke & Privatnost – > odaberete karticu zaštita privatnosti – > otvorite odjeljak Microsoft pretraživanje.
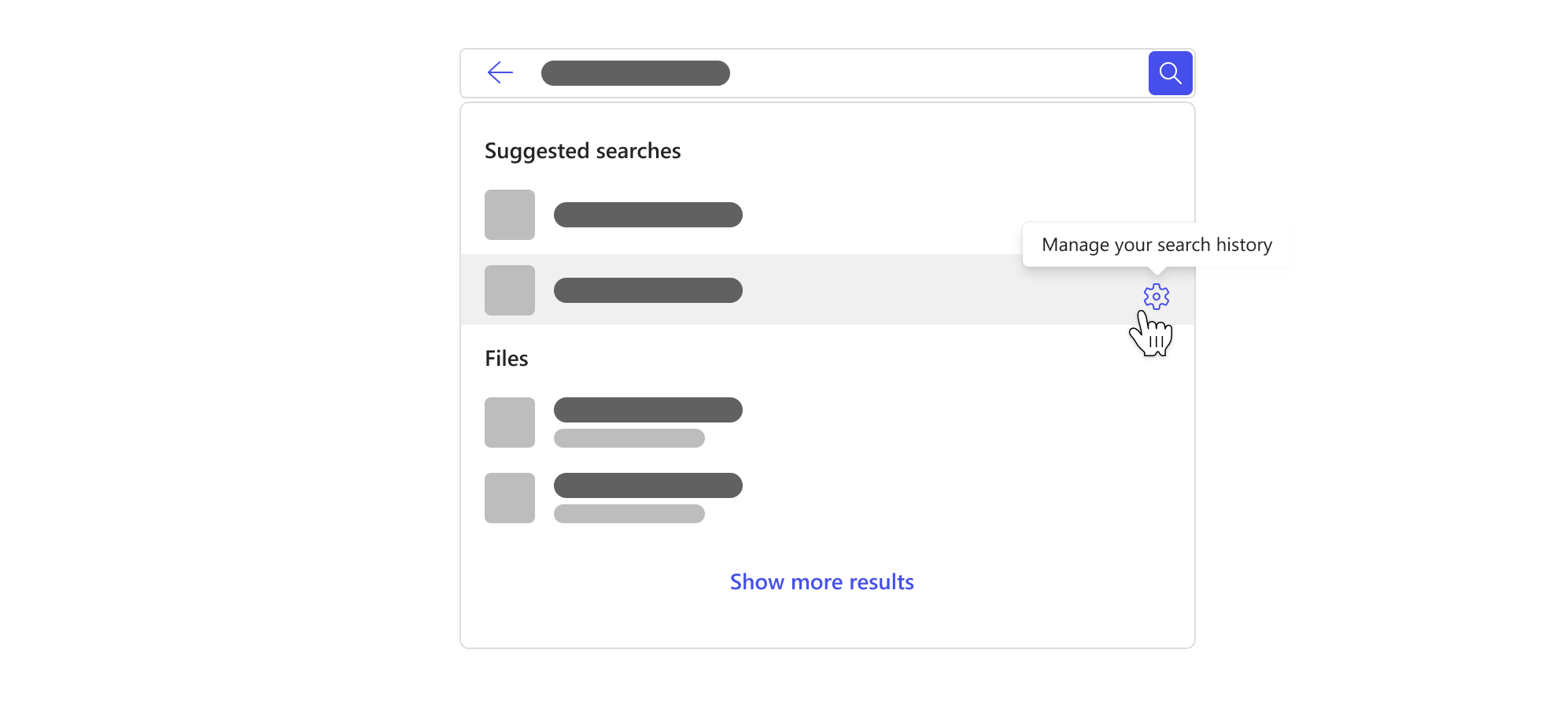
Napomena: Povijest pretraživanja microsoft pretraživanja privatna je i ne dijeli se s vašom tvrtkom ili ustanovom ili Microsoftom. Vaš administrator možda zna koja su pretraživanja najpopularnije, ali neće znati tko je što pretražio. Administrator može koristiti najpopularnije pretraživanja da bi definirao središnje alate, resurse i gore navedene informacije, što poboljšava pretraživanje za vas i druge korisnike u vašoj tvrtki ili ustanovi.
Dodatne informacije
Pronalaženje onoga što vam je potrebno pomoću značajke Microsoft Search u sustavu Office
Pronađite ono što vam je potrebno pomoću servisa Microsoft Search na tražilici Bing










