U Outlook, imate pristup alatima za uređivanje koji vam daju mogućnost pronalaženja i zamjene jednostavnog teksta ili izraza u poruci e-pošte. Pretraživanje možete proširiti i tako da pronađete riječi ili izraze koji sadrže određena slova ili kombinacije slova pomoću zamjenskih znakova i kodova. Možete i pronaći i zamijeniti oblikovanje – primjerice, pretraživanje prema veličini fonta, stilu, jeziku i oznakama odlomaka – ili pronaći i zamijeniti različite oblike imenica ili glagola, kao što su poruke u odnosu na poruke i korištenje u odnosu na korištene.
Napomena: Ako želite pronaći poruke, unose u kalendar, kontakte ili zadatke, pročitajte članak Pretraživanje u programu Outlook.
Uz pomoć mogućnosti Pronađi možete brzo pronaći svako pojavljivanje određene riječi ili izraza.
-
U poruci ili stavkama e-pošte koje stvarate na kartici Oblikovanje teksta u grupi Uređivanje odaberite Pronađi. (Tipkovni prečac: F4)
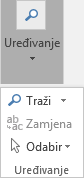
-
U okvir Traži ovo unesite tekst koji želite pronaći.
-
Učinite nešto od sljedećeg:
-
Da biste pronašli svako pojavljivanje riječi ili izraza, odaberite Traži sljedeće.
-
Da biste pronašli sva pojavljivanja određene riječi ili izraza istodobno, odaberite Pronađi u > Glavni dokument.
-
Savjet: Da biste odustali od započetog pretraživanja, pritisnite tipku ESC.
Riječ ili izraz možete automatski zamijeniti, primjerice zamijenite "kosa" s "rosa".
Napomena: Zamjenski će tekst koristiti velika i mala slova na isti način kao i tekst koji se zamjenjuje. Primjerice, ako potražite UN i zamijenite taj izraz s "Ujedinjeni narodi", rezultat će biti "UJEDINJENI NARODI".
-
U poruci ili stavci e-pošte koju stvarate na kartici Oblikovanje teksta u grupi Uređivanje odaberite Zamijeni. (Tipkovni prečac: F4)

Napomena: Umjesto toga možete odabrati karticu Zamijeni u dijaloškom okviru Pronađi.
-
U dijaloškom okviru Traženje i zamjena odaberite karticu Zamijeni pa u okvir Traži ovo unesite tekst koji želite pronaći.
-
U okvir Zamijeni ovim unesite tekst kojim želite zamijeniti postojeći.
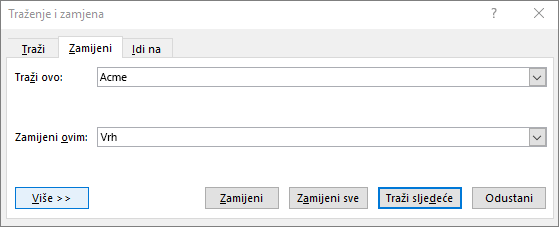
-
Učinite nešto od sljedećeg:
-
Da biste pronašli sljedeće pojavljivanje teksta, odaberite Traži sljedeće.
-
Da biste zamijenili pojavu teksta, odaberite Zamijeni i Outlook će se premjestiti na sljedeće pojavljivanje.
-
Da biste zamijenili sva pojavljivanja teksta, odaberite Zamijeni sve.
-
Savjet: Da biste otkazali zamjenu u tijeku, pritisnite ESC.
Da biste vizualno lakše pregledali tekst i pronašli svako pojavljivanje riječi ili izraza, možete pronaći svako pojavljivanje i istaknuti ga na zaslonu. Premda je tekst istaknut na zaslonu, neće biti takav prilikom ispisa dokumenta.
-
U poruci ili stavci e-pošte koju stvarate na kartici Oblikovanje u grupi Uređivanje odaberite Pronađi.
-
U okvir Traži ovo unesite tekst koji želite pronaći.
-
Odaberite Isticanje pri čitanju > Istakni sve.
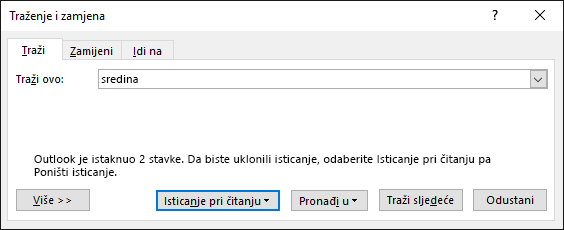
Napomena: Da biste isključili isticanje na zaslonu, odaberite Isticanje pri čitanju > Poništi isticanje.
Napredno traženje i zamjena
Možete potražiti više od samo teksta. Outlook vam omogućuje traženje oblikovanja kao što su podebljano ili kurziv, fontovi, oznake odlomaka, razmaci, knjižne oznake ili čak jezici.
Oblikovanje znakova možete potražiti i zamijeniti ili ukloniti. Možete, primjerice, potražiti određenu riječ ili izraz i promijeniti boju fonta ili pak potražiti određeno oblikovanje, npr. podebljano i promijeniti ga.
-
U poruci ili stavci e-pošte koju stvarate na kartici Oblikovanje teksta u grupi Uređivanje odaberite Zamijeni.
-
Učinite nešto od sljedećeg:
-
Da biste pronašli tekst s određenim oblikovanjem, u okvir Traži ovo unesite tekst koji želite potražiti.
-
Da biste pronašli samo oblikovanje, okvir Traži ovo ostavite praznim.
-
-
(neobavezno) U odjeljku Mogućnosti pretraživanja potvrdite okvir.
-
Odaberite Oblik, a zatim mogućnosti oblikovanja koje želite pronaći i zamijeniti.
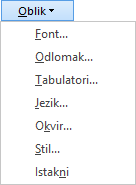
Napomene:
-
Ako ne vidite Oblik, odaberite Više.
-
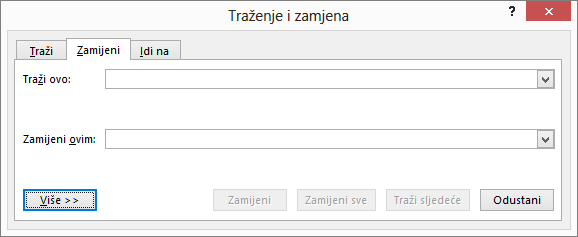
-
-
U okviru Zamijeni ovim odaberite Oblik, a zatim mogućnosti zamjenskog oblikovanja.
Napomena: Ako želite zamijeniti i tekst koji ste unijeli u okvir Traži ovo, u okvir Zamijeni ovim unesite zamjenski tekst.
-
Učinite nešto od sljedećeg:
-
Da biste pronašli i zamijenili svako pojavljivanje određenog oblikovanja, odaberite Traži ovo > Zamijeni.
-
Da biste zamijenili sva pojavljivanja navedenog oblikovanja, odaberite Zamijeni sve.
-
Tražiti i zamjenjivati možete posebne znakove i elemente dokumenata kao što su kartice i ručni prijelomi stranica. Primjerice, možete pronaći sve dvostruke oznake odlomaka i zamijeniti ih jednostrukima.
-
U poruci ili stavci e-pošte koju stvarate na kartici Oblikovanje u grupi Uređivanje odaberite Pronađi.
-
Odaberite Posebno, a zatim stavku.
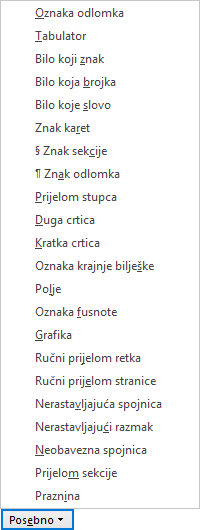
Napomene:
-
Ako ne vidite mogućnost Posebno, odaberite Više.
-
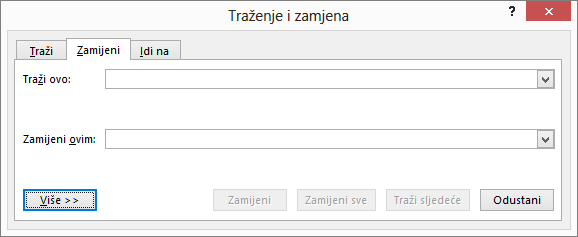
-
-
Da biste zamijenili stavku, odaberite karticu Zamijeni pa u okvir Zamijeni ovim unesite ono čime želite zamijeniti postojeće oblikovanje.
-
Odaberite Traži sljedeće, Pronađi sve, Zamijeni ili Zamijeni sve.
Savjet: Da biste odustali od započetog pretraživanja, pritisnite tipku ESC.
Tekst možete potražiti pomoću zamjenskih znakova. Možete, primjerice, koristiti zamjenski znak zvjezdice (*) da biste potražili niz znakova (na primjer, "s*d" pronalazi "sad" i "started").
Traženje i zamjena teksta pomoću zamjenskih znakova
-
U poruci ili stavci e-pošte koju stvarate na kartici Oblikovanje teksta u grupi Uređivanje odaberite Pronađi ili Zamijeni.
-
U odjeljku Mogućnosti pretraživanja potvrdite okvir Koristi zamjenske znakove.
Napomena: Ako ne vidite Mogućnosti pretraživanja, odaberite Više.
-
Učinite nešto od sljedećeg:
-
Odaberite Posebno, zatim zamjenski znak, a potom u okvir Traži ovo unesite sav dodatni tekst. Dodatne informacije potražite u tablici u dijelu "Zamjenski znakovi za stavke koje želite pronaći i zamijeniti" kasnije u ovom odjeljku.
-
Zamjenski znak unesite izravno u okvir Traži ovo. Dodatne informacije potražite u tablici u dijelu "Zamjenski znakovi za stavke koje želite pronaći i zamijeniti" kasnije u ovom odjeljku.
Napomena: Ako želite zamijeniti i stavku koju ste unijeli u okvir Traži ovo, u okvir Zamijeni ovim unesite zamjenski tekst.
-
-
(neobavezno) Ako želite zamijeniti i stavku koju ste unijeli u okvir Traži ovo, odaberite karticu Zamijeni pa u okvir Zamijeni ovim unesite ono što želite koristiti kao zamjenu.
-
Odaberite Traži sljedeće, Pronađi sve, Zamijeni ili Zamijeni sve.
Savjet: Da biste odustali od započetog pretraživanja, pritisnite tipku ESC.
Zamjenski znakovi za stavke koje želite pronaći i zamijeniti
-
Kada potvrdite okvir Koristi zamjenske znakove, Outlook će pronaći samo točno navedeni tekst. Primijetit ćete da potvrdni okviri Razlikuj velika i mala slova i Traži samo cijele riječi neće biti dostupni (bit će zasivljeni) jer se te mogućnosti automatski uključuju i nije ih moguće isključiti.
-
Ako želite potražiti znak koji je definiran kao zamjenski znak, unesite obrnutu kosu crtu (\) prije znaka. Primjerice, da biste pronašli upitnik, unesite \?.
-
Ako želite grupirati zamjenske znakove i tekst da biste naveli redoslijed procjene, koristite zagrade. Primjerice, unesite <(pra)*(ac)> da biste pronašli "pravac" i "pramac".
-
Ako želite pronaći izraz i zamijeniti ga preuređenim izrazom, upotrijebite zamjenski znak \n. Primjerice, unesite (Kralj) (Tomislav) u okvir Traži ovo i \2 \1 u okvir Zamijeni ovim. Outlook će pronaći stavku Kralj Tomislav i zamijeniti je stavkom Tomislav Kralj.
|
Vrijednost koju tražite |
Vrsta |
Primjer |
|---|---|---|
|
Bilo koji znak |
? |
s?up pronalazi skup i stup |
|
Bilo koji niz znakova |
* |
s*d pronalazi sad i sladoled |
|
Početak riječi |
< |
<(zan) pronalazi zanimljiv i zanošenje, ali ne i odrezan. |
|
Kraj riječi |
> |
(sa)> pronalazi sa i elisa, ali ne i saznati. |
|
Neki od navedenih znakova |
[ ] |
p[ue]t pronalazi put i pet |
|
Bilo koji pojedinačni znak u tom rasponu |
[-] |
[k-t]osa pronalazi kosa i rosa. Rasponi moraju biti u uzlaznom redoslijedu |
|
Svaki pojedinačni znak osim znakova u rasponu u zagradama |
[!x-z] |
[!a-m]osa pronalazi bosa i kosa, ali ne rosa |
|
Točno n pojavljivanja prethodnog znaka ili izraza |
{n} |
An{2}a pronalazi Anna, ali ne Ana |
|
Barem n pojavljivanja prethodnog znaka ili izraza |
{n,} |
An{1}a pronalazi Anna i Ana |
|
Od n do m pojavljivanja prethodnog znaka ili izraza |
{n,m} |
10{1,3} pronalazi 10, 100 i 1000. |
|
Jedno pojavljivanje (ili više njih) prethodnog znaka ili izraza |
@ |
An@a pronalazi Ana i Anna |
Uz pomoć sljedećih kodova možete pronaći slova, oblikovanja, polja ili posebne znakove. Neki će kodovi funkcionirati samo ovisno o tome je li uključena ili isključena mogućnost Koristi zamjenske znakove.
Kodovi koji funkcioniraju u okvirima Traži ovo i Zamijeni ovim
|
Vrijednost koju tražite |
Vrsta |
|---|---|
|
Oznaka odlomka ( |
^p (ne funkcionira u okviru Traži ovo kad je uključena mogućnost Koristi zamjenske znakove) ili ^13 |
|
Znak tabulatora ( |
^t ili ^9 |
|
ASCII znak |
^nnn, pri čemu je nnn znakovni kod. |
|
ANSI znak |
^0nnn, pri čemu je 0 nula, a nnn je znakovni kod |
|
Duga crta ( — ) |
^+ |
|
Kratka crta ( – ) |
^= |
|
Znak kareta |
^^ |
|
Ručni prijelom retka ( |
^l ili ^11 |
|
Prijelom stupca |
^n ili ^14 |
|
Prijelom stranice ili sekcije |
^12 (prilikom zamjene umeće prijelom stranice) |
|
Ručni prijelom stranice |
^m (pronalazi i zamjenjuje prijelome sekcija kad je uključena mogućnost Koristi zamjenske znakove) |
|
Nerastavljajući razmak ( |
^s |
|
Nerastavljajuća spojnica ( |
^~ |
|
Neobavezna spojnica ( |
^- |
Kod koji funkcionira samo u okviru Traži ovo (dok je uključena mogućnost Koristi zamjenske znakove)
|
Vrijednost koju tražite |
Vrsta |
|---|---|
|
Slika ili grafika (samo u istom retku) |
^g |
Kodovi koji funkcioniraju u okviru Traži ovo (dok je isključena mogućnost Koristi zamjenske znakove)
|
Vrijednost koju tražite |
Vrsta |
|---|---|
|
Bilo koji znak |
^? |
|
Bilo koja znamenka |
^# |
|
Bilo koje slovo |
^$ |
|
Unicode znak |
^Unnnn, pri čemu je nnnn znakovni kod |
|
Slika ili grafika (samo u istom retku) |
^1 |
|
Oznaka fusnote |
^f ili ^2 |
|
Oznaka krajnje bilješke |
^e |
|
Polje |
^d |
|
Otvorena vitičasta zagrada polja (dok su kodovi polja vidljivi) |
^19 |
|
Zatvorena vitičasta zagrada polja (dok su kodovi polja vidljivi) |
^21 |
|
Komentar |
^a ili ^5 |
|
Prijelom sekcije |
^b |
|
Dugi razmak (Unicode) |
^u8195 |
|
Kratki razmak (Unicode) |
^u8194 |
|
Praznina |
^w (bilo koja kombinacija običnih i nerastavljajućih znakova te znakova tabulatora) |
Kodovi koji funkcioniraju samo u okviru Zamijeni ovim
|
Vrijednost koju tražite |
Vrsta |
|---|---|
|
Sadržaji iz međuspremnika sustava Microsoft Windows |
^c |
|
Sadržaj okvira Traži ovo |
^& |
Možete prijeći na određene stavke, npr. na stranicu, knjižnu oznaku ili redak u poruci e-pošte.
-
U poruci e-pošte ili stavci koju stvarate na kartici Oblikovanje teksta u grupi Uređivanje odaberite Pronađi > Idi na.
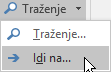
-
Na popisu Idi na odaberite stavku.
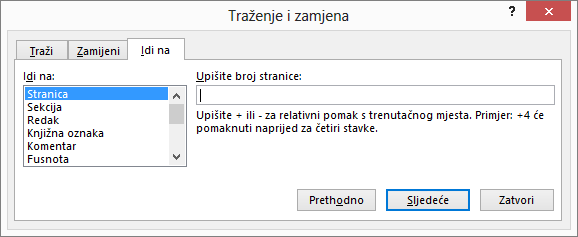
-
Učinite nešto od sljedećeg:
-
Da biste prešli na određenu stavku, u okvir Enter upišite odgovarajuće identifikacijske podatke za stavku, a zatim odaberite Idi na.
-
Da biste prešli na sljedeću ili prethodnu stavku navedene vrste, ostavite praznim okvir Unos, a zatim odaberite Sljedeće ili Prethodno.
-
Dodatne informacije
Traženje poruka, unosa u kalendar, kontakata i zadataka u programu Outlook
















