Prvo što morate znati o datotekama u aplikaciji Microsoft Teams
Teams pojednostavnjuje rad s datotekama koje vaš tim stvara i dohvaća i dijeli s timom. Evo nekoliko osnova za početak rada.
1. Pronađite sve važne datoteke na jednom mjestu
Odaberite OneDrive 
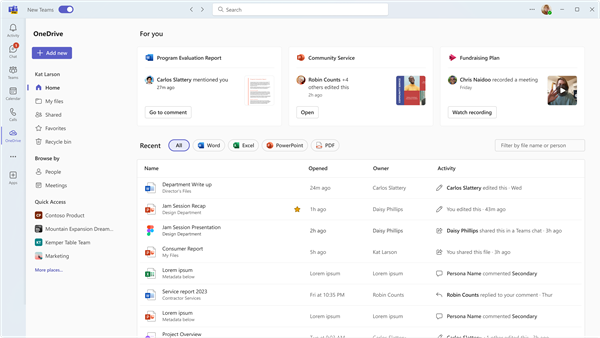
OneDrive organizira datoteke u prikazu Polazno , Mojimdatotekama, Zajednički korištenim datotekama, Favoritima i stavkama u košu za smeće.
Rad u odjeljku Moje datoteke
Moje datoteke

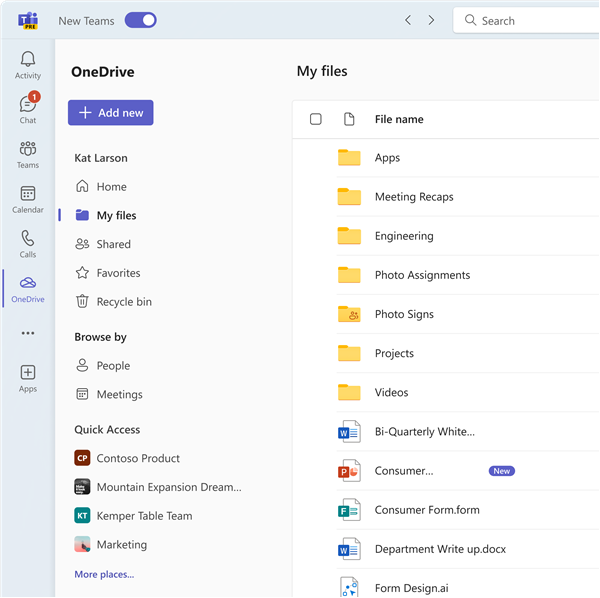
Rad sa zajedničkim datotekama
Odjeljak Zajedničke datoteke prikuplja sve datoteke za koje ste omogućili zajedničko korištenje s vama i s vama na jednom mjestu. Te se datoteke mogu sortirati prema Fstarijim verzijama i vrsti datoteka, kaoi prema nazivu, datumu zajedničkog korištenje i o tome kome je omogućeno zajedničko korištenje. Osim toga, možete filtrirati prema imenu ili osobi i moći ćete vidjeti najnoviju aktivnost na datoteci.
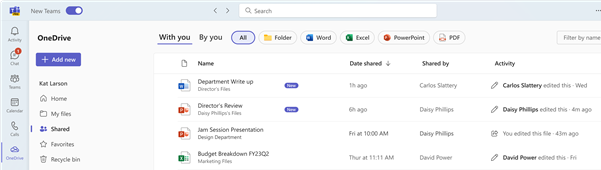
Datoteke možete pregledavati i na temelju kontakata u Osobe i datotekama iz nedavnih sastanaka.
Pregledavanje datoteka pomoću značajke Osobe datoteke
U aplikaciji OneDrive možete pregledavati datoteke prema Osobe, što vam omogućuje pronalaženje datoteka koje se zajednički koriste s vama i prema vama sortiranima po pojedincima s kojima ste komunicirali u aplikaciji Teams. Novije osobe nalaze se pri vrhu popisa.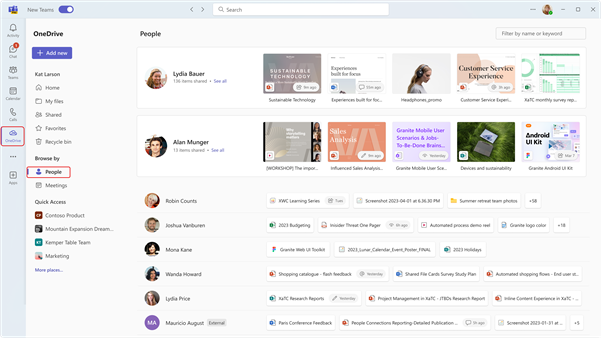
Pregledavanje datoteka pomoću značajke Sastanci
Datoteke možete pregledavati i na servisu OneDrive na temelju sastanaka u kojima se zajednički koriste. Sastanci se prikazuju obrnutim kronološkim redoslijedom, podijeljeni u nadolazeće sastanke i prošle sastanke. Sastancima u tijeku možete prisustvovati tako da odaberete Pridruži se.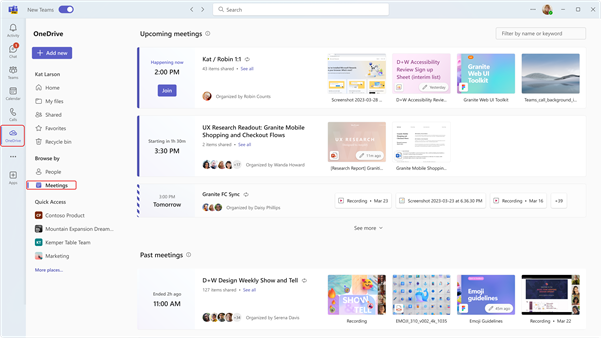
Uz to, brzi pristup prikazuje datoteke koje ste nedavno koristili na svim kanalima i čavrljanju.
2. Prikaz datoteka iz jednog čavrljanja, kanala ili sastanka
Svako čavrljanje i kanal imaju karticu Datoteke pri vrhu stranice.
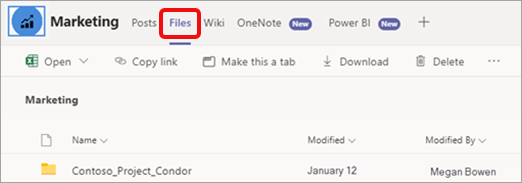
Kada sastanak završi, događaj sastanka u kalendaru ima i karticu Datoteke. Dvokliknite sastanak da biste pristupili informacijama o događaju.
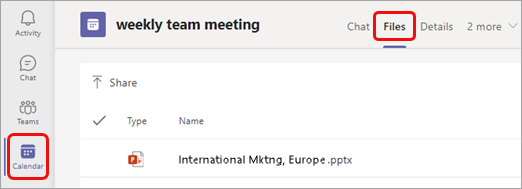
3. Zajedničko korištenje datoteka u aplikaciji Teams
Datoteke (bilo koje vrste) možete zajednički koristiti s članovima tima u čavrljanju, kanalima i sastancima. Svi uključeni moći će pregledavati datoteku, surađivati na njoj (ako postavite dozvole za suradnju) i preuzeti je ako žele zadržati osobnu kopiju.
Zajedničko korištenje datoteke iz aplikacije OneDrive
-
Odaberite aplikaciju OneDrive


-
Odaberite datoteku koju želite zajednički koristiti, a zatim kliknite Dodatne akcije

-
Datoteku možete zajednički koristiti na nekoliko načina:
-
Odaberite Zajedničko korištenje da biste dodali osobe i poruku prilikom zajedničkog korištenja datoteke.
-
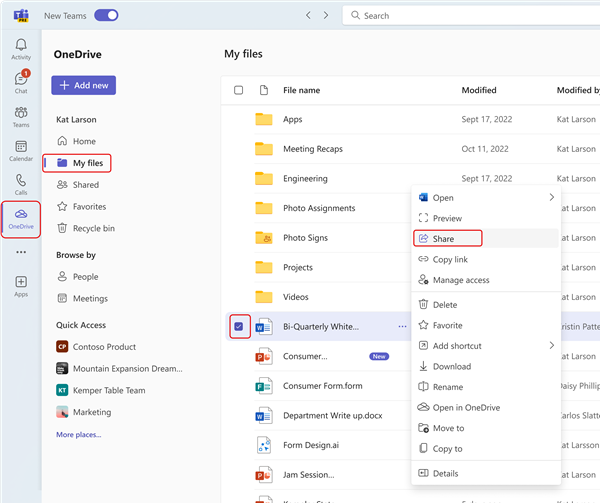
-
Odaberite Kopiraj vezu da biste dobili vezu koju možete zalijepiti u čavrljanje ili e-poštu.
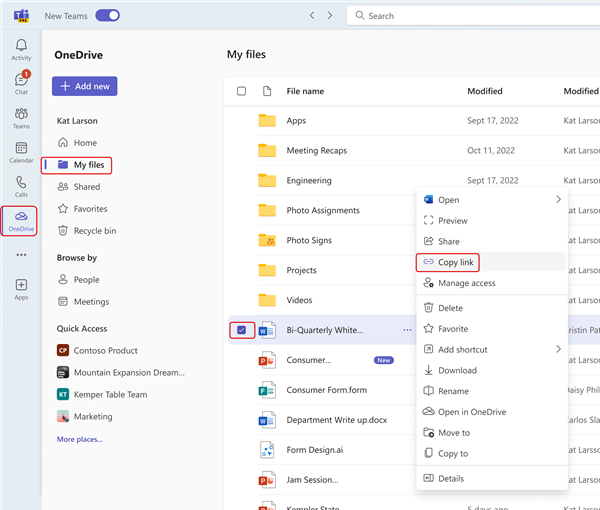
-
Odaberite Upravljanje pristupom da biste naveli osobe i njihove dozvole za datoteku.
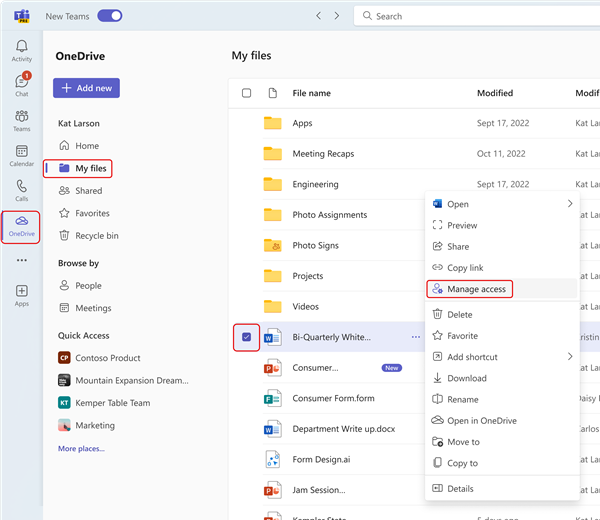
Prilaganje datoteke čavrljanju
-
U bilo kojem čavrljanju odaberite Priloži

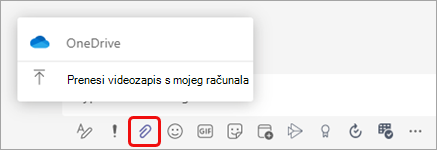
Možete i povući datoteku iz direktorija datoteka računala u poruku.
Prijenos datoteke na karticu Datoteke u čavrljanju, kanalu ili sastanku
-
Odaberite Prijenos ili Zajedničko korištenje (ovisno o stranici), a zatim slijedite upute.
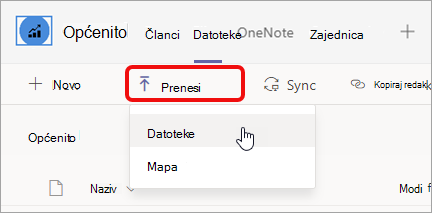
Možete i povući datoteku ili mapu iz direktorija datoteka računala na karticu.
Slanje veze u čavrljanju
-
Pronađite datoteku u aplikaciji Teams.
Napomena: Ako se datoteka s koju želite povezati ne nalazi u aplikaciji Teams, najprije je možete prenijeti na pohranu u oblaku servisa OneDrive. Možete i dobiti vezu iz datoteke u drugoj aplikaciji i podijeliti je u aplikaciji Teams bez prijenosa.
-
Pokraj datoteke odaberite Dodatne mogućnosti


-
Zatim zalijepite vezu u čavrljanje.
4. Rad s datotekama izravno u aplikaciji Teams
Mnogo toga možete učiniti s vlastitim datotekama bez napuštanja aplikacije Teams, uključujući njihovo premještanje, kopiranje i uređivanje. Za cijelu priču odaberite Dodatne mogućnosti 
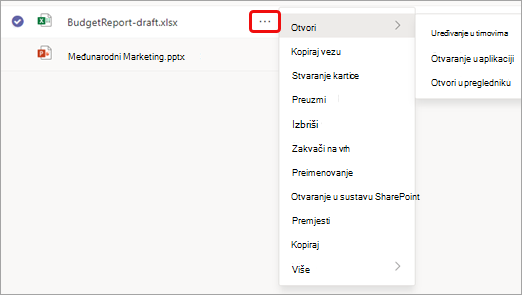
Ovisno o tome gdje pristupate datoteci, kome pripada i načinu na koji je postavljena, možda ćete vidjeti drugi skup mogućnosti kada odaberete mogućnosti dodatne datoteke.
1. Pronađite sve važne datoteke na jednom mjestu
-
Odaberite Datoteke s lijeve strane aplikacije Teams da biste brzo pristupili datotekama koje su vam potrebne.
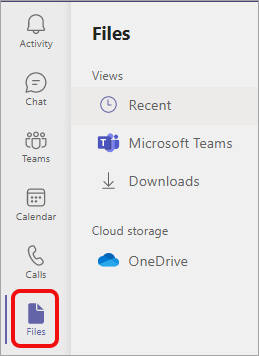
Moći ćete birati između tri prikaza:
-
U prikazu Nedavno prikazane su datoteke koje ste nedavno pregledavali ili uređivali.
-
Microsoft Teams prikazuje sve datoteke koje su nedavno stvorene ili uređene u vašim kanalima.
-
Preuzimanja sadrže datoteke koje ste preuzeli iz aplikacije Teams od zadnje prijave.
Pohrana u oblaku omogućuje pristup servisima za pohranu u oblaku koje ste povezali sa servisom Teams. Vaš OneDrive za tvrtke račun po zadanom je obuhvaćen. Ako to tvrtka ili ustanova, možete dodati i drugi prostor za pohranu u oblaku, kao što su Dropbox ili Google disk.
2. Prikaz datoteka iz jednog čavrljanja, kanala ili sastanka
Svako čavrljanje i kanal imaju karticu Datoteke pri vrhu stranice.
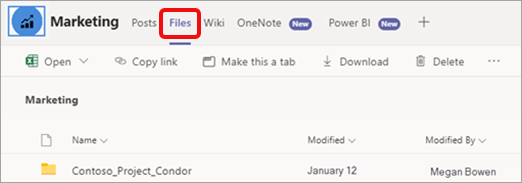
Kada sastanak završi, događaj sastanka u kalendaru ima i karticu Datoteke. Dvokliknite sastanak da biste pristupili informacijama o događaju.
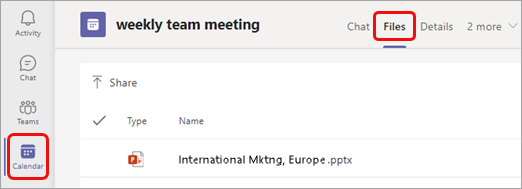
3. Zajedničko korištenje datoteka u aplikaciji Teams
Datoteke (bilo koje vrste) možete zajednički koristiti s članovima tima u čavrljanju, kanalima i sastancima. Svi uključeni moći će pregledavati datoteku, surađivati na njoj (ako postavite dozvole za suradnju) i preuzeti je ako žele zadržati osobnu kopiju.
Datoteku možete zajednički koristiti na tri načina: prilaganje poruci čavrljanja, prijenos na stranicu Datoteke ili slanje veze.
Prilaganje datoteke čavrljanju
-
U bilo kojem čavrljanju odaberite Priloži

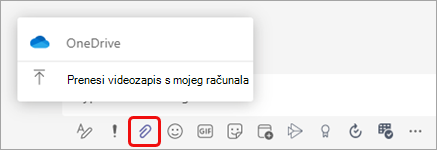
Možete i povući datoteku iz direktorija datoteka računala u poruku.
Prijenos datoteke na karticu Datoteke u čavrljanju, kanalu ili sastanku
-
Odaberite Prijenos ili Zajedničko korištenje (ovisno o stranici), a zatim slijedite upute.
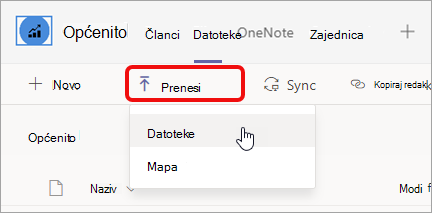
Možete i povući datoteku ili mapu iz direktorija datoteka računala na karticu.
Slanje veze u čavrljanju
-
Pronađite datoteku u aplikaciji Teams.
Napomena: Ako se datoteka s koju želite povezati ne nalazi u aplikaciji Teams, najprije je možete prenijeti na pohranu u oblaku servisa OneDrive. Možete i dobiti vezu iz datoteke u drugoj aplikaciji i podijeliti je u aplikaciji Teams bez prijenosa.
-
Pokraj datoteke odaberite Dodatne mogućnosti


-
Zatim zalijepite vezu u čavrljanje.
4. Rad s datotekama izravno u aplikaciji Teams
Mnogo toga možete učiniti s vlastitim datotekama bez napuštanja aplikacije Teams, uključujući njihovo premještanje, kopiranje i uređivanje. Za cijelu priču odaberite Dodatne mogućnosti 
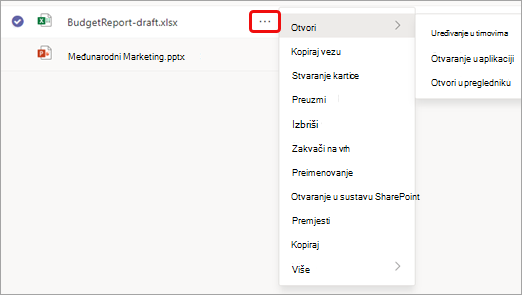
Ovisno o tome gdje pristupate datoteci, kome pripada i načinu na koji je postavljena, možda ćete vidjeti drugi skup mogućnosti kada odaberete mogućnosti dodatne datoteke.










