Prve stvari koje treba znati o kanalima u aplikaciji Microsoft Teams
Napomena: Neke upute u ovom članku odražavaju promjene dostupne u sklopu javnog programa pretpregleda i mogu proći kroz daljnja ažuriranja prije javnog izdavanja. Ako vaše iskustvo ne funkcionira u skladu s ovim člankom, prijeđite na javni pretpregled aplikacije Teams.
U aplikaciji Teams timski rad i komunikacija događaju se u kanalima. Kanal je jedno mjesto na kojem tim može zajednički koristiti poruke, alate i datoteke.
-
Kanale možete organizirati prema grupi, projektu, značajci ili bilo čemu drugome što vam je relevantno.
-
Članovi tima mogu prilagoditi ili ograničiti obavijesti koje su dobili s kanala.
-
Niti omogućuju fokusirane i organizirane bočne razgovore unutar kanala.
Najbolje što možete znati o kanalima:
1. Kanali se nalaze unutar timova
Timovi su sastavljeni od kanala, a to su razgovori koje vodite s kolegama iz tima. Kanali se nalaze unutar timova, slično kao što se datoteke nalaze unutar mapa. Svaki je kanal posvećen određenoj temi, odsjeku ili projektu.
Tim za projekt mark 8, primjerice, ima općenito, dizajnirano, digitalno web-mjesto za resurse i još dva kanala. Svi razgovori, sastanci, datoteke i aplikacije u kanalu Dizajn imaju veze s dizajnom, a sve u tom kanalu vidljivo je svima u timu projektnih timova Mark 8.
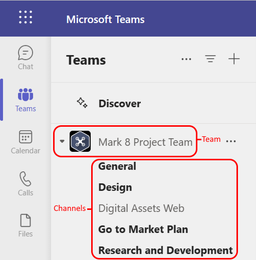
Kanali su mjesto na kojem se posao obavlja – gdje se događaju razgovori teksta, audiozapisa i videozapisa otvoreni cijelom timu, gdje se datoteke zajednički koriste i gdje se dodaju aplikacije.

Dok su razgovori na kanalu javni, čavrljanja su samo između vas i nekog drugog (ili grupe ljudi). Smatrajte ih izravnim porukama u drugim aplikacijama za razmjenu poruka.
Kanali se mogu organizirati oko bilo čega. Prilikom dodjele naziva kanalu pokušajte koristiti nazive koji jasno opisuju temu. Jednostavna, intuitivna imena su najbolja.
Napomena: Ako radite u aplikaciji Teams izvan mreže ili na mreži niske propusnosti, moći ćete se prebacivati između čavrljanja i kanala i nastaviti raditi. Vidjet ćete sve od zadnjeg puta kada smo mogli sinkronizirati s vašom mrežom, a mi ćemo promašati poruke u kako propusnost dopušta.
2. Svaki tim ima kanal Općenito
Svaki tim dolazi s kanalom Općenito . Uvijek je prvi i ne možete ga izbrisati. Evo nekoliko primjera korištenja ovog kanala:
U većim timovima s mnogo zaposlenika kanal Općenito može funkcionirati kao zapisnik tko se pridružio timu i napustio tvrtka ili ustanova. Većina razgovora specifičnih za predmet odvija se u drugim kanalima u tom timu.
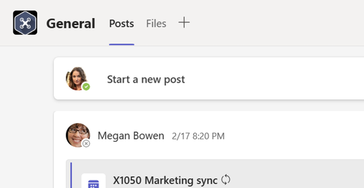
U manjim timovima s manje kanala i konkretnijim fokusom, kanal Općenito može biti glavno mjesto na kojem se odvijaju razgovori i objave.
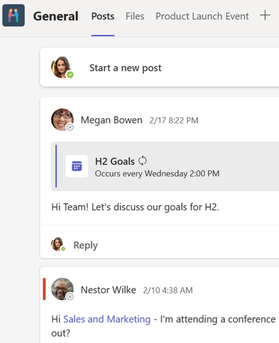
3. Teams može imati standardne, privatne ili zajedničke kanale
-
Standardni kanali otvoreni su za sve članove tima, a sve objave mogu pretraživati drugi.
-
Privatni kanali su za rasprave koje ne bi trebalo biti otvoreno svim članovima tima.
-
Zajednički kanali su za suradnju s osobama unutar i izvan vašeg tima ili tvrtke ili ustanove.
Dodatne informacije potražite u članku Teams može imati standardne, privatne ili zajedničke kanale i Zašto koristiti zajednički kanal u odnosu na druge vrste kanala?
4. Kanali imaju kartice
Kada otvorite bilo koji kanal u aplikaciji Teams, po zadanom ćete vidjeti određene kartice.
Prva je kartica Objave.
Svi koji imaju pristup kanalu mogu vidjeti poruke na kartici Objave. Smatrajte to velikim grupnim čavrljanjem. Druga je važna stvar znati da odgovori na poruku kanala ostaju priloženi izvornoj poruci. Na taj način, nakon cijele niti razgovora može se jednostavno pratiti svatko tko ga čita. Ovo je ljepota razgovora s nitima.
-
Da biste odgovorili na poruku kanala: odaberite malu vezu Odgovori ispod poruke.
-
Da biste započeli razgovor u kanalu: upišite poruku u okvir i pri dnu razgovora pa odaberite Pošalji

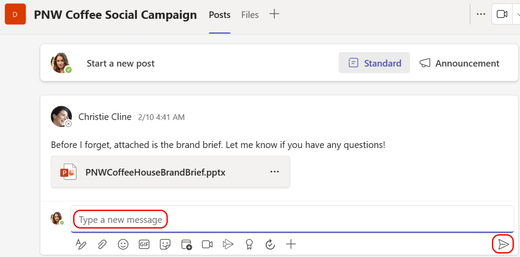
Na kartici Objave prikazuju se svi razgovori (poruke i odgovori) u kanalu .
Zatim se nalazi kartica Datoteke – na kojoj se pohranjuju sve datoteke koje se zajednički koriste u kanalu.
Dva su načina zajedničkog korištenja datoteka u kanalu:
-
Idite na kanal i odaberite karticu Datoteke. Istaknite datoteku i odaberite Dodatne

-
Na alatnoj traci ispod poruke odaberite Priloži

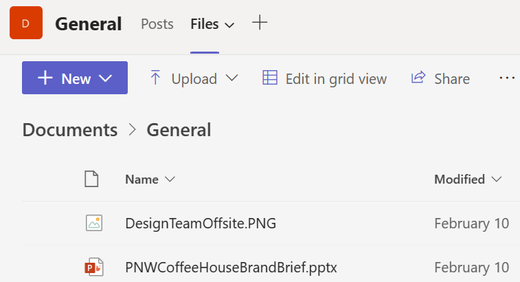
Kartica Datoteke u razgovoru prikazuje sve datoteke za koje ste omogućili zajedničko korištenje.
5. Možete dodati još kartica
Da biste aplikacije i datoteke stavili na kartice pri vrhu kanala, odaberite Dodaj karticu 
Jedan od sjajnih dodataka timskom kanalu jest kartica Wiki, uređivač pametnog teksta koji se udvostruči kao komunikacijsko računalo na kojem sve skice, uređivanje i čavrljate na jednom mjestu. Dodatne informacije potražite u članku Dodavanje i korištenje kartice Wiki u aplikaciji Teams.
6. Prilagodba obavijesti po kanalu
Da biste prilagodili ili precizno prilagodili obavijesti koje primate s kanala:
Idite na naziv kanala i odaberite Dodatne mogućnosti 
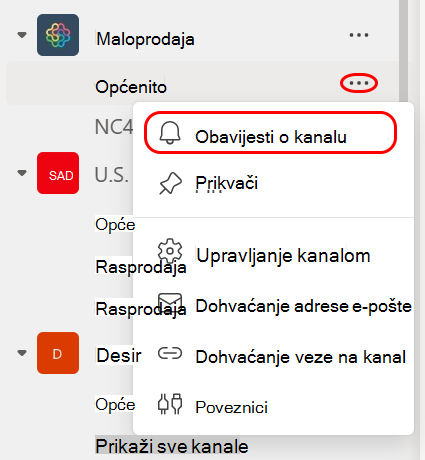
Ondje možete odabrati gdje i koje obavijesti želite primati.
Odabirom mogućnosti > natpis i sažetak sadržaja obavijesti će se slati na vaš uređaj i u Aktivnost u gornjem lijevom kutu aplikacije Teams. Sažetak sadržaja preskočit će slanje obavijesti na radnu površinu i prikazivat će se samo u vašem sažetku sadržaja aktivnosti.
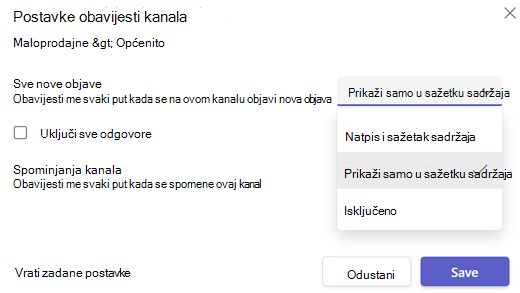
Da biste dodatno prilagodili postavke obavijesti, pogledajte odjeljak Upravljanje obavijestima u aplikaciji Teams.
7. Pokažite i sakrijte timove da biste ostali organizirani
Nakon kartice Općenito kanali se organiziraju abecednim redom. Ne možete promijeniti redoslijed, ali ih možete prikazati ili sakriti po želji. Odaberite Dodatne 
Želite vratiti tim na popis? Pomaknite se na dno. U odjeljku Skriveni timovi pronađite željeni tim i odaberite Dodatne mogućnosti 










