Outlook.com omogućuje prikaz više kalendara istodobno. Kalendari mogu biti kombinacija zadanog kalendara, kalendara koje ste stvorili i kalendara s kojima ste se povezali.
Nekoliko je vrsta kalendara koje možete dodati. Dodatne informacije potražite u članku Dodavanje Outlook.com kalendara u programu.
Po zadanom postoji jedna grupa kalendara pod nazivom Moji kalendari. Pomoću kontekstnog izbornika možete stvoriti dodatne grupe.
-
U navigacijskom oknu kalendara desnom tipkom miša kliknite Moji kalendari , a zatim odaberite Nova grupa kalendara.
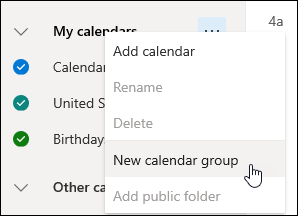
-
Unesite naziv nove grupe kalendara pa pritisnite Enter.
Desnom tipkom miša kliknite postojeću grupu kalendara da biste stvorili ili otvorili novi kalendar u njoj ili pak da biste je preimenovali ili izbrisali.
Napomena: Preimenovati ili izbrisati možete samo grupe koje ste stvorili. Kalendar ne možete premjestiti iz jedne grupe kalendara u drugu.
Dodavanje i uklanjanje kalendara iz prikaza kalendara
-
Da biste u prikaz kalendara dodali kalendar ili ga uklonili iz nje, potvrdite okvir pokraj kalendara u navigacijskom oknu. Uklanjanjem kvačice pokraj kalendara uklanja se samo iz prikaza, ali se kalendar ne uklanja s računa.
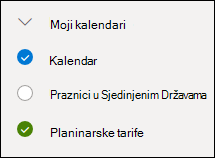
Dodatne mogućnosti
-
Svoje kalendare možete preimenovati, izbrisati ih, omogućiti njihovo zajedničko korištenje, ažurirati ih te im promijeniti boju i ukrasnu oznaku. Odaberite kalendar pa ga kliknite desnom tipkom miša da biste otvorili zbornik.
-
Ako ste u prikaz kalendara dodali kalendar koji pripada nekome drugome, kliknite ga desnom tipkom miša da biste ga preimenovali, uklonili, promijenili mu boju ili mu promijenili ukrasnu oznaku. Ako uklonite kalendar koji pripada nekome drugome, uklonit će se samo s vašeg računa, neće se izbrisati.
-
Na račun možete dodati koliko god kalendara želite i prikazati ih. Boja svakog kalendara upućuje na to koje stavke pripadaju kojem kalendaru.
-
U spojenom prikazu možete vidjeti sve kalendare istodobno. U podijeljenom ćete se prikazu možda morati pomaknuti vodoravno da biste ih sve vidjeli.
-
I u spojenom i u podijeljenom prikazi dostupni su prikazi dana, tjedna i radnog tjedna. Podijeljeni prikaz možete uključiti i isključiti pomoću odgovarajuće mogućnosti u alatu za odabir prikaza kalendara pri vrhu prozora kalendara.
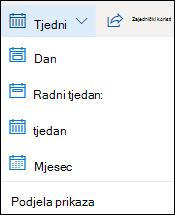
Ako imate više kalendara, možete odabrati u kojem ćete kalendaru stvoriti događaj tako da ga odaberete s padajućeg popisa u novom prozoru događaja.
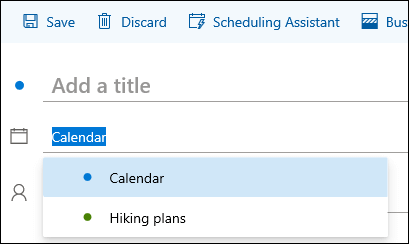
Događaj možete premjestiti u drugi kalendar.
-
Desnom tipkom miša kliknite događaj koji želite premjestiti pa odaberite Uređivanje.
-
Odaberite Dodatne informacije pri dnu opisa događaja.
-
U prozoru događaja odaberite naziv kalendara, a zatim na padajućem izborniku odaberite neki drugi kalendar.
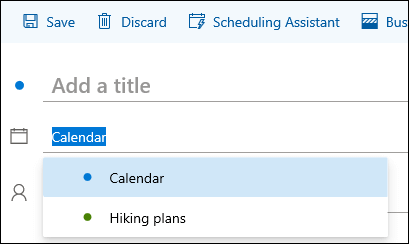
-
Odaberite Spremi.
Redoslijed kalendara možete brzo razmještati unutar grupe, prerasporediti redoslijed grupa i premještati kalendare iz jedne grupe u drugu.
-
Povucite kalendar prema gore ili dolje unutar grupe da biste promijenili njegovo mjesto u redoslijedu popisa.
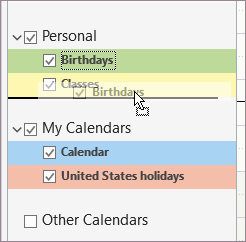
-
Povucite kalendar iz jedne grupe u drugu.
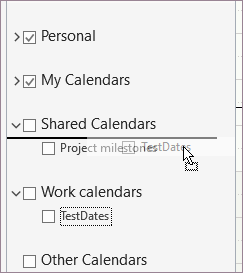
-
Povucite grupu kalendara prema gore ili dolje u oknu da biste promijenili njezino mjesto.
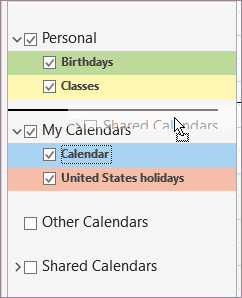
-
Desnom tipkom miša kliknite kalendar, a zatim na kontekstnom izborniku odaberite Premjesti goreili Premjesti dolje.
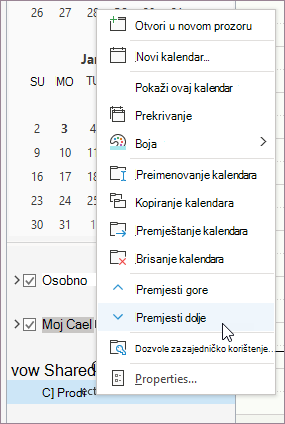
Potrebna vam je dodatna pomoć?
|
|
Da biste dobili podršku na stranici Outlook.com, kliknite ovdje ili odaberite Pomoć na traci izbornika i unesite upit. Ako samopomoć ne riješi problem, pomaknite se prema dolje do odjeljka I dalje trebate pomoć? i odaberite Da. Da biste nas kontaktirali na stranici Outlook.com, morate se prijaviti. Ako se ne možete prijaviti, kliknite ovdje. |
|
|
|
Ako vam je potrebna druga pomoć s Microsoftovim računom i pretplatama, posjetite Pomoć za račun i naplatu. |
|
|
|
Da biste dobili pomoć i otklonili poteškoće s drugim Microsoftovim proizvodima i uslugama, unesite problem ovdje. |
|
|
|
Objavite pitanja, slijedite rasprave i podijelite svoje znanje u zajednici Outlook.com. |











