Outlook na webu omogućuje istodobni prikaz više kalendara. To mogu biti vaši kalendari ili pak kombinacija vaših kalendara i kalendara osoba iz tvrtke ili ustanove ili izvan nje. Dodatne informacije o zajedničkom korištenju kalendara i dodavanju tuđih kalendara u svoj prikaz kalendara potražite u članku Zajedničko korištenje kalendara u programu Outlook na webu.
Napomena: Prijavite se u Outlook na webu pomoću računa tvrtke ili obrazovne ustanove za Microsoft 365.
Napomena: Ako se upute ne podudaraju s vašim prikazom, možda koristite stariju verziju programa Outlook na webu. Isprobajte upute za klasični Outlook na webu.
Nekoliko je vrsta kalendara koje možete dodati. Dodatne informacije potražite u člancima Dodavanje Outlook.com u programu Outlook na webu i Uvoz kalendara ili pretplata na kalendar u programu Outlook na webu .
Prema zadanim postavkama u navigacijskom oknu kalendara prikazuju se tri grupe: Kalendari i Drugi kalendari i Kalendari drugih osoba. Pomoću kontekstnog izbornika možete stvoriti dodatne grupe.
-
U navigacijskom oknu kalendara desnom tipkom miša kliknite Kalendari ili Drugi kalendari pa odaberite Nova grupa kalendara.
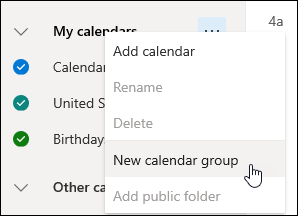
-
Unesite naziv nove grupe kalendara pa pritisnite Enter.
Desnom tipkom miša kliknite postojeću grupu kalendara da biste stvorili ili otvorili novi kalendar u njoj ili pak da biste je preimenovali ili izbrisali.
Napomena: Preimenovati ili izbrisati možete samo grupe koje ste stvorili. Kalendar ne možete premjestiti iz jedne grupe kalendara u drugu.
Dodavanje i uklanjanje kalendara iz prikaza kalendara
-
Da biste u prikaz kalendara dodali kalendar ili ga uklonili iz nje, potvrdite okvir pokraj kalendara u navigacijskom oknu. Uklanjanjem kvačice pokraj kalendara uklanja se samo iz prikaza, ali se kalendar ne uklanja s računa.
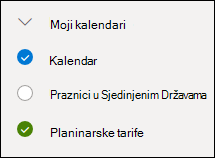
Dodatne mogućnosti
-
Svoje kalendare možete preimenovati, izbrisati ih, omogućiti njihovo zajedničko korištenje, ažurirati ih te im promijeniti boju i ukrasnu oznaku. Odaberite kalendar pa ga kliknite desnom tipkom miša da biste otvorili zbornik.
-
Ako ste u prikaz kalendara dodali kalendar koji pripada nekome drugome, kliknite ga desnom tipkom miša da biste ga preimenovali, uklonili, promijenili mu boju ili mu promijenili ukrasnu oznaku. Ako uklonite kalendar koji pripada nekome drugome, uklonit će se samo s vašeg računa, neće se izbrisati.
-
Na račun možete dodati koliko god kalendara želite i prikazati ih. Boja svakog kalendara upućuje na to koje stavke pripadaju kojem kalendaru.
-
U spojenom prikazu možete vidjeti sve kalendare istodobno. U podijeljenom ćete se prikazu možda morati pomaknuti vodoravno da biste ih sve vidjeli.
-
I u spojenom i u podijeljenom prikazi dostupni su prikazi dana, tjedna i radnog tjedna. Podijeljeni prikaz možete uključiti i isključiti pomoću odgovarajuće mogućnosti u alatu za odabir prikaza kalendara pri vrhu prozora kalendara.
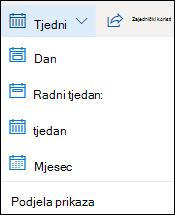
Ako imate više kalendara, možete odabrati u kojem ćete kalendaru stvoriti događaj tako da ga odaberete s padajućeg popisa u novom prozoru događaja.
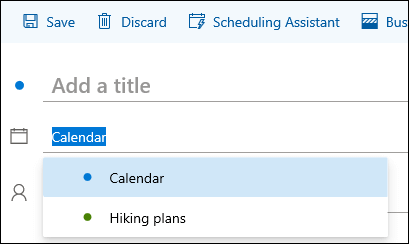
Događaj možete premjestiti u drugi kalendar.
-
Desnom tipkom miša kliknite događaj koji želite premjestiti pa odaberite Uređivanje.
-
Odaberite Dodatne informacije pri dnu opisa događaja.
-
U prozoru događaja odaberite naziv kalendara, a zatim na padajućem izborniku odaberite neki drugi kalendar.
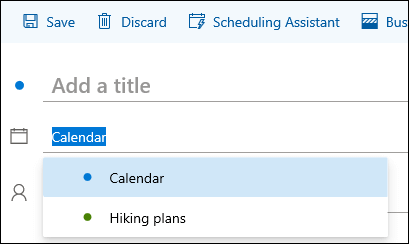
-
Odaberite Spremi.
Upute za klasični Outlook na webu
Pomoću kontekstnog izbornika (koji se otvara klikom desnom tipkom miša) na račun po potrebi možete dodati kalendare. Možete, primjerice, stvoriti zaseban kalendar za krajnje rokove projekta ili raspored sportskog tima.
Odjeljak Vaši kalendari dobro je mjesto za stvaranje kalendara ako ih ne namjeravate stvoriti mnogo. Ako namjeravate stvoriti mnogo kalendara, stvorite grupe kalendara da biste ih organizirali. Pročitajte članak Stvaranje grupe kalendara.
Stvaranje kalendara u odjeljku Vaši kalendari
-
U navigacijskom oknu kalendara odaberite

-
U okvir Naziv kalendara unesite naziv novog kalendara pa pritisnite Enter.
Savjet: U mapi Drugi kalendari možete stvoriti kalendar na isti način kao u mapi Vaši kalendari. Odaberite 
Dodavanje kalendara iz direktorija tvrtke ili ustanove
-
U kalendaru na alatnoj traci odaberite Dodaj kalendar > Iz direktorija.
-
U okvir Iz direktorija unesite naziv kalendara koji želite dodati. Outlook na webu automatski će pronaći podudarne stavke u direktoriju tvrtke ili ustanove.
-
Odaberite kalendar koji želite dodati, a zatim Otvori.
Dodavanje kalendara s interneta
Da biste saznali kako otvoriti kalendar s interneta, pročitajte članak Uvoz kalendara i pretplata na njega u programu Outlook na webu.
Napomena: Istovremeno je moguće dodati samo jedan kalendar. Ponovite postupak za svaki kalendar koji želite dodati.
Prema zadanim postavkama u navigacijskom oknu kalendara prikazuju se dvije grupe: Vaši kalendari i Drugi kalendari. Pomoću kontekstnog izbornika možete stvoriti dodatne grupe.
Prije stvaranja grupe kalendara trebali biste pregledati postojeće grupe i provjeriti ne duplicirate li naziv grupe.
-
U navigacijskom oknu kalendara desnom tikom miša kliknite (ili dodirnite i držite ako koristite uređaj s mogućnošću upravljanja dodirom), a zatim odaberite Nova grupa kalendara.
-
Unesite naziv nove grupe pa pritisnite Enter.
Desnom tipkom miša kliknite postojeću grupu da biste stvorili ili otvorili novi kalendar u njoj ili pak da biste je preimenovali ili izbrisali.
Napomena: Kalendar ne možete premjestiti iz jedne grupe u drugu.
-
Prikaz kalendara. Kalendar možete dodati u prikaz kalendara ili ga ukloniti iz njega tako da odaberete


-
Dodatne mogućnosti. Svoje kalendare možete preimenovati, izbrisati ih, omogućiti njihovo zajedničko korištenje, ažurirati ih te im promijeniti boju i ukrasnu oznaku. Odaberite kalendar pa ga kliknite desnom tipkom miša (ili ga dodirnite i držite ako koristite uređaj s mogućnošću upravljanja dodirom) da biste otvorili zbornik.
-
Ako ste u prikaz kalendara dodali kalendar koji pripada nekome drugome, kliknite ga desnom tipkom miša da biste ga preimenovali, uklonili, promijenili mu boju ili mu promijenili ukrasnu oznaku. Ako uklonite kalendar koji pripada nekome drugome, one neće biti izbrisan.
-
Na račun možete dodati koliko god kalendara želite, ali ih ne možete prikazati više od 10 istodobno. Ako koristite prikaz tjedna, radnog tjedna ili mjeseca i uključili ste više od jednog kalendara, oni će se spojiti u jedan prikaz. Boja svakog kalendara upućuje na to koje stavke pripadaju kojem kalendaru. Promijenit će se i boja pozadine neradnih sati tako da odgovara aktivnom kalendaru.
-
Ako koristite prikaz dana, u gornjem desnom kutu prozora kalendara odaberite


-
Kada se prikazuje više kalendara, možete odrediti koji će biti aktivan tako da ga odaberete pri vrhu prozora kalendara.
Novu stavku u vlastiti aktivni kalendar možete dodati na dva načina:
-
Pokažite na neki dan u kalendaru, kliknite desnom tipkom miša, a zatim odaberite Novo i popunite okvir Detalji.
-
U kalendaru odaberite strelicu dolje

Stavku možete premjestiti u drugi kalendar. Evo kako:
-
Odaberite stavku koju želite premjestiti, kliknite je desnom tipkom miša pa odaberite Otvori.
-
Odaberite Dodatne mogućnosti > Spremi u kalendar, na padajućem popisu odaberite novi kalendar, a zatim odaberite Spremi

Napomena: Stavka premještena iz jednog kalendara u drugi i dalje se prikazuje u kalendaru iz kojeg je premještena. Stavka koja se prikazuje na izvornom kalendaru istaknuta je u boji kalendara u koji je premještena. U izvornom kalendaru dvokliknite stavku da biste je uredili ili izbrisali.











