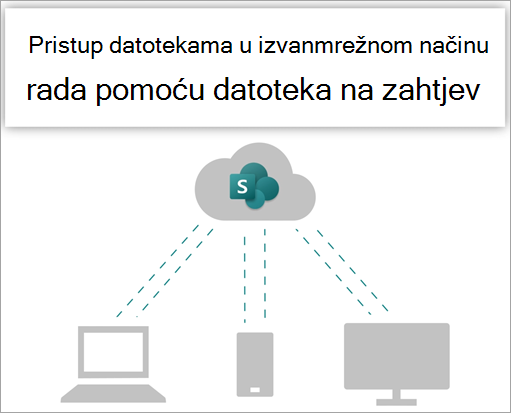
Isprobajte!
Sinkronizirajte datoteke u bibliotekama Microsoft 365 microsoft SharePoint web-mjesta tako da su uvijek dostupne na računalu, čak i kada niste povezani s internetom.
Uključivanje datoteka na zahtjev u OneDrive
-
U području obavijesti sustava Windows odaberite plavu ikonuOneDrive oblaka.
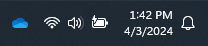
Napomena: Ako ste na Windows 10, na računalu već postoji aplikacija OneDrive za stolna računala, ali morat ćete uključiti postavke datoteka na OneDrive na zahtjev.
-
Odaberite

-
Odaberite Postavke i otvorite Dodatne postavke.
-
U odjeljku Datoteke na zahtjev odaberite Oslobodi prostor na disku ili Preuzmi sve datoteke.
Dodatne informacije o datotekama na zahtjev na servisu OneDrive i pohrani u oblaku radi uštede prostora na računalu potražite u članku Spremanje prostora na disku pomoću datoteka na zahtjev na servisu OneDrive za Windows.
Postavljanje sinkronizacije za biblioteku
Korisnici imaju dvije mogućnosti prilikom sinkronizacije datoteka u SharePoint bibliotekama i aplikaciji Teams. Oni mogu
-
Dodavanje prečaca u zajedničke mape na servisu OneDrive za tvrtke ili obrazovne ustanove
-
Sinkronizacija datoteka sustava SharePoint i aplikacije Teams s računalom
Obje mogućnosti omogućuju u biti isto – korisnici mogu pristupati datotekama na lokalnom računalu Eksplorer za datoteke Finder. No dodavanje OneDrive prečaca omogućuje pristup sadržaju na svim uređajima, dok je sinkronizacija povezana s određenim uređajem. Osim toga, OneDrive prečaci nude poboljšane performanse u odnosu na korištenje gumba za sinkronizaciju.
Preporučujemo korištenje OneDrive prečaca kao raznovrsnije mogućnosti kada su dostupni.
Ako morate koristiti gumb za sinkronizaciju:
-
U pregledniku naSharePoint web-mjestu pronađite biblioteku datoteka s kojima želite sinkronizirati sadržaj.
-
Na alatnoj traci odaberite Sinkroniziraj.

Napomena: Ako preglednik zatraži dozvolu za korištenje OneDrive, provjerite je li u redu.
-
Prijavite se da OneDrive počeli sinkronizirati datoteke i dovršili OneDrive postavljanje.
Rad s datotekama u datotečnom sustavu
-
Kada se sinkronizira, SharePoint datoteke prikazat će se u Eksplorer za datoteke pod nazivom tvrtke ili ustanove (ili u alatu Mac Finder, ako koristite Mac).
-
Svako će se mjesto pojaviti u zasebnoj podmapama.
-
Kopirajte ili premjestite datoteke s računala na SharePoint izravno iz datotečnog sustava.
-
Da biste provjerili status datoteka, dodali račun ili upravljali drugim postavkama sinkronizacije, odaberite plavu OneDrive u području obavijesti sustava Windows.
Sinkronizirajte datoteke u bibliotekama Microsoft 365 microsoft SharePoint web-mjesta tako da su uvijek dostupne na računalu, čak i kada niste povezani s internetom.
Uključivanje datoteka na zahtjev u OneDrive
-
Ako imate verziju sustava MacOS stariju od verzije MacOS 12.1, prije sinkronizacije datoteka na Macu morate uključiti datoteke na zahtjev na servisu OneDrive. Ako niste, najprije preuzmite iinstalirajte OneDrive na Mac. Nakon instalacije servisa OneDrive na desnoj strani trake izbornika pri vrhu radne površine odaberite ikonuOneDrive oblaka. (Možda imate više ikona oblaka. Odaberite svaku od njih i čitajte naslovnu traku skočnog prozora koji se prikazuje da biste pronašli ikonu koja predstavlja vaše poslovne datoteke, a ne osobne datoteke.)

-
Odaberite

-
U odjeljku Datoteke na zahtjev provjerite je li ta značajka uključena. Ako na gumbu piše Isključi datoteke na zahtjev, već je uključena.
Napomena: U sustavu macOS 12.1 datoteke na zahtjev dio su sustava macOS i po zadanom je uključena. Ne možete ga isključiti, ali i dalje možete označiti datoteke kao Uvijek zadrži na ovom uređaju ako su vam potrebne kada su dostupne izvan mreže.
Postavljanje sinkronizacije za biblioteku
Prilikom sinkronizacije datoteka u bibliotekama i SharePoint datotekama Microsoft Teams. Možeš
-
Dodavanje prečaca u zajedničke mape na servisu OneDrive za tvrtke ili obrazovne ustanove
-
Sinkronizacija datoteka sustava SharePoint i aplikacije Teams s računalom
Obje mogućnosti omogućuju u biti istu stvar – datotekama na lokalnom računalu možete pristupiti na Eksplorer za datoteke ili Finder. No dodavanje OneDrive prečaca omogućuje pristup sadržaju na svim uređajima, dok je sinkronizacija povezana s određenim uređajem. Osim toga, OneDrive prečaci nude poboljšane performanse u odnosu na korištenje gumba za sinkronizaciju.
Preporučujemo korištenje OneDrive prečaca kao raznovrsnije mogućnosti kada su dostupni.
Ako morate koristiti gumb za sinkronizaciju:
-
U pregledniku naSharePoint web-mjestu pronađite biblioteku datoteka s kojima želite sinkronizirati sadržaj.
-
Na alatnoj traci odaberite Sinkroniziraj.

Napomena: Ako preglednik zatraži dozvolu za korištenje OneDrive, provjerite je li u redu.
-
Prijavite se da OneDrive počeli sinkronizirati datoteke i dovršili OneDrive postavljanje.
Rad s datotekama u datotečnom sustavu
-
Kada se sinkronizira, SharePoint datoteke prikazat će se u alatu za pronalaženje za Mac pod nazivom tvrtke ili ustanove.
-
Svaka SharePoint koju ste sinkronizirali prikazuje se u zasebnoj podmapu u Alatu za pronalaženje za Mac.
-
Kopirajte ili premjestite datoteke s računala na SharePoint izravno iz datotečnog sustava.
-
Da biste provjerili status datoteka, dodali račun ili upravljali drugim postavkama sinkronizacije, odaberite ikonuOneDrive oblaka u području obavijesti sustava Windows.
Dodatne informacije potražite u članku Spremanje prostora na disku pomoću datoteka na zahtjev na servisu OneDrive za Mac.
Rad s datotekama u datotekama na zahtjev
Kada je značajka Datoteke na zahtjev uključena, uz svaku od vaših datoteka vidjet ćete nove ikone SharePoint statusa. Datoteke možete kopirati ili premjestiti s računala SharePoint izravno iz datotečnog sustava.
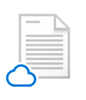 |
Uštedite prostor na uređaju tako da datoteke spremite samo na mreži. Te su datoteke dostupne samo kada ste povezani s internetom, ali nemojte zauzimati prostor na računalu. |
 |
Kada otvorite datoteku samo na mreži, ona se preuzima na vaš uređaj i postaje lokalno dostupna. Lokalno dostupna datoteka možete otvoriti u bilo kojem trenutku čak i bez pristupa internetu. |
 |
Da bi datoteka uvijek bila dostupna, čak i kada niste povezani s internetom:
Da biste datoteku vratili u datoteku koja je samo na mreži:
|
Želite li više?
Rad sa sinkroniziranim datotekama u Eksplorer za datoteke
Windows: sinkronizacija datoteka sustava SharePoint i aplikacije Teams s računalom
macOS: Sinkronizacija datoteka sa servisom OneDrive u sustavu MacOS










