Slanje komponente Loop u čavrljanju u aplikaciji Teams
Kada pošaljete komponentu Petlja, svi u čavrljanju moći će je uređivati u istoj razini i odmah vidjeti promjene. Možete odabrati odlomak, tablicu, kontrolni popis ili neku drugu komponentu da biste tim usmjerili na zadatke kao što su suautorstvo na sadržaju, kompiliranje podataka ili praćenje sljedećih koraka. Moći ćete surađivati izravno unutar poruke, što će minimiziranje potrebe za dugim nitima čavrljanja.

Pitate se kako drugi korisnici koriste komponente petlje? Ovdje pronađite nadahnuće.
Pošalji komponentu petlje
-
Idite na okvir u koji upisujete poruku čavrljanja. Odaberite Petlje komponenti

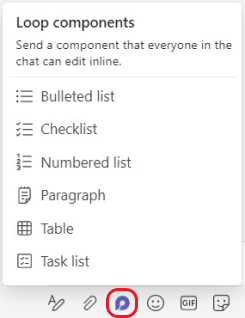
-
Odaberite vrstu komponente koju želite umetnuti u poruku.
-
Unesite sadržaj u komponentu.
-
Kada budete spremni, odaberite Pošalji

Savjet: @Mention osobe unutar komponente da bi prikazale mjesto na kojem želite da oni doprinose. Dobit će obavijest o sažetku sadržaja aktivnosti koja ih donosi izravno na komponentu.
Uređivanje komponente petlje
Jednostavno kliknite mjesto na koje želite dodati ili urediti sadržaj pa počnite upisivati.
Prilikom uređivanja možete upisati / da biste umetnuli stavke kao što @mention, datum, pa čak i komponentu. Ako želite komentirati postojeći tekst ili ga urediti, upišite //. To će vam pripisati komentar.
Savjet: Prikvačite poruku koja sadrži komponentu uživo, koja je stavlja na vrh čavrljanja radi jednostavnog pristupa. Da biste to učinili, odaberite Dodatne mogućnosti 
Prikaz aktivnosti i pristupa
Ako drugi korisnici uređuju dok pregledavate komponentu, vidjet ćete različite pokazivače u boji unutar teksta i možda ćete vidjeti i tekst koji se uređuje.
Avatari se pojavljuju u gornjem desnom kutu da bi vas obavijestili tko pregledava, uređuje ili je nedavno uredio komponentu. Postavite pokazivač iznad bilo kojeg avatara da biste vidjeli detalje.
Odaberite Pogledajte tko ima pristup

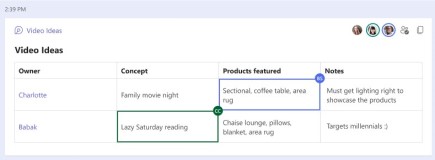
Zajedničko korištenje komponente petlje u drugom čavrljanju
-
Idite u gornji desni kut komponente i odaberite Kopiraj vezu

-
Prelazak na drugo čavrljanje.
-
Idite na okvir u koji upisujete poruku, a zatim pritisnite Ctrl + V da biste komponentu Loop zalijepili u prazno čavrljanje.
Osobe u izvornom čavrljanju i ovom dodatnom čavrljanju moći će uređivati sadržaj. Bez obzira na to gdje korisnici uređuju, komponenta će uvijek prikazivati najnovija ažuriranja.
Prikaz i uređivanje datoteke na Office.com
Komponente petlje automatski se spremaju na OneDrive kada se šalju u čavrljanju. Slijede upute za navigaciju iz čavrljanja do datoteke na Office.com:
1. Odaberite povezani naziv datoteke pri vrhu komponente Petlja.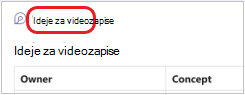
2. Datoteka će se otvoriti Office.com, gdje možete pregledavati i uređivati sadržaj.
Slanje aktivne komponente
-
Otvorite željeno čavrljanje.
-
Dodirnite Dodatne mogućnosti razmjene

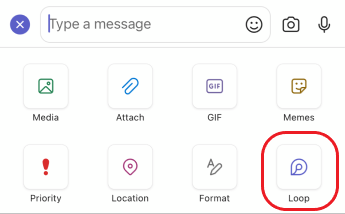
-
Dodirnite vrstu komponente koju želite umetnuti u poruku.
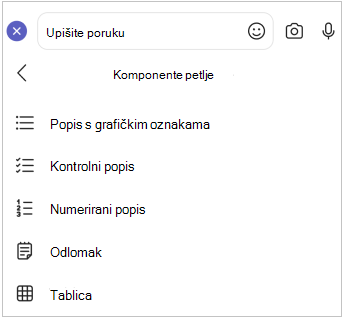
-
Unesite sadržaj u komponentu.
-
Kada budete spremni, dodirnite Pošalji.
Uređivanje komponente petlje
1. Dodirnite komponentu Petlja. Otvorit će se radi uređivanja.
2. Dodajte ili uredite sadržaj.
3. Dodirnite Natrag <. Komponenta će prikazati najnovija ažuriranja.
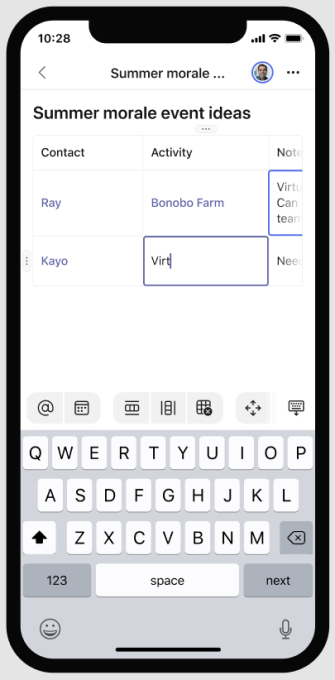
Prikaz i uređivanje datoteke na Office.com
Komponente petlje automatski se spremaju na OneDrive kada se šalju u čavrljanju. Slijede upute za navigaciju iz čavrljanja do datoteke na Office.com.
1. Dodirnite komponentu Petlja. Otvorit će se radi uređivanja.
2. Dodirnite Dodatne mogućnosti 
Datoteka će se otvoriti Office.com, gdje se sadržaj može uređivati pomoću aplikacije sustava Office na uređaju. Od vas će se zatražiti da preuzmete Office ako ga još nemate.










