Outlook nekoliko mogućnosti spremanja poruke e-pošte. Poruka koju primite, primjerice, može se spremiti kao datoteka na računalu ili u drugu mapu u programu Outlook. Poruku koju sastavljate moguće je spremiti kao skicu i kasnije je spremiti.
Savjet: Želite li spremiti poruku e-pošte kao PDF datoteku? U Windows 10, pomoću naredbe Ispis ispišite poruku u PDF. Dodatne upute ili druge verzije sustava Windows potražite u članku Spremanje poruke u obliku PDF datoteke.
Spremanje poruke kao datoteke na računalo ili u oblak
-
Dvokliknite da biste otvorili poruku koju želite spremiti, a zatim na izborniku Datoteka kliknite Spremi kao.
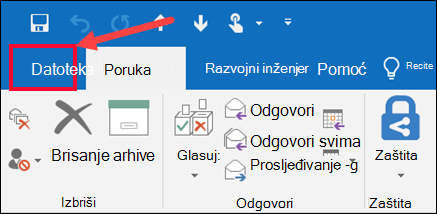
-
U dijaloškom okviru Spremanje u obliku u oknu Mapa odaberite mapu, a zatim mjesto u odabranoj mapi u koju želite spremiti datoteku.
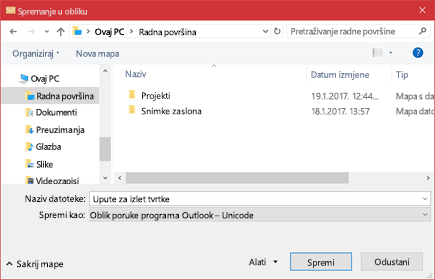
-
U okvir Naziv datoteke upišite naziv datoteke.
-
Na popisu Spremi u obliku prihvatite zadanu vrstu ili na popisu odaberite drugu vrstu datoteke.
Što želite učiniti?
Outlook ne sadrži PDF kao jednu od zadanih vrsta spremanja u obliku. Uslužni program Microsoft Print To PDF Windows 10 omogućuje ispis svih poruka e-pošte izravno u PDF. Ako nemate datoteku Windows 10, poruku e-pošte možete spremiti kao HTML datoteku, otvoriti je u programu Word, a zatim pomoću značajke Spremi kao u programu Word spremiti e-poštu kao PDF datoteku.
Spremanje u OBLIKU (ili Ispis u) PDF u Windows 10
-
Otvorite poruku koju želite spremiti, a zatim na kartici Datoteka kliknite Ispis.
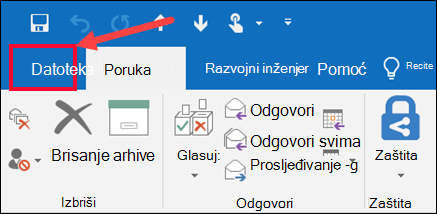
-
Na padajućem izborniku Pisač odaberite Microsoft Print to PDF (Ispis u PDF).

-
Odaberite Ispiši.
-
U okviru Spremi izlaz ispisa kao odaberite mapu za PDF i unesite naziv datoteke. Zatim odaberite Spremanje.
Spremanje u obliku PDF-a u drugim verzijama sustava Windows
-
Otvorite poruku koju želite spremiti, a zatim na kartici Datoteka kliknite Spremi kao.
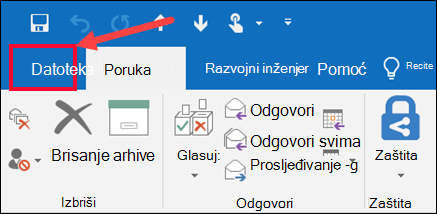
-
U dijaloškom okviru Spremanje u obliku u oknu Mapa odaberite mapu, a zatim mjesto u odabranoj mapi u koju želite spremiti datoteku.
-
U okvir Naziv datoteke upišite naziv datoteke.
-
Na popisu Spremi u obliku odaberite HTML, a zatim Spremi.
-
Otvorite Word pa odaberite Datoteka > Otvori.
-
Odaberite HTML datoteku koju ste spremili u četvrtom koraku.
-
Odaberite Datoteka > Spremi kao, a zatim odaberite PDF (*.pdf) na padajućem popisu vrsta datoteke prije nego što odaberete Spremi.
Ako poruku želite spremiti u drugu mapu programa Outlook, to ćete najjednostavnije učiniti premještanjem ili kopiranjem poruke u odredišnu mapu. Pročitajte članak Premještanje ili kopiranje stavke u drugu mapu.
Outlook ne može spremiti poruku izravno kao Word dokumenta. Poruku, međutim, možete spremiti kao HTML datoteku, a zatim je otvoriti u Word. Spremanjem poruke e-pošte kao HTML datoteke zadržavaju se sva oblikovanja, slike i veze, kao i informacije o zaglavlju, koje obuhvaćaju podatke o pošiljatelju, primatelju, kopijama i predmetu.
-
Otvorite poruku koju želite spremiti, a zatim na kartici Datoteka kliknite Spremi kao.
-
U dijaloškom okviru Spremanje u obliku u oknu Mapa odaberite mapu, a zatim mjesto u odabranoj mapi u koju želite spremiti datoteku.
-
U okvir Naziv datoteke upišite naziv datoteke.
-
Na popisu Spremi u obliku odaberite HTML, a zatim Spremi.
-
Otvorite Word pa odaberite Datoteka > Otvori.
-
Odaberite HTML datoteku koju ste spremili u četvrtom koraku.
-
Odaberite Datoteka > Spremi kao, a zatim odaberite Word (*.docx) na padajućem popisu vrsta datoteke prije nego što odaberete Spremi.
Predloške e-pošte možete koristiti da biste slali poruke koje sadrže informacije koje se nikad ne mijenjaju. Možete sastaviti poruku i spremiti je kao predložak pa koristiti taj predložak. Prije slanja predloška kao poruke dodajte nove informacije.
Savjet: Dodatne informacije o korištenju predložaka potražite u članku Slanje poruke e-pošte na temelju predloška.
-
Na kartici Polazno kliknite Nova poruka e-pošte.
-
U tijelo poruke unesite željeni sadržaj.
-
U prozoru poruke kliknite karticu Datoteka, a zatim kliknite Spremi kao.
-
U okviru Spremi kao na popisu Spremi u obliku kliknite Predložak programa Outlook.
-
U okvir Naziv datoteke unesite naziv predloška, a zatim kliknite Spremi.
Outlook podržava Unicode, standard kodiranja znakova koji omogućuje prikaz većine pisanih jezika na svijetu pomoću jednog skupa znakova. Ako radite u multinacionalnoj tvrtki ili ustanovi ili dijelite poruke i stavke s osobama koje koriste Outlook na računalima koja se pokreću na drugim jezicima, možete iskoristiti prednosti podrške za Unicode u Outlook.
Spremanje poruka u Unicode kodiranje po zadanom
-
Na kartici Datoteka. odaberite Mogućnosti > Pošta.
-
U odjeljku Spremanje poruka potvrdite okvir Koristi Unicode oblik.
Sve poruke koje stvorite, ali ne pošaljete, automatski se spremaju u mapu Skice. Možete se vratiti na Outlook kasnije i pronaći neposlanu poruku.
Ručno spremanje skice poruke
-
Napravite nešto od sljedećeg:
-
Na alatnoj traci za brzi pristup kliknite Spremi.
-
Na kartici Datoteka kliknite Spremi.
-
Vraćanje na spremljenu skicu poruke
-
U odjeljku Pošta u oknu Mapa kliknite Skice, a zatim dvokliknite poruku.
Nedovršene se poruke prema zadanim postavkama svake tri minute spremaju u mapu Skice. To vrijeme i mjesto moguće je promijeniti.
-
Na kartici Datoteka kliknite Mogućnosti >Pošta.
-
U odjeljku Spremanje poruka učinite nešto od sljedećeg:
-
Da biste promijenili mjesto spremanja skica, na popisu Spremi u ovu mapu odaberite Skice, Ulazna pošta,Poslana pošta ili Izlazna pošta.
-
Da biste promijenili učestalost spremanja skice, u okvir Automatski spremi stavke koje nisu poslane nakon ovoliko minuta upišite broj od 1 do 99.
-










