Da biste prezentaciju pokrenuli na računalima koja PowerPoint instalirana, prezentaciju možete spremiti kao videodatoteku.
MOV datoteke mogu se reproducirati u bilo kojoj aplikaciji koja podržava QuickTime filmove. Oblik MP4 međunarodni je standard, pa je podržan u širem rasponu, osobito na hardverskim uređajima.
Spremanje u obliku videozapisa
-
Odaberite Datoteka > Izvezi.
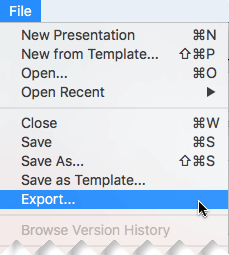
(Nemojte koristiti mogućnost Spremi kao jer ne nudi mogućnosti videozapisa.)
-
Otvorite popis Oblik datoteke i odaberite željeni oblik videozapisa (MP4 ili MOV).
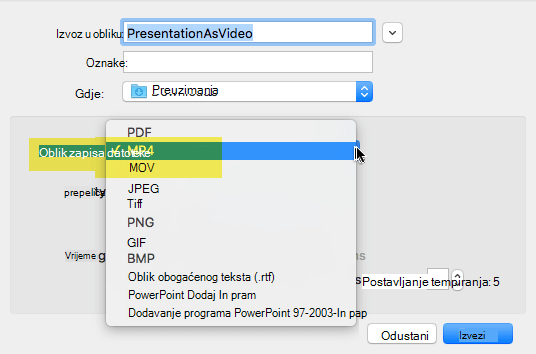
Ako mogućnosti MP4 i MOV nisu u vašoj verziji programa PowerPoint, dodatne informacije potražite u odjeljku Preduvjeti u nastavku.
-
Odaberite željenu kvalitetu videozapisa: Kvaliteta prezentacije, Internetska kvaliteta ili Niska kvaliteta. Što je veća kvaliteta videozapisa, to je datoteka veća.
-
Ako ste snimili tempiranja i želite ih koristiti u videozapisu koji ste stvorili iz prezentacije, provjerite je li potvrđen okvir uz mogućnost Koristi snimljena tempiranja i pripovijedanja. Ako nemate postavljeno tempiranje, možete odabrati i koliko će vremena videozapis potrošiti na svaki slajd.
-
Kada odaberete sve odabire, odaberite Izvoz.
Napomena: Kada izvezete prezentaciju kao videozapis, svi pripovijedani audiozapisi snimljeni u dijaprojekciji reproducirat će se, ali se druge ugrađene medijske datoteke neće reproducirati.
Kada prezentaciju spremite kao videozapis, možete je zajednički koristiti kao i bilo koji drugi videozapis pomoću aplikacija ili uređaja koji mogu otvarati i reproducirati videozapise.
Preduvjeti za spremanje u obliku videozapisa
|
|
Odnosi se na:
|
|
Odnosi se na:
|
Ograničenja prezentacija spremljenih kao filmovi
Napomene:
-
Kada se prezentacija reproducira kao film, svaki se slajd prikazuje jednoliko vremena, osim ako ne postavite pojedinačna tempiranja ili snimite dijaprojekciju da biste postavili tempiranje za cijelu prezentaciju. Dodatne informacije o postavljanju tempiranja slajdova potražite u članku Proba i postavljanje tempiranja slajdova.
-
Nekoliko prijelaza reproducira se drugačije u filmu nego u prezentaciji. Animacijski efekti se ne reproduciraju u filmu.
-
U programu PowerPoint za Mac 2011 pripovijedanje se ne sprema kada prezentaciju spremite kao film.











