Organiziranje događaja uživo u usluzi Microsoft Teams
Sadržaj članka
Pregled

Pogledajte ovaj videozapis za pregled produktivnih događaja uživo u aplikaciji Teams.
Mogućnosti producenta
Događaji uživo u aplikaciji Teams pružaju fleksibilne mogućnosti za producente događaja:
-
Ako želite emitirati sastanak Teams, dovodeći udaljene izlagače i zajednički koristeći zaslon u događaj, možete proizvesti svoj događaj uživo u Teams.
-
Ako izvodite događaj s produkcijskom ekipom, možete koristiti vanjsku aplikaciju ili uređaj za izradu događaja. Tu metodu omogućuje Microsoft Stream.
Napomena: Morate odabrati način na koji namjeravate stvoriti događaj kada ga zakažete.
Mogućnosti proizvođača mogu se razlikovati ovisno o proizvodnoj metodi koju koristite:
|
Producenti mogu... |
Produciranje u aplikaciji Teams |
Proizvodnja s vanjskom aplikacijom ili uređajem |
Izrada pomoću enkodera u aplikaciji Teams |
|---|---|---|---|
|
Odaberite sažetke sadržaja videozapisa drugih izlagača i pošaljite ih na događaj |
Da |
Ne |
Ne |
|
Čavrljajte s drugim producentima i izlagačima |
Da |
Da |
Da |
|
Započni i završi događaj uživo |
Da |
Da |
Da |
|
Prikaz broja sudionika uživo |
Da |
Da |
Da |
|
Zajednički koristite svoje zaslone (radnu površinu ili prozor) u događaju |
Da |
Ne |
Ne |
|
Isključi zvuk svim drugim producentima i izlagačima |
Da |
Ne |
Da |
|
Pridružite zvuk s PSTN telefona (pozivni ili samopozivni) |
Da |
Ne |
Yes-Event samo tim |
|
Moderirajte pitanja i odgovore ako je konfigurirano za događaj |
Da |
Da |
Da |
|
Vodite razgovor na servisu Yammer, ako je konfiguriran za događaj |
Da |
Da |
Da– kada je zakazano putem servisa Yammer |
|
Automatsko arhiviranje snimke na servisu Microsoft Stream |
Ne |
Da |
Yes-Microsoft Stream samo za događaje koji nisu javni |
|
Preuzmite snimku |
Da |
Da-putem Microsoft Stream |
Da |
|
Preuzmite izvješće o sudionicima |
Da |
Ne |
Da |
Izrada vlastitog događaja uživo
Događaj možete izraditi izravno u aplikaciji Teams prema uputama u nastavku. Detaljnije upute o postavljanju događaja potražite u članku najbolje prakse za stvaranje događaja uživo u aplikaciji Teams.
Napomena: PogledajteStvaranje događaja uživo pomoću vanjske aplikacije ili uređaja ako za događaj koristite vanjski enkoder koji se temelji na hardveru ili softveru.
-
Odaberite Kalendar

Mikrofon i kameru možete prilagoditi prije pridruživanja događaju kao producent. Imate i mogućnost pridruživanja kao sudionik. Umjesto toga jednostavno odaberitePridružite se kao sudionik.
Napomene:
-
Pridružit ćete se kao producent samo ako ste organizator događaja ili ako vam je organizator dodijelio ovu ulogu kada je zakazao događaj.
-
Da biste stvorili događaj uživo, morate se pridružiti događaju u aplikaciji za stolna računala. Mogućnost stvaranja na webu uskoro će postati dostupna!
-
Producenti još ne moguzamutiti svoju pozadinu. I to uskoro stiže!
-
-
Ako se događaj odvija u velikim prostorijama, možete koristiti način rada Auditorium da biste poboljšali zvuk za udaljene sudionike i omogućili im da čuju stvari kao što su smijeh i pljesak publike uživo. Jednostavno uključite način rada Auditorium da biste ga omogućili.
Obavezno testirajte ovaj način rada na probi i, za najbolje iskustvo, nemojte koristiti ugrađeni mikrofon vašeg računala.Napomena: Način rada Auditorij mora biti uključen prije početka događaja i može ga kontrolirati samo producent koji se prvi pridruži.
-
Ako stvarate u aplikaciji Teams, uključite kameru.
-
Prije slanja na događaj uživo (s desne strane) odaberite sažetak sadržaja kamere pri dnu zaslona da biste ga pretpregledali u redu čekanja (na lijevoj strani).
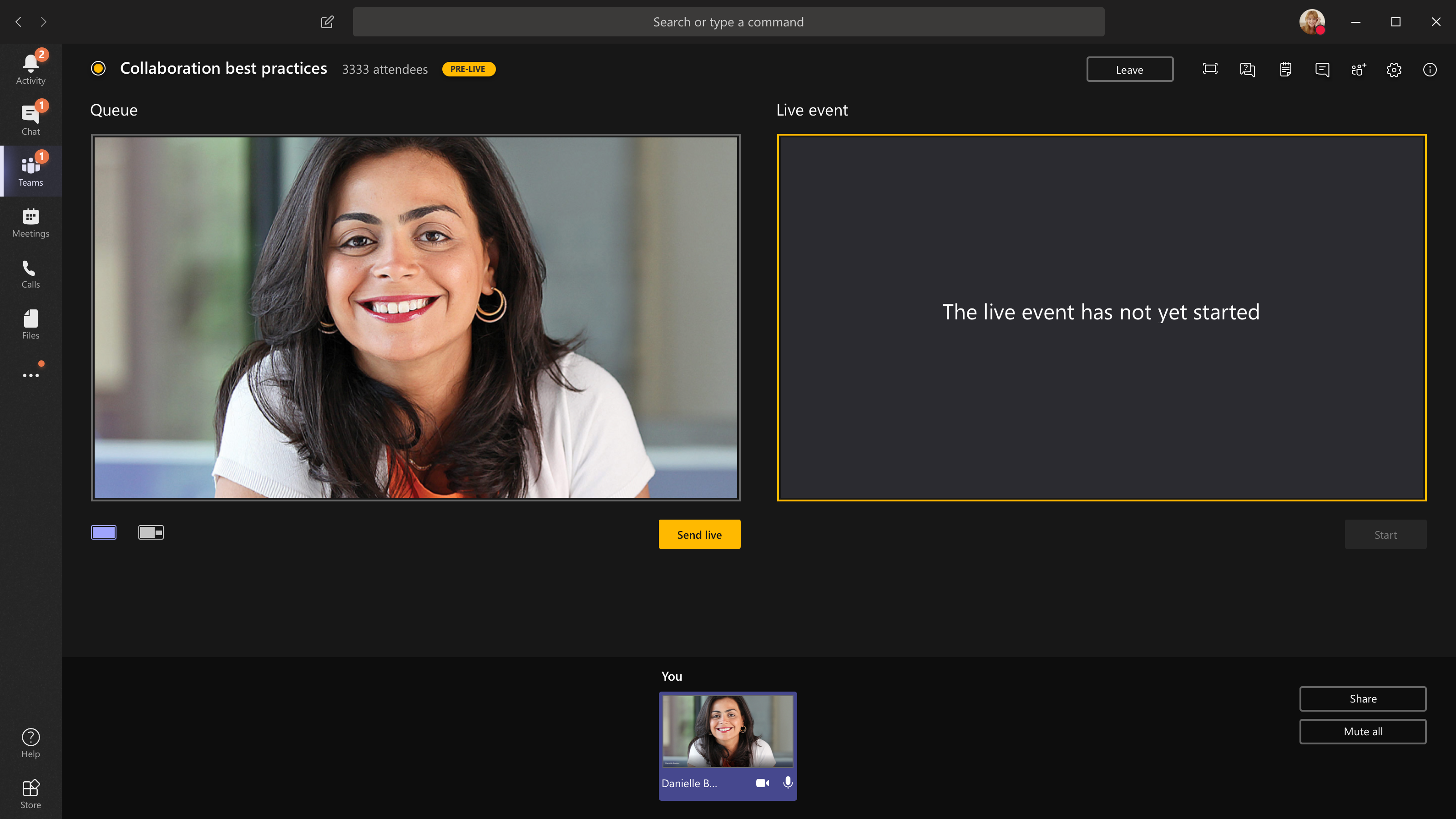
-
Prebacite se na drugu kameru tako da odaberetePrebaci kameru pri dnu reda čekanja ili idite naPostavke uređaja i odaberete novu kameru.
-
Odaberite Pošalji uživo da biste poslali sažetak sadržaja iz pretpregleda na događaj uživo.
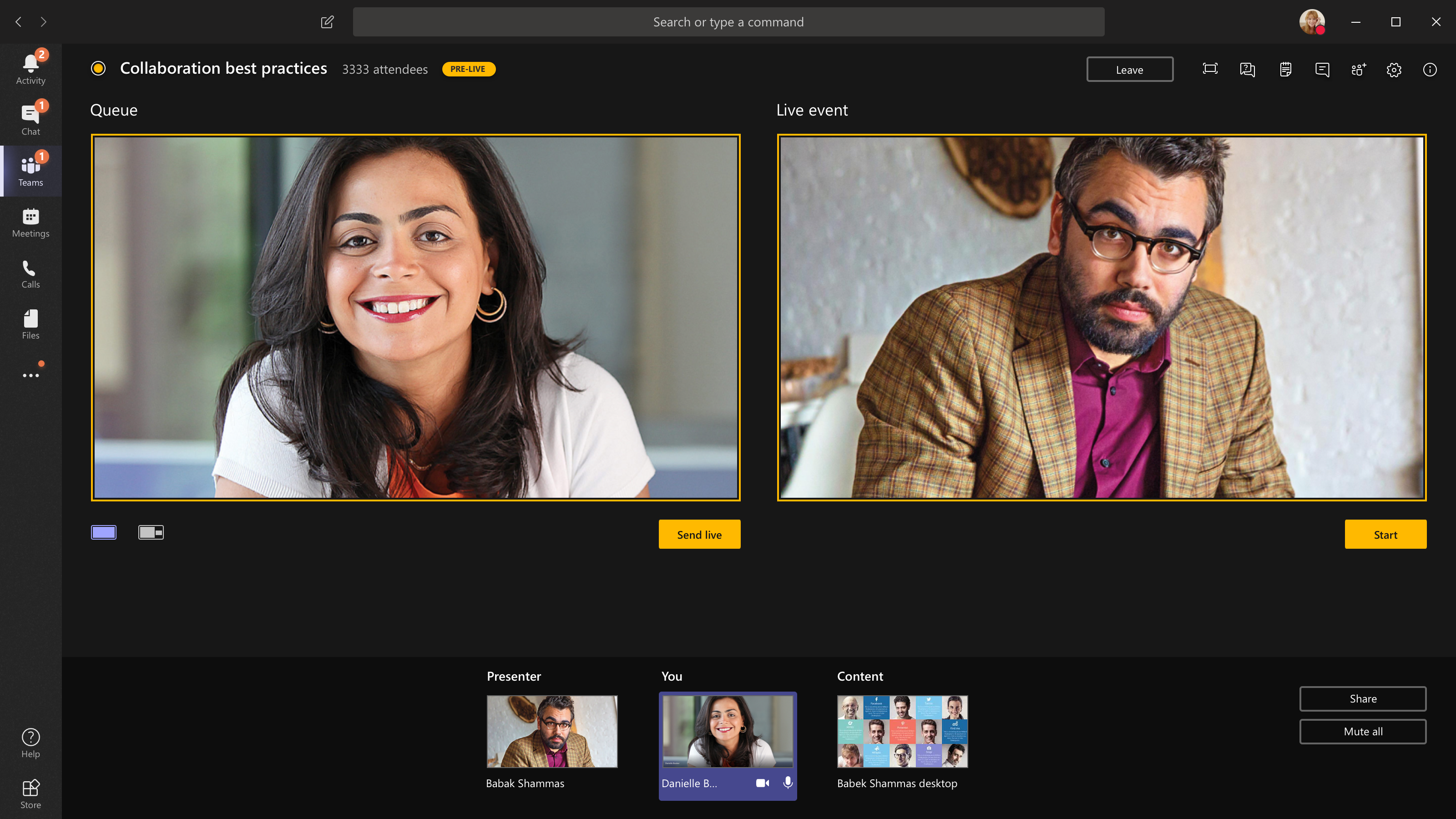
-
Odaberite Pokreni da biste sudionicima počeli emitirati uživo!
Napomene:
-
Kada se sažetak sadržaja aktivira, najviša podržana razlučivost je 720p.
-
Isključite zvuk svim producentima ili izlagačima koji ne govore aktivno. Ako nisu isključeni, njihov će se zvuk emitirati uživo za sudionike.
-
Postoji odgoda od 15 do 60 sekundi od vremena emitiranja strujanja medijskih sadržaja –– kada ga sudionici vide.
-
-
Ako prestanete zajednički koristiti videozapis (tako da isključite, primjerice, kameru), svi će vidjeti da će se događaj uživo nastaviti za trenutak.
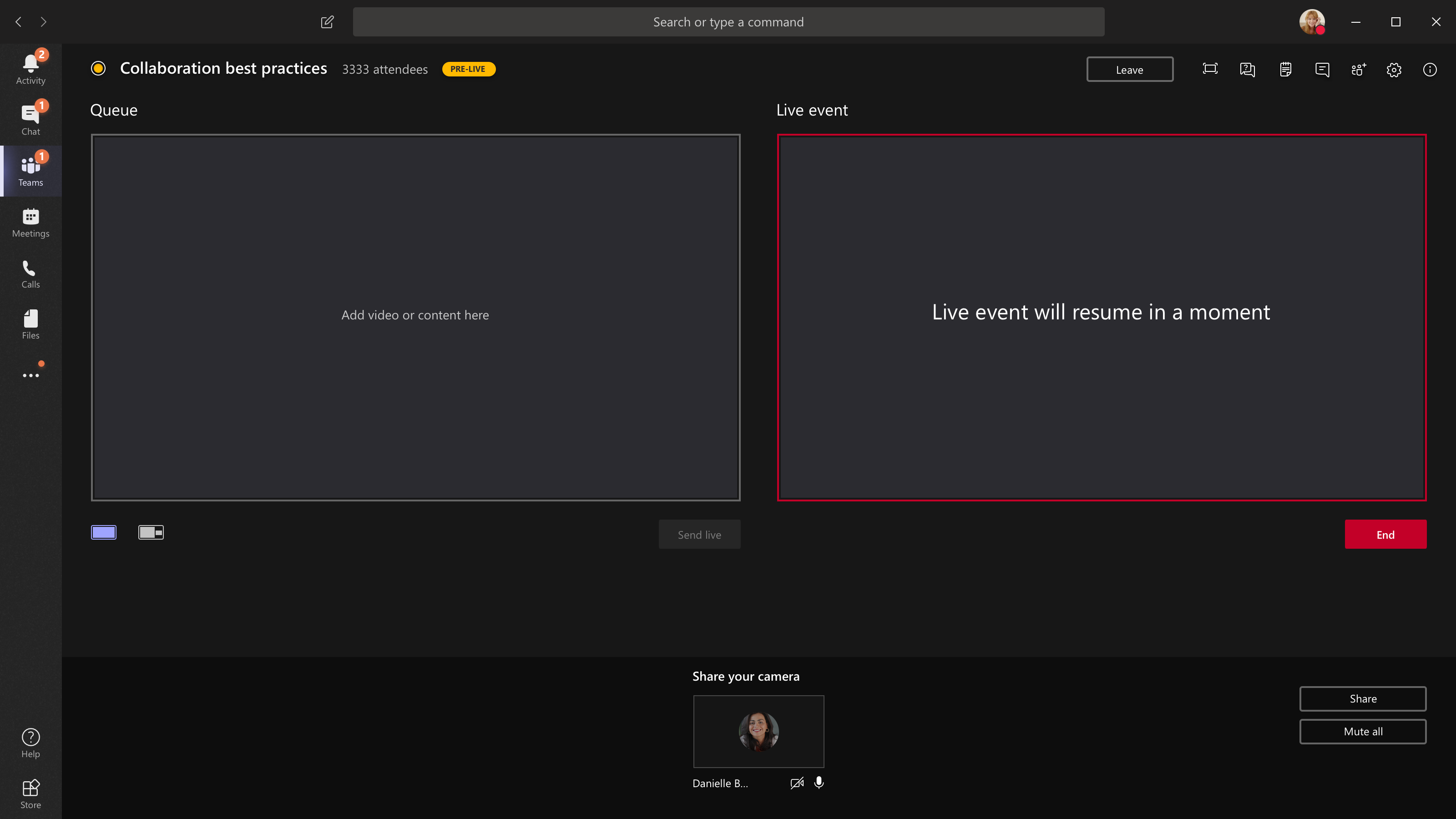
-
Da biste omogućili zajedničko korištenje radne površine ili prozora, odaberiteZajednički koristi, a zatim zaslon koji želite zajednički koristiti.
Savjet: Ako ste jedini producent događaja, preporučujemo da koristite više monitora ili dijelite određene prozore (umjesto cijele radne površine). U suprotnom će svi vidjeti Teams (i vaše odabire) kada unesete promjenu. Uz više monitora sadržaj u aplikaciji Teams možete postaviti u red čekanja na jednom zaslonu, a zajednički sadržaj na drugom.
Ako stvarate događaj u aplikaciji Teams, evo kako možete zajednički koristiti radnu površinu ili prozor:
-
Da biste zajednički koristili radnu površinu, odaberiteZajedničko korištenje > Radna površina > Sadržaj > Slanje uživo. Ako događaj još nije pokrenut, odaberite gumbPokreni.
Važno: Ne preporučujemo zajedničko korištenje videozapisa na taj način.
-
Da biste zajednički koristili prozor, odaberiteZajednički koristi i odaberite jedan od otvorenih prozora iz odjeljka Windows u izvorišnoj ladici. Kada se prozor podijeli, prebacite se na korisničko sučelje producenta, odaberite Sadržaj a zatim Pošalji uživo. Ako događaj još nije pokrenut, odaberite gumbPokreni.
Napomena: Nemojte minimizirati odabrani prozor jer bi to spriječilo prikaz pretpregleda u redu čekanja.
Da biste zaustavili zajedničko korištenje radne površine ili prozora, odaberiteZaustavi zajedničko korištenje u prozoru monitora poziva. Najbolje je pozvati suvlasnika na događaj uživo, koji zatim može zajednički koristiti radnu površinu ili prozor, koji zatim možete postaviti u red čekanja za strujanje događaja. Ponovno, to će vam pomoći izbjeći prikazivanje aplikacije Teams (i reda čekanja) sudionicima.
-
-
Za red čekanja drugog sažetka sadržaja videozapisa trebat će vam drugi izlagači da se pridruže događaju. Njihovi će se sažeci sadržaja prikazati na dnu zaslona.
Napomene:
-
Do deset izlagača ili producenta (uključujući vas) može zajednički koristiti videozapise ili sadržaje. No istovremeno je moguće zajednički koristiti samo jednu radnu površinu ili prozor.
-
Ako je vaš sadržaj aktivan, drugi izlagači ili producenti mogu početi zajednički koristiti svoje zaslone odabirom mogućnosti Zajedničko korištenje , ali time ćete zamijeniti sve što zajednički koristite. Provjerite je li tim događaja upoznat s tim potencijalnim sukobom.
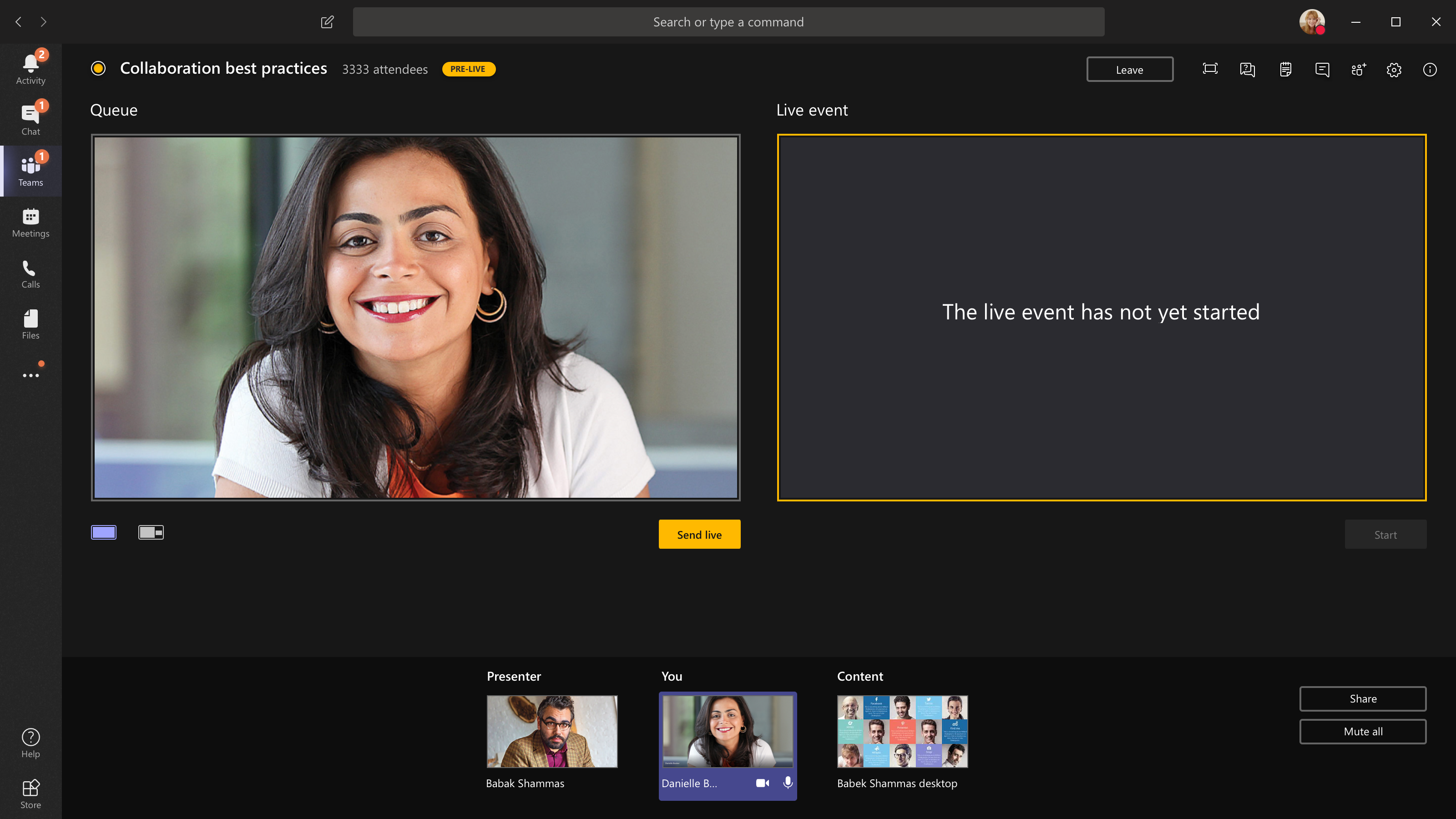
-
-
Ako stvarate događaj iz auditorija i postoji publika u prostoriji čije reakcije (smijeh, pljeskanje itd.) želite snimiti u događaju uživo, možete isključiti poništavanje buke. Samo odaberite Postavke uređaja zatim isključite mogućnost Poništavanje buke u oknu s postavkama uređaja.
-
Da biste zamolili izlagača da se pridruži događaju uživo, odaberite Sudionici



Ako zatražite da se netko pridruži, pridružit će se kao izlagač, što znači da može govoriti, podijeliti svoj zaslon, sudjelovati u čavrljanju sastanka grupe događaja i moderirati pitanja i odgovore. Sve osobe za koje zatražite da se pridruže bit će uklonjene iz čavrljanja sastanka grupe događaja nakon sastanka.
-
Da biste završili događaj, odaberite Završi.
Napomena: Nećete moći izraditi događaj uživo koristeći Linux.
Ponovno pokrenite događaj uživo
Kao producent možete ponovno pokrenuti događaj uživo dok je događaj aktivan ili nakon što ga završite. Kada ponovno pokrenete sustav, morat ćete zaustaviti i ponovno pokrenuti enkoder ili možda neće poslati videoprikaz u sastanak.
Važno: Ako ponovno pokrenete događaj uživo, snimka, transkripti i opisi prethodno započetog događaja bit će izbrisani i zamijenjeni ponovno pokrenutim događajem. Sudionici neće moći vidjeti prethodni događaj na zahtjev.
Da biste ponovno pokrenuli događaj uživo, morat ćete koristiti aplikaciju Teams za stolna računala ili Teams na webu.
-
Odaberite Dodatne radnje

-
Odaberite Ponovo pokreni.
-
Iskočit će potvrda, odaberite Ponovno pokreni da biste potvrdili.
Teams će zatim provjeriti može li se događaj ponovno pokrenuti. Ako Teams može uspješno ponovno pokrenuti događaj uživo, producenti i izlagači bit će isključeni, dok će sudionici koji gledaju događaj vidjeti zaslon na čekanju s obavijesti da će događaj uskoro započeti. Producenti i izlagači morat će se ponovno pridružiti i ponovno pokrenuti događaj.
Provjerite svoje stanje i performanse
Da biste provjerili performanse uređaja tijekom izrade događaja uživo, odaberite Stanje i performanse na nadzornoj ploči.
Tu možete pregledati razne metričke podatke, uključujući:
|
Metrika |
Što to mjeri |
Što želite znati |
|---|---|---|
|
Procijenjena propusnost |
Kapacitet mreže, mjeren u megabitima u sekundi (Mb/s) |
Niska propusnost može utjecati na kvalitetu zvuka i videozapisa koje možete poslati sudionicima. |
|
Vrijeme do povratka signala |
Brzina mreže, mjerena u milisekundama (ms) |
Dugo vrijeme povratka signala može utjecati na kvalitetu zvuka i videozapisa koje možete poslati sudionicima. |
|
Razlučivost slanja s fotoaparata |
Količina pojedinosti koju kamera može poslati, mjerena u pikselima (p) |
Niska razlučivost slanja kamere može utjecati na kvalitetu zvuka i videozapisa koje možete poslati sudionicima. |
|
Obrada videozapisa (hardverski kodek) |
Kako pretvarate snimke kamere u digitalni signal |
Softverski kodek može biti neučinkovit i zahtijevati više memorije, što može utjecati na kvalitetu videozapisa koji možete poslati. |
|
Ograničenje brzine prijenosa medija |
Kolika je propusnost aplikacije Teams dopuštena za medijske sadržaje mjereno u megabitovima u sekundi (Mb/s) |
Ovaj pravilnik tvrtke ili ustanove može utjecati na kvalitetu zvuka i videozapisa koje možete poslati sudionicima. |
|
Zajedničko korištenje zaslona |
Omogućuje li vam vaša tvrtka ili ustanova zajedničko korištenje zaslona na sastancima |
Ovaj pravilnik tvrtke ili ustanove može vam onemogućiti zajedničko korištenje zaslona u događaju uživo. |
|
IP videozapis |
Omogućuje li vam vaša tvrtka ili ustanova zajedničko korištenje videozapisa na sastancima |
Ovaj pravilnik tvrtke ili ustanove može vam onemogućiti zajedničko korištenje videozapisa u događaju uživo. |
Napomena: Morat ćete uključiti kameru da biste dobili mjeru za svaku kategoriju.
Želite li saznati više?
Pregled događaja uživo u aplikaciji Teams
Izrada događaja uživo vanjskog enkodera
Najbolje prakse za stvaranje događaja uživo u aplikaciji Teams










