Grafikon je grafički prikaz koji brojčane podatke prikazuje u kompaktnom, vizualnom obliku te otkriva ključne odnose između njih. Grafikon možete dodati u obrazac/izvješće u Access vizualizirati podatke i donositi informirane odluke. Grafikon možete povezati s tablicom ili upitom i prilagoditi ga pomoću različitih svojstava. Grafikon možete pretvoriti i u interaktivni alat. Ako, primjerice, odaberete neko drugo polje kategorije na obrascu ili drugi filtar izvješća, vidjet ćete različite vrijednosti grafikona. U programu Access možete stvarati stupčaste, linijske, trakaste, tortne i kombinirane grafikone.
Kombinirani grafikon: grupirani stupčasti grafikon godišnje prodaje nekretnina i linijski grafikon mjesečne prosječne cijene
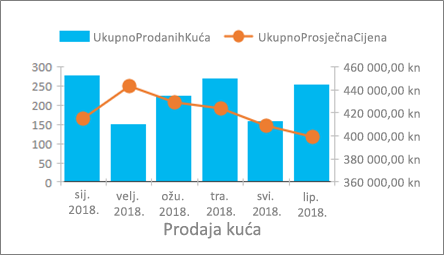
|
Љto ћeliљ napraviti?
|
|
Stvaranje grafikona
Ključni koraci za stvaranje grafikona u programu Access:
-
Povezivanje grafikona s izvorom podataka (kao što je tablica ili upit).
-
Mapiranje polja u dimenzije grafikona koje su glavni elementi grafikona. Dimenzije Os (kategorija), Legenda (nizovi) i Vrijednost (os y) prikazuju se na različite načine ovisno o vrsti grafikona.
-
Dodavanje dodatnih elemenata grafikona (kao što su natpisi nad podacima i crte trendova) radi poboljšanja i pojašnjenja grafikona.
-
Oblikovanje grafikona i njegovih različitih elemenata. Oblikovati možete i pojedinačne nizove podataka koji su skupovi vrijednosti u stupcu, na traci, na liniji ili isječku tortnog grafikona, a odgovaraju legendi grafikona.
Početni koraci
-
Stvorite ili otvorite obrazac ili izvješće u prikazu Dizajn. Da biste ga stvorili, odaberite > dizajn obrascaili Dizajn izvješća. Da biste ga otvorili, desnom tipkom miša kliknite naziv obrasca ili izvješća na navigacijskoj traci, a zatim odaberite Dizajn obrasca ili Dizajn izvješća.
-
Odaberite Dizajn > Umetanje grafikona

Otvorit će se okno Postavke grafikona, a na rešetki Dizajn obrasca prikazat će se ogledni dijagram.
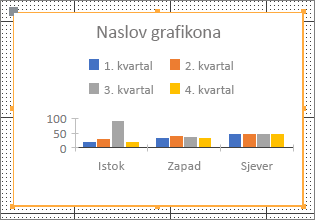
Povlačenjem uz pomoć ručica za upravljanje



Pomoću okna Postavke grafikona konfigurirajte izvor podataka grafikona, a zatim odaberite polja Os (kategorija), Legenda (nizovi) i Vrijednost (os y) te oblikujte grafikon.
Postavke podataka
-
Odaberite karticu Podaci u oknu Postavke grafikona.
-
Odaberite Tablice, Upiti ili Oboje, a zatim na padajućem popisu odaberite izvor podataka. Podržani su prolazni upiti.
Ogledni se dijagram, po zadanom, zamjenjuje aktivnim grafikonom koji prva dva polja u izvoru podataka koristi kao dimenzije Os (kategorija) i Vrijednosti (os y). Prvi je stupac u tablici često primarni ključ, a njega možda ne biste htjeli koristiti kao dimenziju u grafikonu. Svojstvo grafikona Pretpregled podataka uživo upravlja mogućnošću prikaza aktivnih podataka.
Savjet Ako vaš izvor podataka sadrži mnogo polja, za odabir polja bit će vam jednostavnije stvoriti upit koji ograničava polja na samo ona koja želite koristiti.
-
Da biste stvorili grafikon, u odjeljcima Os (kategorija), Legenda (nizovi) i Vrijednost (os y) odaberite barem dva polja. Učinite sljedeće:
-
Os (kategorija) U ovom odjeljku odaberite jedno polje ili više njih.
Ova dimenzija grafikona prikazuje vodoravne vrijednosti na grafikonu XY na grupiranom stupčastom grafikonu i linijskom grafikonu te okomite vrijednosti na grupiranom trakastom grafikonu.
Os grupiranog stupčastog grafikona
Os linijskog grafikona
Os grupiranog trakastog grafikona
Zadana agregacija polja podataka jest Mjeseci. Da biste to promijenili, kliknite strelicu dolje pa odaberite nešto na popisu, uključujući Ništa da biste uklonili agregaciju.
Kada odaberete više polja Os (kategorija), stvorit će se hijerarhija crtičnih oznaka na osi uz liniju dimenzije (na primjer, Savezne države unutar dimenzije Odjel).
-
Legenda (niz) Odaberite polje u ovom odjeljku.
Ova dimenzija grafikona zaokreće vrijednosti polja u zaglavlja stupaca. Vrijednosti u polju Savezna država, na primjer, transponiraju se kao zaglavlja stupaca i svako postaje zasebni niz podataka.
-
Vrijednosti (os Y) U ovom odjeljku odaberite jedno polje ili više njih.
Ova dimenzija grafikona prikazuje okomite vrijednosti u rasporedu XY grafikona na grupiranom stupčastom grafikonu i linijskom grafikonu te vodoravne vrijednosti na grupiranom trakastom grafikonu.
Vrijednosti grupiranog stupčastog grafikona
Vrijednosti linijskog grafikona
Vrijednosti grupiranog trakastog grafikona
Svako polje koje odaberete odgovara nizu podataka. Kada odaberete dva ili više polja Vrijednosti (os Y), ne možete odabrati polje Legenda (niz). Polja Vrijednost (os Y) postat će legenda po zadanom.
Svako je polje po zadanom agregirano. Za brojčana polja i polja valuta zadana je agregacija Zbroj. Za sva ostala polja zadana je agregacija Broj. Da biste promijenili agregaciju, kliknite strelicu dolje pa odaberite nešto na popisu, uključujući Ništa da biste uklonili agregaciju.
Napomena Tekstna polja moraju koristiti agregaciju Broj. Sva odabrana polja Vrijednosti (os Y) moraju biti ili agregirana ili neagregirana.
-
Napomene Moguće su različite kombinacije polja, ali u obzir uzmite sljedeće:
-
Odaberite barem jedno polje Os (kategorija) i jedno polje Vrijednosti (os Y).
-
Odabrati možete samo jedno polje Legenda (niz) , ali u odjeljcima Vrijednosti (os Y) ili Os (kategorija) možete odabrati više polja.
-
Ako odaberete jedno polje Os (kategorija) i jedno polje Legenda (niz), odabrati možete samo jedno polje Vrijednosti (os Y). Da biste dodali još jedno polje Vrijednosti (os Y), poništite ili odabir polja Os (kategorija) ili odabir polja Legenda (niz).
-
Ako odaberete polje Legenda (niz), odaberite samo jedno polje Vrijednosti (os Y) koje mora biti agregirano.
Postavke oblika
-
Odaberite karticu Oblikovanje u oknu Postavke grafikona.
-
Na padajućem popisu odaberite niz podataka.
Svaki niz podataka sadrži jedinstveni skup svojstava
-
Za svaki niz podataka odaberite jedno ili više sljedećih svojstava:
-
Zaslonski naziv Naziv niza podataka na legendi grafikona.
-
Vrsta grafikona Ovo se svojstvo prikazuje samo za kombinirani grafikon. Ovo svojstvo koristite da biste u kombinirani grafikon dodali različite vrste grafikona, jedan za svaki niz podataka. Zadana kombinacija kombiniranog grafikona jest grupirani stupčasti za prvi niz podataka i linijski za drugi niz podataka. Za svaki niz podataka možete postaviti drugu vrstu grafikona. Ako grafikon sadrži samo jedan niz podataka, to je grupirani stupčasti grafikon.
Napomena Ovo svojstvo nemojte pobrkati sa svojstvom Vrsta grafikona na popisu svojstava grafikona.
-
Debljina crte Odaberite debljinu crte u koracima od 25 točaka. To se svojstvo prikazuje samo za linijski grafikon.
-
Vrsta crtice Odaberite vrstu crte: puna, crtkana, točkasta, crtkano-točkasta ili crtkano-točkasto-točkasta. To se svojstvo prikazuje samo za linijski grafikon.
-
Iscrtavanje nizova na Odaberite primarnu ili sekundarnu os da biste iscrtali niz podataka. Tu mogućnost koristite kada se nizovi podataka grafikona znatno razlikuju ili su različite mjere (kao što su cijena i količina). Kombinirani grafikon grupiranog stupca i crte s naslovima osi često najbolje funkcionira.
-
Nedostaje izvor podataka Odaberite jedno od sljedećeg: Iscrtaj kao nulu da biste podatke koji nedostaju prikazali kao 0, Nemoj iscrtati da biste zanemarili podatke koji nedostaju i Iscrtaj kao interpolirano da biste izračunali nove podatke koji će popuniti podatke koji nedostaju. To se svojstvo prikazuje samo za linijski grafikon.
-
Boja ispune niza Odaberite boju za ispunu niza podataka, kao što su stupac ili traka.
-
Boja obruba niza Odaberite boju da biste dodali obrub nizu podataka, kao što su stupac ili traka.
-
Prikaz natpisa nad podacima Odaberite tu mogućnost da biste prikazali natpis nad podacima koji pojašnjava niz podataka.
-
Prikaz crta trenda Odaberite tu mogućnost da biste prikazali crtu trenda kao način prikaza tendencija podataka.
-
Mogućnosti crte trenda Odaberite jednu od sljedećih crta trenda:
-
Linearna Najprikladnija ravna crta za skupove podataka koji ravnomjerno rastu ili padaju.
-
Eksponencijalna Krivulja pozitivnih brojeva koji neprekidno rastu povećavajući se.
-
Logaritamska Najprikladnija krivulja promjene podataka koja brzo raste ili pada, a zatim se izravna.
-
Polinomna Najprikladnija kada podaci fluktuiraju, za prikaz dobiti i gubitka u slučaju velikih skupova podataka.
-
Crta trenda potencije Krivulja pozitivnih brojeva koja raste uz određenu stopu, kao što je ubrzanje u intervalima od 1 sekunde.
-
Pomični prosjek Način uravnoteživanja fluktuacija podataka i jasnijeg prikaza uzorka ili trenda.
-
-
Naziv crte trenda Unesite naziv koji je smisleniji i prikazuje se na legendi grafikona.
-
Oblik oznake Odaberite oblik kao oznaku crte. To se svojstvo prikazuje samo za linijski grafikon.
-
Važne napomene
Agregacija Iako izvor podataka često započinje kao skup neagregiranih podataka, Access će kada stvarate grafikon, po zadanom, stvarati agregirane izračune, kao što su Zbroj, Broj i Prosjek, u poljima radi pojednostavnjivanja broja niza serija. Zadane agregirane izračune možete ukloniti ako na padajućem popisu odaberete Ništa. Ovaj proces odabira polja i agregacija stvara naredbe SELECT, SQL GROUP BY ili TRANSFORM, koje se pohranjuju u svojstvu Transformirani izvor retka. Da biste vidjeli naredbu, desnom tipkom miša kliknite i odaberite Zumiranje. Slijedi sažetak tri glavne mogućnosti:
-
Ako odaberete polja Os (kategorija) i Vrijednosti (os y), ali uklonite agregacije, Access će izvor retka pretvoriti u jednostavniju naredbu SELECT. Na primjer:
SELECT [Segment], [Sales] FROM [Orders]
-
Ako odaberete polja Os (kategorija) i Vrijednosti (os y), Access će izvor retka pretvoriti u naredbu GROUP BY. Na primjer:
SELECT [Segment], Sum([Sales]) AS [SumOfSales FROM [Orders] GROUP BY [Segment] ORDER BY [Segment]
-
Ako odaberete polje Legenda (niz), Access će izvor retka pretvoriti u unakrsni upit (pomoću naredbe upite TRANSFORM SQL). Vrijednosti polja koje vraća uvjet PIVOT naredbe upita TRANSFORM SQL koriste se kao zaglavlja stupaca, kao što je polje Savezna država; koja bi mogla stvoriti mnoga zaglavlja – svako kao zaseban niz podataka. Na primjer:
TRANSFORM Sum([Sales]) AS [SumOfSales] SELECT [Segment] FROM [Orders] GROUP BY [Segment] ORDER BY [Segment] PIVOT [State]
Da biste saznali više o agregiranju podataka, pročitajte članak Pojednostavnjivanje čitanja sažetih podataka pomoću unakrsnog upita.
Svojstva Da biste dodatno prilagodili grafikon, odaberite > list svojstava > <naziv grafikona>, koji prikazuje sva svojstva povezana s grafikonom. Pritisnite tipku F1 na svakom svojstvu da biste potražili pomoć za to svojstvo. Kada na popisu svojstava izmijenite neko svojstvo, odgovarajuća će se vrijednost promijeniti u oknu Postavke grafikona i obratno.
Mnogo je svojstava mogućnosti Oblikovanje namijenjenih samo grafikonima. Ta svojstva možete koristiti pri oblikovanju vrijednosti osi, naslova i grafikona. Nekoliko je i svojstava Podaci namijenjenih samo grafikonima, uključujući Pretpregled podataka uživo, Transformirani izvor retka; Os grafikona, Legenda grafikona i Vrijednost grafikona.
Dodavanje sekundarne okomite osi Kada stvorite grafikon, obično već postoji primarna okomita os, ali ako se podaci jako razlikuju ili ako želite iscrtati različite mjere, kao što su cijena i količina, možete dodati sekundarnu okomitu os. Skala sekundarne okomite osi prikazuje vrijednosti povezanih nizova podataka. Da biste dodali sekundarnu okomitu os, koristite svojstvoIscrtaj niz na na kartici Oblikovanje u oknu Postavke grafikona.
Dodavanje crte trenda Za brojčane podatke možete dodati crtu trenda da biste prikazali tendencije podataka. Možete koristiti mogućnosti Crta trenda iNaziv crte trenda na kartici Oblikovanje u oknu Postavke grafikona .
Izmjena grafikona Da biste izmijenili grafikon, otvorite obrazac ili izvješće u prikazu dizajna ili rasporeda, a zatim odaberite grafikon koji otvara okno Postavke grafikona. Da biste prešli na neku drugu vrstu grafikona, odaberite ga na padajućem popisu svojstva Vrsta grafikona. Bilo koji jednostruki grafikon možete promijeniti u kombinirani grafikon ako promijenite svojstvo Vrsta grafikona na listu svojstava (a ne na kartici Oblikovanje u oknu Postavke grafikona).
Osvježavanje izvora podataka Da biste osvježili podatke grafikona, prijeđite u prikaz obrasca ili izvješća, odaberite grafikon, a zatim Osvježi sve (ili pritisnite tipku F5).
Postavke grafikona Ako je okno Postavke grafikona zatvoreno, provjerite je li grafikon odabran, a zatim odaberite Dizajn > Postavke grafikona.
Klasični grafikon Nemojte pobrkati novi grafikon 

Povezivanje grafikona s podacima na obrascu ili izvješću
Da bi grafikon bio u interakciji s podacima u obrascu ili izvješću, povežite ga s istim izvorom podataka s kojim je povezan obrazac ili izvješće. Zatim postavite odgovarajuće polje za svojstva podataka grafikona Poveži podređena polja i Poveži glavna polja.
-
Stvorite obrazac ili izvješće povezano s izvorom podataka. Da biste saznali više, pročitajte članak Stvaranje obrasca u programu Access ili Stvaranje jednostavnog izvješća.
-
Dodajte grafikon u isti obrazac ili izvješće. Da biste saznali više, pročitajte odjeljak Stvaranje grafikona.
-
Izradite svojstvo Izvor zapisa za grafikon da bude isti kao svojstvo Izvor zapisa za obrazac ili izvješće.
-
Kliknite grafikon, pritisnite tipku F4 da biste otvorili popis svojstava grafikona, a zatim kliknite karticu Podaci.
-
Kliknite gumb Sastavi

Pojavit će se dijaloški okvir Povezivač polja podobrasca.
-
U svojstvima Poveži glavna polja i Poveži podređena polja odaberite polje koje želite povezati, a zatim kliknite U redu. Najbolje je koristiti polje kategorije, kao što je Savezna država, Segment ili Regija.
Ako niste sigurni koje polje koristiti, kliknite Predloži i pogledajte preporuke.
-
Spremite obrazac ili izvješće, prijeđite u prikaz obrasca ili izvješća pa provjerite funkcionira li grafikon kao što ste očekivali. Da biste na grafikonu vidjeli druge rezultate, obrazac ili izvješće filtrirajte, na primjer, prema polju kategorije, kao što je Savezna država, Segment ili Regija. Dodatne informacije potražite u članku Primjena filtara radi prikaza odabranih zapisa u bazi podataka programa Access.
Odabir najprikladnije vrste grafikona za vaše potrebe
U sljedećim su odjeljcima navedene pozadinske informacije o grafikonima na temelju kojih je lakše odlučiti koji grafikon koristiti.
Što je grafikon?
Grafikon je grafički prikaz koji brojčane podatke prikazuje u kompaktnom, vizualnom obliku te otkriva ključne odnose između njih. Grafikon sadrži mnogo elemenata. Neki od tih elemenata prikazuju se po zadanom, a ostali se mogu dodati ako je potrebno. Prikaz elemenata grafikona možete promijeniti ako im promijenite veličinu ili oblik. Ako ne želite da se neki elementi grafikona prikazuju, možete ih ukloniti. Na sljedećem su dijagramu prikazani osnovni elementi grafikona.
Koje grafikone možete stvoriti?
U programu Access možete stvarati stupčaste, linijske, trakaste, tortne i kombinirane grafikone. U ovom se odjeljku objašnjava svaki grafikon i scenariji najboljih primjena.
Stupčasti
U stupčastom se grafikonu kategorije prikazuju uz vodoravnu os (svojstvo Os (kategorija)), a vrijednosti uz okomitu os (svojstvo Vrijednosti (os Y)). Obično ćete odabrati jedno polje za dimenziju Os (kategorija) i jedno polje (ili više njih) za dimenziju Vrijednosti (os Y), a svaka će postati niz podataka. Ako odaberete više polja za dimenziju Vrijednosti (os Y), razmislite o iscrtavanju uz zasebnu os.
Access podržava tri vrste stupčastih grafikona.
|
Grafikon |
Opis |
|
|
|
Grupirani stupčasti |
Koristi okomite stupce radi usporedbe vrijednosti po vodoravnim kategorijama. Često se koristi za raspon vrijednosti (broj stavki), skale (ocjene anketa) i nazive (nazivi mjesta ili imena osoba). |
|
|
Složeni stupčasti |
Sličan je grupiranom stupčastom grafikonu, ali prikazuje više nizova podataka u svakom stupcu. Često se koristi radi prikaza odnosa niza podataka i cjeline. |
|
|
100 % složeni stupčasti |
Sličan je složenom stupčastom grafikonu, ali zbroj vrijednosti stupca može iznositi najviše 100 %. Često se koristi radi usporedbe postotaka kojima svaki niz podataka pridonosi cjelini. |
Linijski
U linijskom su grafikonu kategorije ravnomjerno distribuirane uz vodoravnu os (svojstvo Os (kategorija)), a vrijednosti uz okomitu os (svojstvo Vrijednosti (os Y)). Obično ćete odabrati jedno polje za dimenziju Os (kategorija) i jedno polje (ili više njih) za dimenziju Vrijednosti (os Y), a svaka će postati niz podataka. Ako odaberete više polja za dimenziju Vrijednosti (os Y), razmislite o iscrtavanju uz zasebnu os.
Access podržava tri vrste linijskih grafikona.
|
Grafikon |
Opis |
|
|
|
Linijski |
Prikazuje neprekidno, ravnomjerno distribuirane podatke uz obje osi radi usporedbe vrijednosti u nekom vremenskom razdoblju. Često se koristi radi prikaza trendova u jednakim intervalima, kao što su mjeseci, tromjesečja ili fiskalne godine, te usporedbe više nizova podataka. |
|
|
Složeni linijski |
Sličan je linijskom grafikonu, ali prikazuje više nizova podataka u svakom retku. Često se koristi za usporedbu povezanih trendova. |
|
|
100 % složeni linijski |
Sličan je složenom linijskom grafikonu, ali trendove prikazuje kao postotke u određenom vremenskom razdoblju. Često se koristi za usporedbu povezanih trendova s cjelinom od 100 %. |
Napomena Na kartici Oblikovanje u oknu Postavke grafikona sljedeća su svojstva jedinstvena za linijski grafikon: Debljina crte , Vrsta crtice, Nedostaje pravilnik o podacima i Oblik oznake.
Savjet Ako postoji mnogo kategorija ili su vrijednosti približne, koristite linijski grafikon bez oznaka.
Trakasti
Na trakastom su grafikonu kategorije organizirane uz okomitu os (svojstvo Vrijednosti (os Y)), a vrijednosti uz vodoravnu os (svojstvo Os (kategorija)). Trakasti grafikoni zamjenjuju uobičajeni položaj dimenzija osi i vrijednosti. Obično ćete odabrati jedno polje za dimenziju Os (kategorija) i jedno polje (ili više njih) za dimenziju Vrijednosti (os Y), a svaka će postati niz podataka. Ako odaberete više polja za dimenziju Vrijednosti (os Y), razmislite o iscrtavanju uz zasebnu os.
Access podržava tri vrste trakastih grafikona.
|
Grafikon |
Opis |
|
|
|
Grupirani trakasti |
Koristi vodoravne trake za usporedbu vrijednosti po okomitim kategorijama. Često se koristi kada su natpisi nad osi dugi ili kada vrijednosti predstavljaju trajanja. |
|
|
Složeni trakasti |
Sličan je grupiranom trakastom grafikonu, ali u svakoj traci prikazuje više nizova podataka. Često se koristi radi prikaza odnosa niza podataka i cjeline. |
|
|
100 % složeni trakasti |
Sličan je složenom trakastom grafikonu, ali zbroj vrijednosti trake može iznositi najviše 100 %. Često se koristi radi usporedbe postotaka kojima svaki niz podataka pridonosi cjelini. |
Tortni
Na tortnom su grafikonu kategorije prikazane kao kriške torte (svojstvo Os (kategorija)). Vrijednosti podataka (svojstvo Vrijednosti (os Y)) zbrajaju se kao postotak u odnosu na cjelinu, a prikazuju se kao krug torte. Odaberite samo jedno polje za dimenziju Os (kategorija) i samo jedno polje za dimenziju Vrijednosti (os Y). Nemojte koristiti polje Legenda (niz) jer polje Os (kategorija) po zadanom postaje legenda. Na kartici Oblikovanje u oknu Postavke grafikonasamo je jedan niz podataka i samo jedno svojstvo, Prikaz natpisa nad podacima. Boje koje se koriste na legendi grafikona postavljene su po zadanom i nije ih moguće promijeniti.
Access podržava samo jednu vrstu tortnog grafikona.
|
Grafikon |
Opis |
|
|
|
Tortni |
Prikazuje proporcije kategorija kao postotak u odnosu na cjelinu. Najbolje ga je koristiti kada postoji jedan niz podataka svih pozitivnih vrijednosti i manje od deset kategorija. |
Kombinirani
Kombinirani grafikon kombinira dvije vrste grafikona (ili više njih), kao što su grupirani stupčasti grafikon i linijski grafikon, radi pojašnjenja različitih, ali povezanih podataka.
Access podržava kombinirani grafikon u kojemu možete kombinirati bilo koje druge vrste jednostrukih grafikona i mapirati svaki grafikon u drugačiji niz podataka. Mapirajte, na primjer, grupirani stupčasti grafikon na niz podataka godišnje prodaje nekretnina i linijski grafikon na niz podataka mjesečne prosječne cijene pomoću svojstava Niz podataka i Vrsta grafikona na kartici Oblikovanje u oknu Postavke grafikona. Promijeniti možete i bilo koji jednostruki grafikon u kombinirani grafikon ako promijenite svojstvo Vrsta grafikona na kartici Podaci na popisu svojstava.
|
Grafikon |
Opis |
|
|
|
Prilagođeni kombinirani |
Kombinira dva različita grafikona koja sami odaberete. |
Najbolje prakse za stvaranje grafikona programa Access
Sljedeće će vam smjernice pojednostavniti stvaranje grafikona koji želite i koji je jednostavno shvatiti.
-
Na početku pripremite plan. Pogledajte različite grafikona u knjigama, izvješćima i na internetu. Unaprijed odlučite koji je grafikon najprikladniji za vaš slučaj i kakav izgled želite postići.
-
Odlučite koja će polja u grafikonu prikazivati odnose. Razmislite o stvaranju upita koji ograničava rezultate samo na polja koja su vam potrebna za grafikon.
-
Dok stvarate grafikon, birajte dimenzije jednu po jednu. Promjene možete vidjeti odmah te bolje shvatiti način na koji svako polje, dimenzija i agregiranje utječu na grafikon.
-
Prilikom stvaranja grafikona neka vam cilj bude jednostavnost. Brojevi niza podataka moraju biti mali da ne biste korisnika zatrpali mnoštvom brojeva, stupaca, traka ili isječaka koje je teško čitati.
-
Najprije pripremite odnose podataka i željeni izgled osnovnog grafikona. Zatim oblikujte grafikon i svaki niz podataka. Budite umjereni prilikom odabira boja, uređivanja teksta i dodavanja ostalih elemenata grafikona. Uspostavite ravnotežu između bijelih praznina i značenja.
-
Eksperimentirajte s rešetkama, bojama, posebnim efektima, natpisima, udaljenostima od ruba i ostalim svojstvima oblikovanja, ali nemojte pretjerati. Izbjegavajte podebljane tekstove, tamne boje i prevelike linije.
-
Kada mislite da ste završili, ponovno pregledajte grafikon da biste provjerili je li jednostavan i čist. Ne zaboravite – manje je više.






















