Stvaranje grupe u programu Outlook
GrupaMicrosoft 365 razlikuje se od grupe kontakata (prethodno naziva popis za raspodjelu). Grupa kontakata skup je adresa e-pošte putem koje možete poslati poruku e-pošte ili pozivnicu za sastanak svima. Da biste stvorili grupu kontakata, pogledajte Stvaranje grupe kontakata.
Pogledajte kratki videozapis o stvaranju grupe koja će se koristiti kao adresa e-pošte tvrtke.

-
Otvorite Outlook za Windows.
-
Odaberite Polazno > Nova grupa.


-
Ispunite informacije o grupi.
-
Naziv grupe: odaberite naziv koji odražava duh grupe.
Kada unesete naziv, prikazat će se predložena adresa e-pošte. „Nije dostupno” znači da je taj naziv grupe već u upotrebi i da biste trebali pokušati s nekim drugim nazivom. Imajte na umu da se naziv grupe nakon odabira ne može promijeniti.
-
Opis: po želji unesite opis koji drugim korisnicima pojašnjava svrhu grupe. Taj će se opis uvrstiti u poruku e-pošte dobrodošlice kada se drugi korisnici pridruže grupi.
-
Klasifikacija: Odaberite klasifikaciju. Dostupne mogućnosti ovise o onome što je postavila vaša tvrtka ili ustanova.
-
Zaštita privatnosti: Prema zadanim postavkama grupe koje se stvaraju su privatne. To znači da samo odobreni članovi u tvrtki ili ustanovi mogu vidjeti što je u grupi. Svi ostali u tvrtki ili ustanovi koji nemaju odobrenje ne mogu vidjeti što je u grupi.
-
Odaberite Javna da biste stvorili grupu u kojoj bilo tko iz vaše tvrtke ili ustanove može pregledavati sadržaj grupe ili postati njezin član.
-
Odaberite Privatna da biste stvorili grupu u kojoj je za članstvo potrebno odobrenje i samo članovi mogu pregledavati sadržaj grupe.
-
-
Slanje grupnih razgovora i događaja u poštanske sandučiće članova Ako želite, potvrdite ovaj okvir da biste članovima omogućili prikaz svih grupnih razgovora i događaja u njihovu poštanskom sandučiću bez potrebe za posjetom zasebnih radnih prostora za grupe. Članovi sami mogu promijeniti tu postavku za vlastite poštanske pretince.
-
Odaberite Stvori.
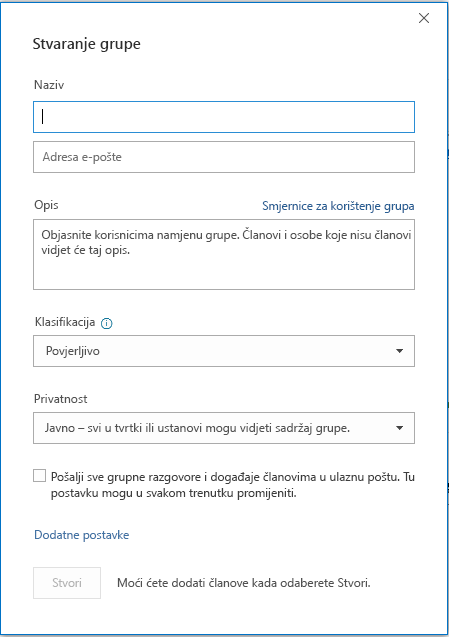
Napomena: Ta je značajka dostupna sudionicima programa Office Insider s pretplatom na Microsoft 365 . Ako ste pretplatnikMicrosoft 365, Provjerite imate li najnoviju verziju sustava Office.
-
Otvorite Outlook za Mac.
-
Odaberite Datoteka > Novo > Grupa.

-
Unesite podatke o grupi:
-
Naziv grupe: odaberite naziv koji odražava duh grupe.
Kada unesete naziv, prikazat će se predložena adresa e-pošte. „Nije dostupno” znači da je taj naziv grupe već u upotrebi i da biste trebali pokušati s nekim drugim nazivom. Imajte na umu da se naziv grupe nakon odabira ne može promijeniti.
-
Opis: po želji unesite opis koji drugim korisnicima pojašnjava svrhu grupe. Opis će biti uvršten u poruku e-pošte dobrodošlice koju novi članovi dobivaju kada se pridruže grupi. KlikniteDalje.
-
Unesite adrese e-pošte članova ili s popisa članova odaberite one koje želite dodati u grupu. U grupu možete dodati goste, odnosno osobe izvan svoje tvrtke ili obrazovne ustanove.
-
Zaštita privatnosti: Prema zadanim postavkama grupe koje se stvaraju su privatne. To znači da samo odobreni članovi u tvrtki ili ustanovi mogu vidjeti što je u grupi. Svi ostali u tvrtki ili ustanovi koji nemaju odobrenje ne mogu vidjeti što je u grupi.
-
Odaberite Javna da biste stvorili grupu u kojoj bilo tko iz vaše tvrtke ili ustanove može pregledavati sadržaj grupe ili postati njezin član.
-
Odaberite Privatna da biste stvorili grupu u kojoj je za članstvo potrebno odobrenje i samo članovi mogu pregledavati sadržaj grupe.
-
-
Klasifikacija: Odaberite klasifikaciju. Dostupne mogućnosti ovise o onome što je postavila vaša tvrtka ili ustanova.
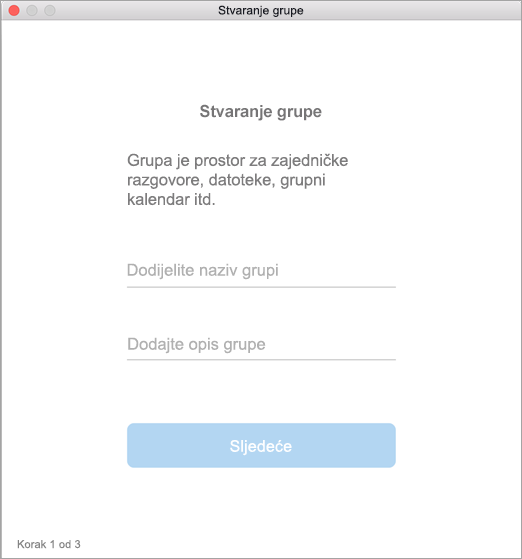
-
-
Kliknite Stvori. U mapi ulazne pošte novostvorene grupe vidjet ćete poruku dobrodošlice.
Napomena: Ako se upute ne podudaraju s onim što vidite, možda koristite stariju verziju Outlook na webu. Isprobajte upute za klasični Outlook na webu.
-
Otvorite Outlook na webu.
-
U lijevom oknu u odjeljku grupeodaberite Nova grupa ili desnom tipkom miša kliknite grupe , a zatim odaberite Nova grupa.
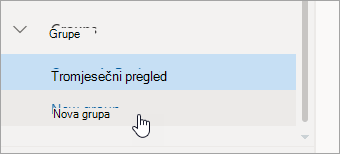
Napomena: Ako u levom oknu ne vidite grupe, vaša tvrtka ili ustanova možda nije uključila grupe.
-
Unesite podatke o grupi:
-
Naziv grupe: odaberite naziv koji odražava duh grupe.
Kada unesete naziv, prikazat će se predložena adresa e-pošte. „Nije dostupno” znači da je taj naziv grupe već u upotrebi i da biste trebali pokušati s nekim drugim nazivom. Imajte na umu da se naziv grupe nakon odabira ne može promijeniti.
-
Opis: po želji unesite opis koji drugim korisnicima pojašnjava svrhu grupe. Taj će se opis uvrstiti u poruku e-pošte dobrodošlice kada se drugi korisnici pridruže grupi.
-
Zaštita privatnosti: Prema zadanim postavkama grupe koje se stvaraju su privatne. To znači da samo odobreni članovi u tvrtki ili ustanovi mogu vidjeti što je u grupi. Svi ostali u tvrtki ili ustanovi koji nemaju odobrenje ne mogu vidjeti što je u grupi.
-
Odaberite Javna da biste stvorili grupu u kojoj bilo tko iz vaše tvrtke ili ustanove može pregledavati sadržaj grupe ili postati njezin član.
-
Odaberite Privatna da biste stvorili grupu u kojoj je za članstvo potrebno odobrenje i samo članovi mogu pregledavati sadržaj grupe.
-
-
Klasifikacija: Odaberite klasifikaciju. Dostupne mogućnosti ovise o onome što je postavila vaša tvrtka ili ustanova.
-
Slanje grupnih razgovora i događaja u poštanske sandučiće članova Ako želite, potvrdite ovaj okvir da biste članovima omogućili prikaz svih grupnih razgovora i događaja u njihovu poštanskom sandučiću bez potrebe za posjetom zasebnih radnih prostora za grupe. Članovi sami mogu promijeniti tu postavku za vlastite poštanske pretince.
-
Odaberite Stvori.
-
Upute za klasični Outlook na webu
-
Otvorite Outlook na webu.
-
U levom oknu uz stavku grupeodaberite gumb + . (Ako ne vidite gumb + , postavite pokazivač miša iznad lijevog okna).
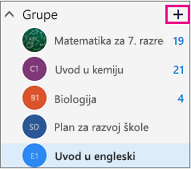
Napomena: Ako u levom oknu ne vidite grupe, vaša tvrtka ili ustanova možda nije uključila grupe.
-
Ispunite informacije o grupi.
-
Naziv grupe: odaberite naziv koji odražava duh grupe.
Kada unesete naziv, prikazat će se predložena adresa e-pošte. „Nije dostupno” znači da je taj naziv grupe već u upotrebi i da biste trebali pokušati s nekim drugim nazivom. Imajte na umu da se naziv grupe nakon odabira ne može promijeniti.
-
Opis: po želji unesite opis koji drugim korisnicima pojašnjava svrhu grupe. Taj će se opis uvrstiti u poruku e-pošte dobrodošlice kada se drugi korisnici pridruže grupi.
-
Zaštita privatnosti: Prema zadanim postavkama grupe koje se stvaraju su privatne. To znači da samo odobreni članovi u tvrtki ili ustanovi mogu vidjeti što je u grupi. Svi ostali u tvrtki ili ustanovi koji nemaju odobrenje ne mogu vidjeti što je u grupi.
-
Odaberite Javna da biste stvorili grupu u kojoj bilo tko iz vaše tvrtke ili ustanove može pregledavati sadržaj grupe ili postati njezin član.
-
Odaberite Privatna da biste stvorili grupu u kojoj je za članstvo potrebno odobrenje i samo članovi mogu pregledavati sadržaj grupe.
-
-
Klasifikacija: Odaberite klasifikaciju. Dostupne mogućnosti ovise o onome što je postavila vaša tvrtka ili ustanova.
-
Slanje grupnih razgovora i događaja u poštanske sandučiće članova Ako želite, potvrdite ovaj okvir da biste članovima omogućili prikaz svih grupnih razgovora i događaja u njihovu poštanskom sandučiću bez potrebe za posjetom zasebnih radnih prostora za grupe. Članovi sami mogu promijeniti tu postavku za vlastite poštanske pretince.
-
Odaberite Stvori.
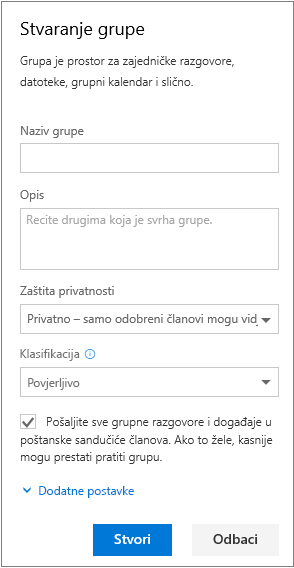
-
Otvorite aplikaciju Outlook za mobilne uređaje.
-
U oknu s mapama odaberite Grupe.
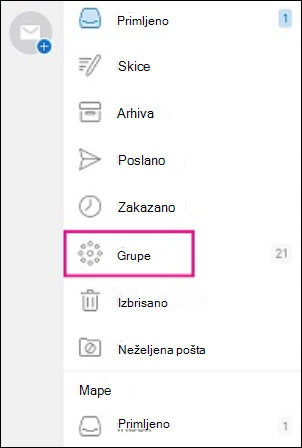

-
U zaglavlju Grupe dodirnite +.
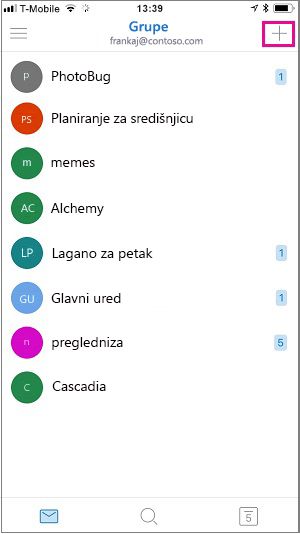
-
Na stranici Nova grupa upišite naziv grupe pa odaberite Dalje.
-
Na stranici Postavke unesite potrebne informacije, uključujući razine zaštite privatnosti (javnu ili privatnu), klasifikaciju te postavku koja određuje moraju li članovi grupe pratiti grupne razgovore i događaje u osobnim mapama ulazne pošte.
-
Dodirnite Stvori.
-
Upišite adrese e-pošte članova ili s popisa kontakata odaberite članove koje želite dodati u grupu. U grupu možete dodati goste.
-
Dodirnite Dodaj. U mapi ulazne pošte novostvorene grupe vidjet ćete poruku dobrodošlice.
Stvaranje PLC grupe u programu Outlook (Microsoft Office 365 za obrazovanje)
Grupa za profesionalnu učenje (PLC) vrsta je grupe Microsoft 365 koja nudi zajednički prostora za nastavnike koji se koriste za suradnju. PLCs su dostupni u programu Microsoft 365 Education tarife.
PLC je vrlo sličan drugim Microsoft 365 grupama. Obuhvaća zajednički poštanski sandučić i kalendar, zajedničku biblioteku dokumenata i bilježnicu programa OneNote. Bilježnica je namijenjena predavačima i sadrži predloške i mnogo resursa koji nude ideje i pomoć.
Napomene:
-
Stvaranje PLC grupa nije podržano u novom programu Outlook na webu. Stvaranje PLC grupa sada je dostupno samo u timovima
-
Ako želite stvoriti PLC grupu, i dalje to možete učiniti u timovima ili prebacivanjem na klasičnu verziju programa Outlook na webu dok je dostupna.
-
Postojeće PLC grupe ne utječu na njih, može se pristupiti iz programa Outlook na webu kao i obično, a koristi se kao što ste uvijek radili. Ta promjena utječe samo na nove PLC grupe. Dodatne informacije o stvaranju PLC grupa u timovima potražite u članku Stvaranje tima za PLCs u Microsoftovim timovima
Vidi također
Stvaranje grupe Outlook.com i dodavanje članova
Dodavanje i uklanjanje članova grupe u programu Outlook
Pridruživanje grupi u sustavu Outlook










