Brzo stvaranje naljepnice za sve na popisu pomoću cirkularnih pisama. Za postavljanje je potrebno malo vremena, ali možete ispisati sve naljepnice istodobno. I možete spremiti postavljanje naljepnice da biste mogli koristiti sljedeći put kada želite ispisati naljepnice.
Odabir predloška koji odgovara naljepnicama
Ako imate paket naljepnica s određenim brojem proizvoda, potražite predložak za taj proizvod.
-
Kliknite datoteka > novo, a zatim u okvir za pretraživanje upišite broj proizvođača (primjerice Avery 8871).
-
Odaberite predložak, pogledajte opis da biste bili sigurni da radi s brojem proizvoda na naljepnicama, a zatim kliknite Stvori.
Povezivanje publikacije naljepnica s popisom adresa
Sljedeći je korak povezivanje lista naljepnica s izvorom podataka. Izvor podataka jest datoteka koja sadrži vaš popis adresa.
Možete koristiti kontakte programa Outlook ili popis adresa koji se nalazi u proračunskoj tablici programa Excel ili bazi podataka programa Access. Ako još nemate popis, možete ga upisati u programu Publisher.
Ako još nemate popis
Započnite prikupljanjem informacija za sve osobe koje želite na popisu adresa.
-
U programu Publisher kliknite skupna pisma > Odaberite primatelji > Upišite novi popis.
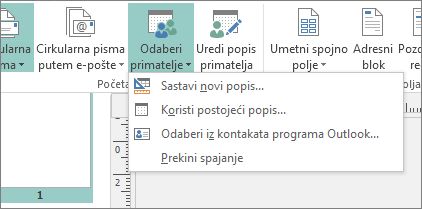
-
U prvi redak upišite podatke za prvu osobu na popisu.

Savjet: Da biste promijenili stupce u programu Publisher, kliknite gumb Prilagodi stupce . Nakon toga možete dodati, izbrisati, preimenovati i promijeniti redoslijed stupaca na popisu.
-
Kada unesete sve podatke za tu osobu, pritisnite novi unos, a zatim upišite podatke za sljedeću osobu na popisu.
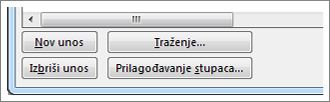
-
Kada dodate sve na popis, kliknite u redu.
-
U dijaloškom okviru Spremanje popisa adresa upišite naziv popisa adresa u okvir naziv datoteke , a zatim odaberite mapu u koju želite spremiti popis.
Ako već imate popis adresa
-
Kliknite skupna pisma > Odaberite primatelji.
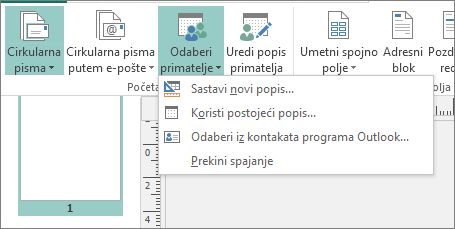
-
Ako se popis nalazi u proračunskoj tablici ili bazi podataka, kliknite Koristi postojeći popis, dođite do datoteke koja sadrži popis, kliknite je, a zatim kliknite Otvori. (Ako se od vas zatraži da odaberete tablicu, kliknite u redu.)
-
Ako želite koristiti kontakte programa Outlook, kliknite Odaberi iz kontakata programa Outlook, kliknite mapu Kontakti koju želite koristiti, a zatim kliknite u redu.
Odabir primatelja koje želite uvrstiti
Kada koristite postojeći popis ili kontakte programa Outlook, Publisher obuhvaća sve u datoteci ili mapi Kontakti. Za projekt možda želite suziti taj popis.
-
Kliknite Uredi popis primatelja.
-
U dijaloškom okviru Primatelji cirkularnih pisama potvrdite okvire uz osobe koje želite uvrstiti, a zatim poništite potvrdne okvire uz osobe koje ne želite uvrstiti ovaj put.
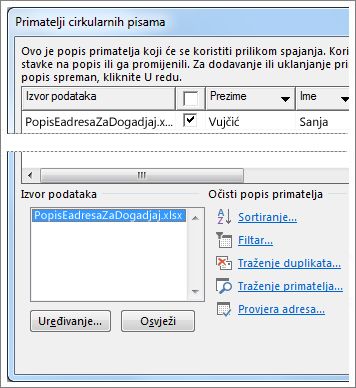
Da biste pojednostavnili pronalaženje osoba koje želite uvrstiti, možete sortirati ili filtrirati popis.
Sortiranje stavki na popisu
-
U okviru Primatelji cirkularnih pisama kliknite naslov stupca prema kojem želite sortirati.
Na primjer, ako želite da popis bude prikazan abecedno prema prezimenima, kliknite zaglavlje stupca Prezime.
Savjet: Da biste sortirali više od jedne stvari (primjerice po državi i gradu), kliknite Sortiraj u odjeljku preciziranje popisa primatelja u okviru Primatelji cirkularnih pisama . U dijaloškom okviru Filtriranje i sortiranje odaberite što želite sortirati.
-
Potvrdite okvire uz osobe koje želite uvrstiti, a zatim poništite potvrdne okvire uz osobe koje ne želite uvrstiti ovog puta.

Filtriranje stavki na popisu
-
Kliknite strelicu uz zaglavlje stupca na koji želite filtrirati.
-
Kliknite (praznine) ili (neprazne) za opći filtar. Da biste filtrirali nešto određenije – primjerice, samo osobe koje žive u određenom gradu – kliknite (dodatno) i unesite okvire za ono na što želite filtrirati.
Savjet: U okviru Filtriranje i sortiranje možete filtrirati i više od jedne stvari.
-
Potvrdite okvire uz osobe koje želite uvrstiti, a zatim poništite potvrdne okvire uz osobe koje ne želite uvrstiti ovog puta.
Da biste ponovno prikazali sve zapise, kliknite (Svi).
Dodavanje adresa na naljepnice
-
Kliknite skupna pisma > adresni blok.

-
Odaberite način na koji želite da se ime prikazuje.
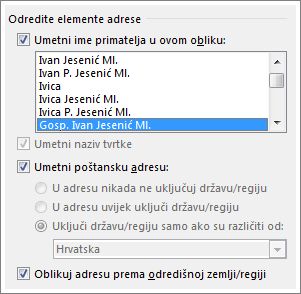
Savjet: Da biste bili sigurni da će Publisher pronaći imena i adrese na popisu, kliknite podudarna polja. Provjerite nalaze li se željena polja na popisu. Ako pokraj željenog polja piše Ne podudara se, kliknite padajući popis za to polje, a zatim kliknite naziv stupca koji se podudara s tim stupcem na vašem popisu.
-
Kliknite U redu.
Publisher dodaje polje cirkularnih pisama u publikaciju. Kada završite s objedinjavanjem, Publisher će to polje zamijeniti adresom na svakoj naljepnici.
Napomena: Ako stvarate druge vrste naljepnica i želite dodati različite informacije, kliknite skupna pisma > Umetanje spojnog polja, a zatim kliknite naziv informacija koje želite dodati.
Oblikovanje adresa
-
U publikaciji odaberite polje adresni blok , uključujući znakove na početku i kraju.
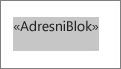
-
Kliknite Oblikovanje alata tekstnog okvira, a zatim odaberite Font, veličinu fontai boju fonta koji želite.
Pretpregled naljepnica
Sada možete provjeriti kako će naljepnice izgledati prije pokretanja spajanja.
-
Kliknite Pretpregled rezultata, a zatim kliknite strelice da biste bili sigurni da naljepnice izgledaju onako kako želite.
Savjet: Da biste pronašli i pretpregledali određeni unos u izvoru podataka, kliknite Pronađi primatelja, unesite ono što tražite u okviru traži unos , a zatim kliknite Traži sljedeće.
Napomene:
-
Ako vam se prikazuje naziv koji ste htjeli izostaviti iz spajanja, i dalje ga možete ukloniti tako da kliknete Isključi tog primatelja.
-
Ako shvatite da ste potpuno pogriješili popis, kliknite Uredi popis primatelja, a zatim sortirajte ili filtrirajte da biste dobili željeni popis.
Ispis naljepnica
-
Kliknite završi & spoji > Spajanje na pisač.
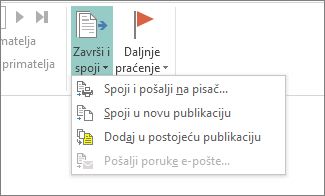
-
U odjeljku Postavkeprovjerite je li Publisher izjavio više stranica po listu.
-
Kliknite Ispis.
Spremanje postavljanja natpisa za kasnije korištenje
Kada dovršite spajanje, spremite datoteku naljepnice da biste je mogli ponovno koristiti.
-
Kliknite Datoteka pa Spremi kao.
-
Kliknite mjesto na koje želite spremiti datoteku naljepnice, a zatim kliknite Pregledaj.
-
U okvir naziv datoteke upišite naziv publikacije naljepnice, a zatim kliknite Spremi.
Datoteka naljepnica ostaje povezana s popisom adresa. Da biste ponovno unijeli naljepnice, otvorite datoteku, a zatim kliknite da kada Publisher zatraži da zadržite tu vezu. Tada, ako želite promijeniti osobe ili stavke koje su uvrštene u cirkularnu poštu, kliknite Uređivanje popisa primatelja da biste ih sortirali, filtrirali i odabrali.










