Savjet: Saznajte više o programu Microsoft Forms ili započnite s radom odmah i stvorite upitnik, test ili anketu. Želite naprednije brendiranje, vrste pitanja i analizu podataka? Isprobajte Dynamics 365 Customer Voice.
Kao organizator sastanka ili izlagač možete koristitiMicrosoft Forms da biste stvorili ankete prije sastanka programa Microsoft Teams, a zatim ih pokrenuti tijekom sastanka da bi sudionici s bilo koje krajnje točke (mobilni, web, radna površina) mogli pregledavati i odgovarati na njih. Možete čak i anketirati sudionike prije sastanka i prikupljati podatke prije sastanka.
Kada pokrenete anketu, ona će se pojaviti kao obavijest na zaslonu sastanka i pojavit će se i u prozoru za čavrljanje sastanka. Sudionici mogu i stvarati ad-hoc ankete tijekom sastanka da bi brzo dobili povratne informacije na licu mjesta.
Stvorite anketu, a zatim je pokrenite prije, tijekom ili nakon sastanka
-
U aplikaciji Teams odaberite Kalendar.
-
Pronađite sastanak koji ste zakazali za koji želite dodati ankete pa ga kliknite ili dodirnite.
-
Odaberite Čavrljanje sa sudionicima.
-
Odaberite

-
Odaberite Spremi. U sastanak će biti dodana nova kartica Ankete.
-
Odaberite

-
Anketa s više izbora – stvorite pitanje ili izjavu, a zatim navedite mogućnosti odgovora (do 12) od kojih publika može odabrati.
-
Test s višestrukim odabirom - označite točan odgovor za test s višestrukim odabirom. Ako odaberete Više odgovora, možete imati jednu mogućnost kao točan odgovor ili više njih.
Napomena: Ankete s više izbora i mogućnosti testa s višestrukim odabirom još nisu dostupne za okruženja GCC High i DoD.
-
Word u oblaku – postavite pitanje koje je otvoreno i pogledajte odgovore koji se odražavaju u oblaku riječi.
Napomena: Word Cloud Poll polako se uvodi i uskoro će biti dostupna pretplatnicima na Microsoft 365. Još neće biti dostupna za okruženja GCC High i DoD.
-
Anketa ocjene – dopustite ispitanicima da ocijenite izjavu. Možete prilagoditi skaliranje ocjena do 5 i prikazati te ocjene prema zvjezdicama ili brojevima.
-
Anketa rangiranja – dopustite ispitanicima rangiranje stavki od prve do pete povlačenjem stavke na rangirani položaj ili pomoću ikona sa strelicom gore/dolje.
Napomena: Možete odrediti i jesu li mogućnosti nasumične kada se na početku prikazuju ispitanicima pomoću postavki Mogućnosti miješanja.
-
-
Dodajte mogućnosti pitanja i mogućnosti odgovora.
-
Prema potrebi za sastanak odaberite Automatski zajednički koristi rezultate nakon glasovanja i /ili Anonimni odgovori.
-
Odaberite Spremi. Time ćete spremiti anketu kao skicu dok je ne budete spremni pokrenuti tijekom sastanka.
Napomena: U gornjem lijevom kutu ankete vidjet ćete skicu označenu zelenom bojom da biste naznačili da još nije pokrenuta.
-
Da biste stvorili više anketa za sastanak, odaberite

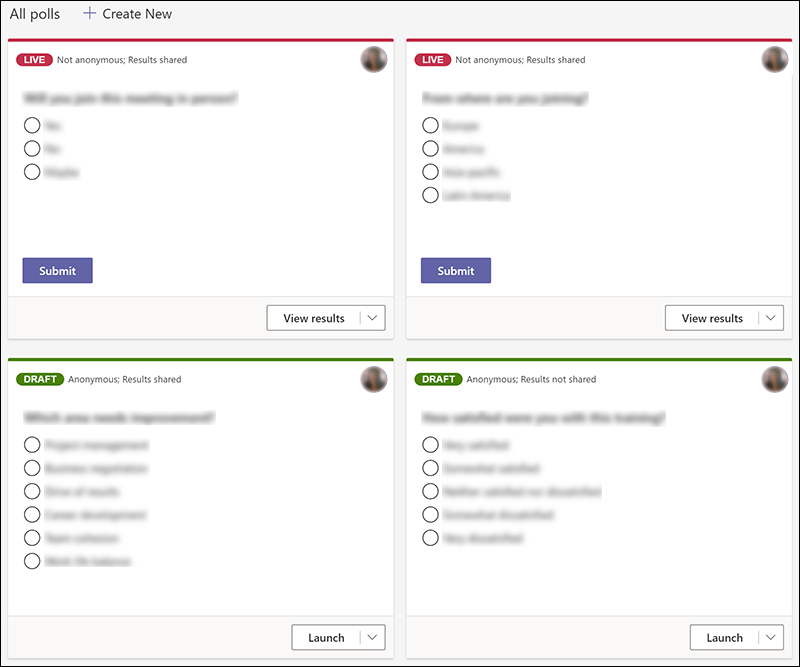
Napomena: Da biste promijenili redoslijed anketa, kliknite ili dodirnite i držite anketu, a zatim je povucite na željeno mjesto.
-
Anketu možete pokrenuti na jedan od sljedećih načina:
-
Na kartici Ankete odaberite Pokreni u anketi za koju želite odgovore. To možete učiniti prije, tijekom ili nakon sastanka.
-
U prozoru sastanka odaberite ikonu Ankete, koja će otvoriti okno Ankete . Odaberite Pokreni u anketi za koju želite odgovore.
Sudionici sastanka vidjet će vaše mogućnosti pitanja i odgovora u anketi koja se prikazuje usred zaslona sastanka.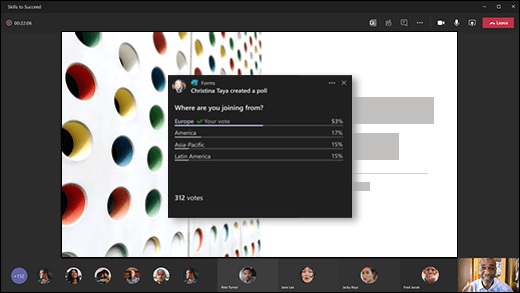
Napomena: Samo vlasnici sastanaka i izlagači mogu stvarati ankete, upravljati njima i pokrenuti ih. Sudionici sastanka mogu odgovoriti na ankete, ali ih ne mogu uređivati.
Napomena: Bilo tko (bilo interno unutar vaše tvrtke ili ustanove ili oni izvan vaše tvrtke ili ustanove) koji je proslijeđen poziv na sastanak i prijavljen u Teams na webu može glasovati pomoću iskočilih obavijesti o anketi tijekom sastanka ili u prozoru Čavrljanje .
Polako objavljujemo skočnu obavijest o anketi za sve goste sastanka. Anketama se uvijek može pristupiti u prozoru Čavrljanje tijekom sastanka.
-
-
Otvorite karticu Ankete ili okno Ankete da biste vidjeli rezultate anketa u stvarnom vremenu koje prikupljaju odgovore.
Savjeti:
-
Ankete koje su pokrenute i koje prihvaćaju odgovore bit će označene crvenom bojom pomoću funkcije LIVE u gornjem lijevom kutu ankete.
-
Ankete koje su zatvorene i više ne prihvaćaju odgovore bit će označene tamnosivom bojom sa zatvorenom u gornjem lijevom kutu ankete.
-
Ako želite ponovno otvoriti anketu, odaberite padajući popis uz stavku Izvoz rezultata , a zatim Ponovno otvori anketu.
-
-
Ako želite zatvoriti anketu, izvesti rezultate ankete ili izbrisati anketu, odaberite padajući popis uz stavku Prikaz rezultata, a zatim Zatvori anketu, Izvezi rezultate ili Izbriši anketu.
Stvorite anketu, a zatim je pokrenite prije, tijekom ili nakon sastanka
Da biste stvorili anketu za sastanak na mobilnom uređaju, morat ćete prvo pristupiti sastanku u aplikaciji Teams za stolna računala ili aplikaciji Teams na webu. Time ćete u sastanak dodati karticu Ankete, koju ćete moći vidjeti na servisu Teams na mobilnom uređaju.
-
U aplikaciji Teams za stolna računala ili aplikaciji Teams na webuodaberite Kalendar.
-
Pronađite sastanak koji ste zakazali za koji želite dodati ankete, a zatim ga kliknite ili dodirnite.
-
Odaberite Čavrljanje sa sudionicima.
-
Odaberite

-
Odaberite Spremi. U sastanak će biti dodana nova kartica Ankete.
-
Na mobilnom uređaju dodirnite karticu Više , odaberite Ankete, a zatim dodirnite

-
Odaberite

-
Anketa s više izbora – stvorite pitanje ili izjavu, a zatim navedite mogućnosti odgovora (do 12) od kojih publika može odabrati.
-
Test s višestrukim odabirom – označite točan odgovor za test s više izbora. Ako odaberete Više odgovora, možete imati jednu mogućnost kao točan odgovor ili više njih.
-
Otvaranje ankete o tekstu – postavite pitanje koje je otvoreno i dopustite gledateljima da sami daju odgovore.
-
Anketa ocjene – dopustite ispitanicima da ocijenite izjavu. Možete prilagoditi skaliranje ocjena do 5 i prikazati te ocjene prema zvjezdicama ili brojevima.
Napomene:
-
Mogućnost Anketa s višestrukim odabirom sada je dostupna za GCC. Mogućnost Test s višestrukim odabirom još nije dostupna za GCC, ali će uskoro biti objavljena.
-
Ankete s više izbora i mogućnosti testa s višestrukim odabirom još nisu dostupne za okruženja GCC High i DoD.
-
Možete odrediti i jesu li mogućnosti nasumične kada se na početku prikazuju ispitanicima pomoću postavki Mogućnosti miješanja.
-
-
-
Dodajte mogućnosti pitanja i odgovora.
-
Prema potrebi za sastanak odaberite Automatski zajednički koristi rezultate nakon glasovanja i /ili Anonimni odgovori.
-
Odaberite Spremi. Time ćete spremiti anketu kao skicu dok je ne budete spremni pokrenuti tijekom sastanka.
Napomena: U gornjem lijevom kutu ankete vidjet ćete skicu označenu zelenom bojom da biste naznačili da još nije pokrenuta.
-
Da biste stvorili više anketa za sastanak, odaberite

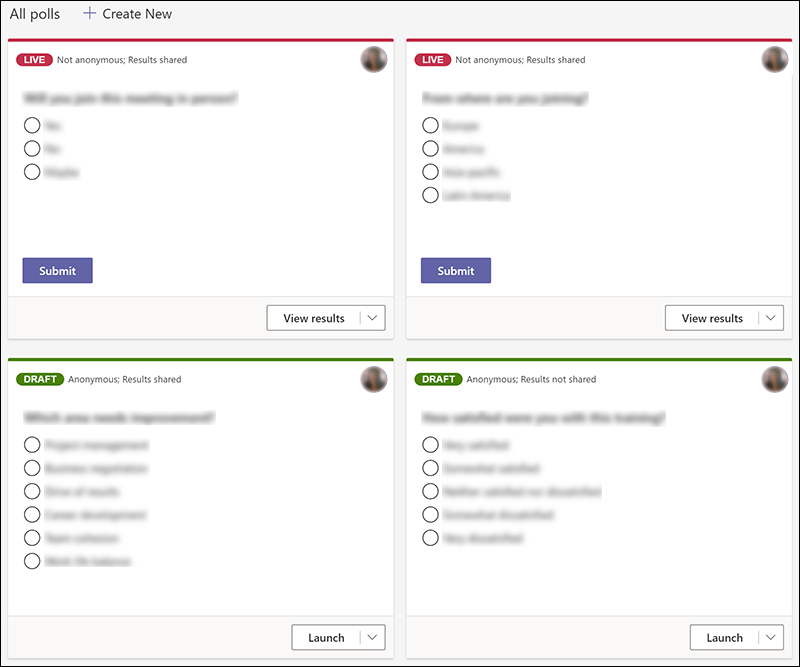
Napomena: Da biste promijenili redoslijed anketa, kliknite ili dodirnite i držite anketu, a zatim je povucite na željeno mjesto.
-
Da biste pokrenuli anketu, dodirnite ikonu čavrljanja pri vrhu zaslona (dodirnite zaslon ako je ne vidite).
-
Odaberite karticu Više > Ankete, a zatim odaberite anketu koju želite pokrenuti.
Napomene:
-
Kada pokrenete anketu, sudionici sastanka vidjet će vaše mogućnosti pitanja i odgovora u obavijesti o anketi koja se prikazuje usred zaslona sastanka.
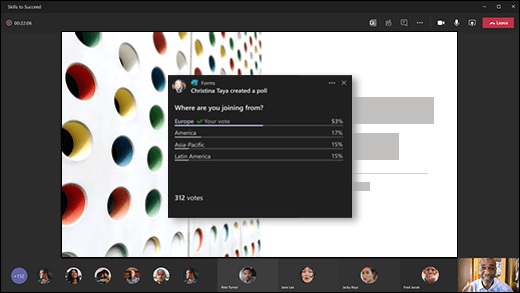
-
Sudionici sastanka mogu i ne sudjelovati u anketi zatvaranjem obavijesti o anketi koja se prikazuje na sredini zaslona sastanka bez odabira odgovora niti odabira mogućnosti Pošalji.
Napomene:
-
Ako je sastanak proslijeđen nekome izvan vašeg tima ili tvrtke ili ustanove, neće moći stvarati ni uređivati ankete niti vidjeti obavijest o anketi koja se prikazuje na sredini zaslona sastanka. No mogu pristupiti anketi u čavrljanju tijekom sastanka.
-
Samo vlasnici sastanaka i izlagači mogu stvarati ankete, upravljati njima i pokrenuti ih. Sudionici sastanka mogu odgovoriti na ankete, ali ih ne mogu uređivati.
-
-
Otvorite karticu Ankete ili okno Ankete da biste vidjeli rezultate anketa u stvarnom vremenu koje prikupljaju odgovore.
Savjeti:
-
Ankete koje su pokrenute i koje prihvaćaju odgovore bit će označene crvenom bojom pomoću funkcije LIVE u gornjem lijevom kutu ankete.
-
Ankete koje su zatvorene i više ne prihvaćaju odgovore bit će označene tamnosivom bojom sa zatvorenom u gornjem lijevom kutu ankete.
-
Ako želite ponovno otvoriti anketu, odaberite padajući popis uz stavku Izvoz rezultata , a zatim Ponovno otvori anketu.
-
-
Ako želite zatvoriti anketu, izvesti rezultate ankete ili izbrisati anketu, odaberite padajući popis uz stavku Prikaz rezultata, a zatim Zatvori anketu, Izvezi rezultate ili Izbriši anketu.
Povratne informacije za Microsoft Forms
Voljeli bismo čuti vaše mišljenje! Za slanje informacija o servisu Microsoft Forms idite na gornji desni kut obrasca i odaberite stavku Još postavki obrasca 
Dodatne informacije
Dodavanje ankete u kanal ili čavrljanje u aplikaciji Teams
Brisanje obrasca grupe stvorenog u aplikaciji Teams
Pregledajte svoj tim da biste se prijaviti i ostali povezani
Rad s kolegama na stvaranju, uređivanju i pregledu obrazaca u aplikaciji Microsoft Teams










