Mnogi korisnici računaju da im korištenje vanjske tipkovnice s tipkovnim prečacima na izborniku Datoteka Microsoft 365 aplikacija u Windows poboljšava radnu učinkovitost. Korisnicima s otežanim kretanjem ili oslabljenim vidom moglo bi biti jednostavnije koristiti tipkovne prečace (a ne dodirni zaslon) koji su ključna alternativa korištenju miša.
Izbornik Datoteka sadrži mogućnosti upravljanja Microsoft 365 datotekama, računima i postavkama aplikacije kojima možete pristupiti izravno iz uobičajenog prikaza ili prikaza za uređivanje pomoću prečaca u nastavku.
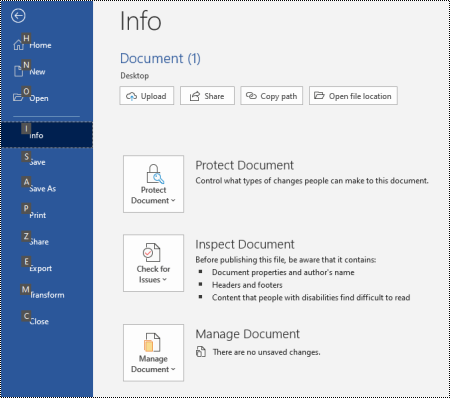
Na izborniku Datoteka možete izvoditi zadatke koji se bave ono što se događa u pozadini i zato je izbornik Datoteka poznat i kao "Prikaz Backstage".
Napomene:
-
Tipkovni prečaci navedeni u ovoj temi odnose se na američki raspored tipkovnice. Tipke u drugim rasporedima možda neće u potpunosti odgovarati tipkama na američkoj tipkovnici.
-
Znak plus (+) u prečacu znači da morate istovremeno pritisnuti više tipki.
-
Znak zarez (,) u prečacu znači da morate pritisnuti više tipki redom.
-
Da biste brzo pronašli prečac u ovom članku, koristite pretraživanje. Pritisnite Ctrl + F, a zatim upišite riječi za pretraživanje.
Sadržaj teme
Korištenje tipkovnih prečaca na izborniku Datoteka
Svakoj stranici i mogućnosti na izborniku Datoteka dodijeljen je savjet za tipku. Pomoću savjeta za tipke možete odabrati mogućnosti, dubinski analizirati naniže do dodatnih postavki i otvoriti dijaloške okvire na izborniku Datoteka umjesto da svaki put dajete puni tipkovni prečac.
Savjeti za tipke prikazuju se kao slova, brojevi ili kombinacija oba u malom kvadratnom okviru preko stranica izbornika Datoteka i mogućnosti.
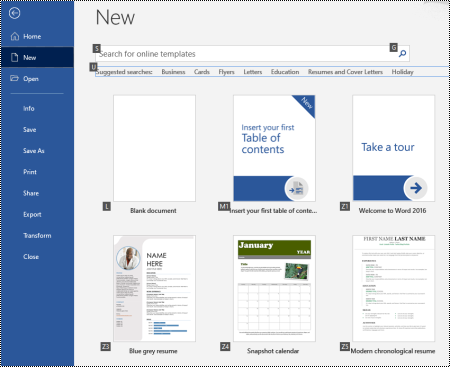
Savjet: Ako se savjeti za tipke ne prikazuju, pritisnite Alt. Ako je opis tipke zasivljen, mogućnost nije dostupna.
-
Pritisnite Alt + F da biste otvorili izbornik Datoteka. Savjeti za tipke prikazuju se putem mogućnosti stranice izbornika Datoteka.
-
Na tipkovnici pritisnite tipku koja odgovara slovu u opisu tipke stranice da biste odabrali i otvorili stranicu. Da biste, primjerice, otvorili stranicu Novo Word pritisnite N.
Otvorit će se stranica i iznad mogućnosti odabrane stranice prikazivat će se novi skup savjeta za tipke.
-
Da biste odabrali mogućnost na stranici, pritisnite tipku tipkovnice koja odgovara slovu opisa tipke.
Na primjer, na stranici Novo u Word pritisnite S da biste otvorili polje Pretraživanje za internetske predloške.
Ako se na izborniku Datoteka krećete pomoću čitača zaslona i dođete do mogućnosti s opisom tipke, čut ćete naziv mogućnosti, a zatim cijeli prečac. Kada, primjerice, dođete do gumba Ispis, Pripovjedač će izgovoriti: "Print button, Alt, F, P, P" (Gumb Ispis, Alt, F, P, P).
U tablicama u nastavku prvi redak podataka ispod retka zaglavlja obično sadrži cijeli prečac do stranice. Sljedeći reci sadrže savjete za tipke koji se koriste na toj stranici.
Često korišteni prečaci
U ovoj su tablici navedeni najčešće korišteni prečaci za pristup mogućnostima na izborniku Datoteka uMicrosoft 365.
|
Akcija |
Tipke |
|---|---|
|
Otvaranje izbornika Datoteka . |
Alt + F |
|
Na izborniku Datoteka koristite sljedeće prečace: |
|
|
Otvorite početnu stranicu da biste pristupili nedavnim, prikvačenim ili zajedničkim datotekama, stvorili novu praznu datoteku ili koristili predložak i potražili datoteku, sve na jednoj stranici. |
H |
|
Otvorite stranicu Novo da biste stvorili novu praznu datoteku ili potražite predložak. |
N |
|
Spremite datoteku sa zadanim vrijednostima. Ta je mogućnost dostupna kada nije odabrana mogućnost automatskog spremanja. |
S |
|
Otvorite dijaloški okvir Spremanje u obliku da biste datoteku spremili s drugim nazivom ili na neko drugo mjesto. |
A, 1 ili A, O |
|
Otvorite stranicu Ispis da biste postavili mogućnosti ispisa i ispisali datoteku. |
P |
|
Izađite iz izbornika Datoteka i vratite se u normalni prikaz, uređivanje ili ulaznu poštu. |
Tipka Esc |
Stvaranje noveMicrosoft 365 datoteke
U ovoj su tablici navedeni prečaci za stvaranje Microsoft 365 datoteke pomoću mogućnosti na stranici Novo na izborniku Datoteka.
Savjet: Da biste brzo stvorili novu praznu datoteku ili poruku e-pošte, pritisnite Ctrl + N.
|
Akcija |
Tipke |
|---|---|
|
Otvorite stranicu Novo. |
Alt + F, N |
|
Na stranici Novo koristite sljedeće prečace: |
|
|
Stvorite novu datoteku pomoću predloška na popisu predložaka aplikacija. |
Z, nakon čega slijedi broj od 1 do 9 ili slovo od A do P, a zatim C. Na primjer, pritisnite Z, 1, C. |
|
Potražite mrežne predloške. |
S, upišite riječi za pretraživanje, a zatim pritisnite Enter |
|
Unaprijed definirano pretraživanje vrsta predložaka. |
U, nakon čega slijedi broj od 1 do 7. Na primjer, pritisnite U, 1. |
Popis, otvaranje i traženje datoteka
U ovoj su tablici navedeni prečaci za unos, otvaranje iMicrosoft 365 datoteka pomoću mogućnosti na straniciOtvaranje izbornika Datoteka . Možete koristiti i prečace za otvaranje mapa na različitim mjestima za spremanje, primjerice, na PC-ju ili OneDrive.
Savjet: Da biste brzo otvorili datoteku i prikazali popis nedavnih datoteka, pritisnite Ctrl + O.
|
Akcija |
Tipke |
|---|---|
|
Otvorite stranicu Otvaranje. |
Alt + F, O |
|
Na stranici Otvaranje koristite sljedeće prečace: |
|
|
Potražite datoteku u nedavno korištenim datotekama. |
R, E i upišite riječi za pretraživanje |
|
Prikaz popisa nedavnih datoteka. |
R, Y, 2 |
|
Prikaz popisa nedavnih mapa. |
R, Y, 3 |
|
Prikaz popisa datoteka za koje je omogućeno zajedničko korištenje s vama ili za koje ste omogućili zajedničko korištenje s drugima. |
Y, 1 |
|
Prikaz popisa datoteka i mapa na popisu OneDrive. |
S, 1 |
|
Prikaz popisa web-mjesta na SharePoint koje koristite i pratite. |
S, 2 |
|
Prikaz popisa datoteka i mapa na osobnoj OneDrive. |
K |
|
Prikaz mogućnosti navigacije i popisa datoteka i mapa na lokalnom uređaju. |
C |
|
Otvorite standardni dijaloškiWindowsOtvaranje da biste potražili datoteke i mape. |
O |
|
Otvorite nedavni dokument koji je zatvoren bez spremanja. |
U, pronađite datoteku, a zatim pritisnite Enter |
Spremanje i preimenovanje Microsoft 365 datoteka
U ovoj su tablici navedeni prečaci za spremanje i preimenovanje Microsoft 365 datoteka pomoću mogućnosti na izborniku Datoteka, na stranici Spremanje stranice ili Spremi kao, kojoj možete pristupiti iz normalnog prikaza ili prikaza za uređivanje.
Savjet: Da biste brzo spremili datoteku, pritisnite Ctrl + S.
|
Akcija |
Tipke |
|---|---|
|
Spremite datoteku sa zadanim vrijednostima. Ta je mogućnost dostupna kada nije odabrana mogućnost automatskog spremanja. |
S |
|
Otvorite stranicu Spremi ili Spremi kao . |
A |
|
Na stranici Spremanje ili Spremanje u obliku koristite sljedeće prečace: |
|
|
Dodajte mjesto u oblaku na koje želite spremiti datoteku. |
A, A |
|
Preimenovanje datoteke. |
A, Y, 3 |
|
Spremite kopiju datoteke u dokumente na PC-ju. |
A, C, Y, 8 za premještanje lokacije u Dokumente. Zatim pritisnite Alt + A, Y, 5 da biste spremili. |
|
Otvorite dijaloški okvir Spremanje u obliku da biste datoteku spremili s drugim nazivom ili na neko drugo mjesto. |
A, 1 ili A, O |
Ispis Microsoft 365 datoteka
U ovoj su tablici navedeni prečaci za ispis Microsoft 365 datoteka pomoću mogućnosti na stranici Ispis na izborniku Datoteka kojem možete pristupiti iz normalnog prikaza ili prikaza za uređivanje.
Savjet: Da biste brzo ispisali datoteku sa zadanim postavkama, pritisnite Ctrl + P, P.
|
Akcija |
Tipke |
|---|---|
|
Otvorite stranicu Ispis. |
Alt+F, P |
|
Na stranici Ispis koristite sljedeće prečace: |
|
|
Otvorite izbornik pisača da biste odabrali pisač. |
I |
|
Otvorite izbornik za odabir raspona ispisa. |
A |
|
Postavite raspon ispisa prema brojevima stranica ili slajdova. |
S |
|
Postavite usmjerenje stranice za ispis. |
O |
|
Postavite veličinu papira. |
N |
Stvaranje PDF ili XPS datoteke ili promjena vrste datoteke
U ovoj su tablici navedeni prečaci za promjenu vrste datoteke i stvaranje PDF ili XPS datoteke datoteke Microsoft 365 pomoću mogućnosti na stranici Izvoz na izborniku Datoteka.
|
Akcija |
Tipke |
|---|---|
|
Otvorite stranicu Izvoz. |
Alt + F, E |
|
Na stranici Izvoz koristite sljedeće prečace: |
|
|
Stvorite PDF ili XPS datoteku svoje Microsoft 365 datoteke. |
A |
|
Promijenite vrstu datoteke datoteke Microsoft 365 datoteke. |
C, odaberite vrstu datoteke, a zatim spremite datoteku. |
|
U PowerPoint otvorite dijaloški okvir Pošalji MicrosoftWord da biste stvorili brošure prezentacije u Word obliku. |
H, A |
Zaštitite svoje datoteke i upravljajte njima te Microsoft 365 njima
U ovoj su tablici navedeni prečaci za zaštitu datoteka Microsoft 365 upravljanje njima pomoću mogućnosti na stranici Informacije na izborniku Datoteka.
|
Akcija |
Tipke |
|---|---|
|
Otvorite stranicu Informacije. |
Alt + F, I |
|
Na stranici Informacije koristite sljedeće prečace: |
|
|
Kopirajte put do datoteke. |
C |
|
Otvorite mjesto datoteke. |
F |
|
Otvorite izbornik Zaštita dokumenta da biste definirali vrstu promjena koje drugi korisnici mogu unijeti. |
P |
|
Prije objavljivanja provjerite ima li u datoteci skrivenih svojstava i osobnih podataka. |
Ja, ja. |
Pretvaranje dokumenta Word u web-stranicu
U ovoj su tablici navedeni prečaci za Word dokumenta u MicrosoftSway web-stranicu pomoću mogućnosti na izborniku Datoteka.
|
Akcija |
Tipke |
|---|---|
|
Otvorite dijaloški okvir Pretvorba u web-stranicu. |
Alt + F, M |
Pristup podacima o Microsoft 365 računu
U ovoj su tablici navedeni prečaci za pristup podacima Microsoft 365 računu. Možete, primjerice, promijeniti fotografiju računa i provjeriti postoje li Microsoft 365 ažuriranja pomoću mogućnosti na stranici Račun na izborniku Datoteka. U Outlook, stranica se naziva Microsoft 365 račun.
|
Akcija |
Tipke |
|---|---|
|
Otvorite stranicu Račun Microsoft 365 račun. |
Alt + F, D |
|
Na stranici RačunMicrosoft 365 račun koristite sljedeće prečace: |
|
|
Promijenite fotografiju računa. |
C |
|
Odjavite se s računa. |
E |
|
Promjena korisničkog računa. |
S |
|
Potražite i primijenite dostupna Microsoft 365 ažuriranja. |
R, U |
Pristup podacima o Outlook e-pošte
U ovoj su tablici navedeni prečaci za pristup podacima o Outlook e-pošte. Možete, primjerice, upravljati postavkama računa i postaviti poruku o automatskom odgovoru (izvan ureda) pomoću mogućnosti na stranici Podaci o računu na izborniku Datoteka.
|
Akcija |
Tipke |
|---|---|
|
Otvorite stranicu Podaci o računu . |
Alt + F, I |
|
Na stranici Podaci o računu koristite sljedeće prečace: |
|
|
Pristup izborniku postavki računa e-pošte. |
S |
|
Otvorite dijaloški okvir Automatski odgovori da biste dodali poruku o odsutnosti. |
O |
|
Otvorite dijaloški okvir za dodavanje novog računa u Outlook. |
D |
|
Ispraznite mapu Izbrisane stavke. |
T, Y |
|
Otvorite dijaloški okvir Pravila i upozorenja da biste organizirali dolazne poruke e-pošte i primali ažuriranja kada su stavke promijenjene ili uklonjene. |
R |
Pristup postavkama Microsoft 365 i mogućnostima aplikacije
U ovoj su tablici navedeni prečaci za otvaranje dijaloškog okvira Mogućnosti i pristup Microsoft 365 i mogućnostima aplikacije. Ovisno o aplikaciji, možete, primjerice, upravljati postavkama provjere pravopisa ili personalizirati izgled aplikacije.
|
Akcija |
Tipke |
|---|---|
|
Otvaranje dijaloškog okvira Mogućnosti. |
Alt + F, T |
|
U dijaloškom okviru Mogućnosti koristite sljedeće prečace: |
|
|
U Outlook uključite ili isključite mogućnost Reproduciraj zvuk za primljene poruke. |
M, zatim tipku tabulatora i P. Pritisnite razmaknicu da biste uključili ili isključili mogućnost. |
|
Pristupite mogućnosti Jezična provjera radi izmjene postavki pravopisa i gramatike. |
P |
|
Promijenite temu Microsoft 365. |
G, zatim tipku tabulatora i T |
Slanje povratnih informacija o Microsoft 365 aplikacijama
U ovoj su tablici navedeni prečaci za slanje povratnih informacija Microsoft 365 aplikacijama koje koriste mogućnosti na stranici Povratne informacije na izborniku Datoteka.
|
Akcija |
Tipke |
|---|---|
|
Otvorite stranicu Povratne informacije. |
Alt + F, K |
|
Na stranici Povratne informacije koristite sljedeće prečace: |
|
|
Otvorite obrazac za slanje pozitivnih povratnih informacija. |
N |
|
Otvorite obrazac za slanje negativnih povratnih informacija. |
D |
|
Otvorite web-stranicu da biste predložili novu značajku ili poboljšanje. |
S |
Pročitajte i ovo
Učinite sadržaje pristupačne svima
Tipkovni prečaci u programu Excel
Stvaranje prezentacija programa PowerPoint pomoću tipkovnih prečaca
Izlaganje prezentacija programa PowerPoint pomoću tipkovnih prečaca
Tehnička podrška za korisnike s posebnim potrebama
Microsoft želi omogućiti najbolje moguće okruženje svim korisnicima. Ako ste osoba s posebnim potrebama ili imate pitanja povezana s pristupačnošću, zatražite tehničku pomoć od Microsoftove službe Answer Desk za osobe s invaliditetom. Tim za podršku u informativnoj službi za osobe s invaliditetom obučen je za korištenje brojnih popularnih pomoćnih tehnologija te može pružiti pomoć na engleskom, španjolskom, francuskom i američkom znakovnom jeziku.. Da biste pronašli podatke za kontakt za svoju regiju, posjetite Microsoftov Answer Desk za osobe s invaliditetom.
Ako ste korisnik iz državne ustanove, komercijalni korisnik ili korisnik iz velike tvrtke, obratite se službi Answer Desk za osobe s invaliditetom za velike tvrtke.











