Uključivanje u sastanak jednostavno je u aplikaciji Microsoft Teams (besplatno). Da biste prisustvovali sastanku, nije vam potreban račun, ali registracija vam omogućuje pregled povijesti čavrljanja sastanka, zajedničko korištenje GIF-ova i još mnogo toga. Kada se prijavite, Microsoft Teams (besplatni) pruža vam više mogućnosti i bolje iskustvo dijeljenja.
Napomena: Ako se pokušate uključiti u sastanak i otvorite poruku da je sastanak pun, to znači da je maksimalan broj sudionika koji su se uključili u sastanak. Saznajte više o pretplatama.
U sastanak se možete uključiti pomoću veze. Evo kako:
-
Kada od organizatora sastanka primite vezu na pozivnicu, dodirnite vezu da biste se uključili u sastanak.
-
U sastanak se možete uključiti na različite načine:
-
Nabavite Teams otvara trgovinu Google Play u kojoj možete instalirati aplikaciju i dobiti potpuno iskustvo.
-
Uključivanje u sastanak pokreće aplikaciju ako ste je već instalirali.
Napomena: Uključivanje u sastanak može od vas zatražiti da promijenite račune ako se povezujete s poslovnim ili školskim sastankom s osobnim računom. Možete odabrati prikazani račun da biste ga odabrali, odabrati Da biste se prijavili pomoću drugog računa ili odaberite Pridruži se kao gost.
-
-
Nakon instalacije aplikacije Teams od vas će se zatražiti da upišete svoje ime ako niste prijavljeni ili ste povezani sa sastankom tvrtke ili obrazovne ustanove pomoću osobnog računa. Dodirnite Uključite se u sastanak da biste se uključili u sastanak.
Napomena: Uređaj će zatražiti vašu dozvolu za snimanje zvuka, što je obavezno ako želite sudjelovati u sastanku.
-
Ako je glavno računalo omogućilo predvorje, morat će vas primiti prije uključivanja u sastanak, u suprotnom biste se trebali odmah uključiti u sastanak.
Da biste se uključili u sastanak iz kalendara, slijedite ove korake:
-
U aplikaciji Teams dodirnite karticu Kalendar.
-
Pronađite željeni sastanak, a zatim dodirnite Pridruži se.
Napomena: Ako nemate sastanke koje očekujete u kalendaru, možda ćete morati promijeniti račune. Saznajte više o prebacivanja s jednog računa na drugi u aplikaciji Teams.
Ako je sastanak već pokrenut, prikazat će se na popisu nedavnih razgovora. Dodirnite čavrljanje, a zatim Pri vrhu dodirnite Pridruži se.
Ako veza na pozivnicu ne funkcionira, možete se uključiti u sastanak pomoću ID-a sastanka i pristupne šifre.
-
Otvorite aplikaciju Teams, a zatim dodirnite karticu Kalendar.
-
Dodirnite Proširi izbornik

-
Dodirnite Uključi se pomoću ID-a sastanka

-
Primit ćete upit za unos ID-a sastanka ipristupne šifre sastanka.
-
Ime, ime. Unesite svoje ime.
-
Unesite ID sastanka. Brojčani ID kod nalazi se na pozivnici za sastanak.
-
Unesite pristupnu šifru sastanka. Alfanumerički ID nalazi se u pozivnici za sastanak.
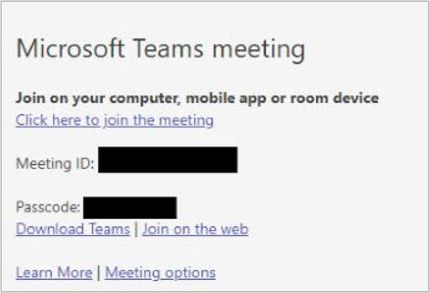
-
-
Dodirnite Uključivanje u sastanak.
-
Kada budete spremni za uključivanje u sastanak, dodirnite Pridruži se odmah.
-
Ako je glavno računalo omogućilo predvorje, morat će vas primiti prije uključivanja u sastanak, u suprotnom biste se trebali odmah uključiti u sastanak.
U sastanak se možete uključiti pomoću veze. Evo kako:
-
Kada od organizatora sastanka primite vezu na pozivnicu, dodirnite vezu da biste se uključili u sastanak.
-
U sastanak se možete uključiti na različite načine:
-
Nabavite Teams otvara App Store gdje možete instalirati aplikaciju i dobiti potpuno iskustvo.
-
Uključivanje u sastanak pokreće aplikaciju ako ste je već instalirali.
Napomena: Uključivanje u sastanak može od vas zatražiti da promijenite račune ako se povezujete s poslovnim ili školskim sastankom s osobnim računom. Možete odabrati prikazani račun da biste ga odabrali, odabrati da biste se prijavili pomoću drugog računa ili odaberite Pridruži se kao gost.
-
-
Nakon instalacije aplikacije Teams od vas će se zatražiti da se prijavite i pridružite se gostu ili se uključite kao gost ako se povezujete s poslovnim ili školskim sastankom pomoću osobnog računa. Odaberite i unesite sastanak.
Napomena: Uređaj će od vas zatražiti dozvolu za pristup mikrofonu, što je obavezno ako želite sudjelovati u sastanku.
-
Ako ste odabrali Uključi se kao gost, od vas će se zatražiti da unesete svoje ime, a zatim dodirnite Uključite se u sastanak.
-
Ako je glavno računalo omogućilo predvorje, morat će vas primiti prije uključivanja u sastanak, u suprotnom biste se trebali odmah uključiti u sastanak.
Savjet: Pozadinu možete promijeniti i nakon uključivanja u sastanak. Saznajte više o prilagodbi pozadine tijekom sastanka u aplikaciji Microsoft Teams (besplatno).
Da biste se uključili u sastanak iz kalendara, slijedite ove korake:
-
U aplikaciji Teams dodirnite karticu Kalendar.
-
Pronađite željeni sastanak, a zatim dodirnite Pridruži se.
Napomena: Ako nemate sastanke koje očekujete u kalendaru, možda ćete morati promijeniti račune. Saznajte više o prebacivanja s jednog računa na drugi u aplikaciji Teams.
Ako je sastanak već pokrenut, prikazat će se na popisu nedavnih razgovora. Dodirnite čavrljanje, a zatim Pri vrhu dodirnite Pridruži se.
Ako veza na pozivnicu ne funkcionira, možete se uključiti u sastanak pomoću ID-a sastanka i pristupne šifre.
-
Otvorite aplikaciju Teams, a zatim dodirnite karticu Kalendar.
-
Dodirnite

-
Dodirnite Uključi se pomoću ID-a

-
Primit ćete upit za unos sljedećih podataka:
-
Unesite ID sastanka. Brojčani ID kod nalazi se na vezi za pozivnicu.
-
Unesite pristupnu šifru sastanka. Alfanumerički ID nalazi se na vezi za pozivnicu.
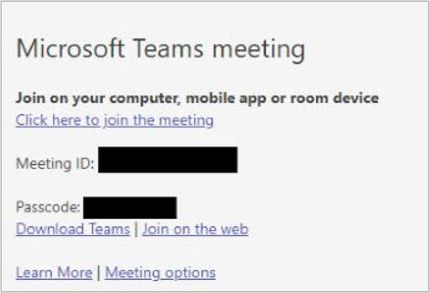
-
-
Dodirnite Uključivanje u sastanak.
-
Kada budete spremni za uključivanje u sastanak, dodirnite Pridruži se odmah.
-
Ako je glavno računalo omogućilo predvorje, morat će vas primiti prije uključivanja u sastanak, u suprotnom biste se trebali odmah uključiti u sastanak.
U sastanak se možete uključiti pomoću veze. Evo kako:
-
Kada od organizatora sastanka primite vezu na pozivnicu, odaberite vezu da biste pokrenuli zadani preglednik uređaja.
-
U sastanak se možete uključiti na različite načine:
-
Preuzmite aplikaciju Windows/Mac omogućuje vam potpuno okruženje aplikacije Teams i preuzimanja u pregledniku.
-
Nastavite u ovom pregledniku omogućuje vam uključivanje u sastanak bez stvaranja računa ili instaliranja bilo čega na računalu.
Napomena: Pridruživanje sastanku aplikacije Microsoft Teams (besplatno) podržano je samo u preglednicima Microsoft Edge i Google Chrome.
-
Otvorite aplikaciju Teams pokreće aplikaciju ako ste je već instalirali
-
-
-
Primit ćete upit da upišete svoje ime ako niste prijavljeni ili ako se povezujete s poslovnim ili školskim sastankom pomoću osobnog računa.
Napomena: Ispod unosa naziva nalaze se postavke uređaja za kameru, pozadinu i mikrofon. Računalo može zatražiti pristup tim uređajima ili mreži.
-
Kada budete spremni za uključivanje u sastanak, odaberite Uključi se odmah.
-
Ako je glavno računalo omogućilo predvorje, morat će vas primiti prije uključivanja u sastanak, u suprotnom biste se trebali odmah uključiti u sastanak.
Savjet: Pozadinu možete promijeniti i nakon uključivanja u sastanak. Saznajte više o prilagodbi pozadine tijekom sastanka u aplikaciji Microsoft Teams (besplatno).
Da biste se uključili u kalendar obrasca sastanka, slijedite ove korake:
-
U aplikaciji Teams odaberite karticu Kalendar.
-
Pronađite željeni sastanak i odaberite Uključi se.
Napomena: Ako nemate sastanke koje očekujete u kalendaru, možda ćete morati promijeniti račune. Saznajte više o prebacivanja s jednog računa na drugi u aplikaciji Teams.
Ako je sastanak već pokrenut, prikazat će se na popisu nedavnih razgovora. Odaberite čavrljanje, a zatim odaberite Pridruži se pri vrhu.
Ako veza na pozivnicu ne funkcionira, možete se uključiti u sastanak pomoću ID-a sastanka i pristupne šifre.
-
Otvorite aplikaciju Teams.
-
Odaberite karticu Kalendar.
-
Odaberite gumb Pridruži se ID-om pri vrhu zaslona.
-
Primit ćete upit za unos sljedećih podataka:
-
ID sastanka. Brojčani ID kod nalazi se na pozivnici za sastanak.
-
Pristupni kod sastanka. Alfanumerički ID nalazi se u pozivnici za sastanak.
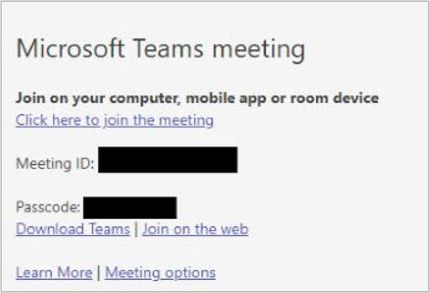
-
-
Odaberite Uključivanje u sastanak.
-
Kada budete spremni za uključivanje u sastanak, odaberite Uključi se odmah.
Ako nemate pristup aplikaciji Teams i morate se uključiti u sastanak, posjetite sastanak aplikacije Microsoft Teams prema ID-u. Na stranici Teams možete se pridružiti s ID-om sastanka i pristupnim šifrom.
-
Otvorite preglednik, a zatim idite na Sastanak aplikacije Microsoft Teams prema ID-u.
-
Unesite sljedeće podatke:
-
ID sastanka. Brojčani ID kod nalazi se na pozivnici za sastanak.
-
Pristupni kod sastanka. Alfanumerički ID nalazi se u pozivnici za sastanak.
-
-
Odaberite Uključivanje u sastanak.
-
Odaberite Nastavi u ovom pregledniku da biste se uključili u sastanak bez stvaranja računa ili instaliranja bilo čega na računalu.
Napomena: Pridruživanje sastanku aplikacije Microsoft Teams (besplatno) podržano je samo u preglednicima Microsoft Edge i Google Chrome.
-
Odaberite Pridruži se odmah.
-
Ako je glavno računalo omogućilo predvorje, morat će vas primiti prije uključivanja u sastanak, u suprotnom biste se trebali odmah uključiti u sastanak.
Napomena: Pozadinu možete promijeniti i nakon uključivanja u sastanak. Saznajte više o prilagodbi pozadine tijekom sastanka u aplikaciji Microsoft Teams (besplatno).
Da biste se uključili u sastanak u aplikaciji Microsoft Teams (besplatno) s ID-om i pristupnom šifrom, slijedite ove korake:
-
Kada od organizatora sastanka primite vezu na pozivnicu, odaberite vezu da biste pokrenuli zadani preglednik uređaja.
Napomena: Pridruživanje sastanku aplikacije Microsoft Teams (besplatno) podržano je samo u preglednicima Microsoft Edge i Google Chrome.
-
U sastanak se možete uključiti na različite načine:
-
Preuzmite aplikaciju Windows da biste dobili potpuno iskustvo aplikacije Teams.
-
Nastavite u ovom pregledniku omogućuje vam uključivanje u sastanak bez stvaranja računa ili instaliranja bilo čega na računalu.
-
Otvorite aplikaciju Teams pokreće aplikaciju ako ste je već instalirali.
-
-
Ako u ovom pregledniku odaberete Nastavi, od vas će se zatražiti da dopustite pristup kameri i mikrofonu računala ili nastavite bez zvuka ili videozapisa.
Napomena: Ako želite sudjelovati u sastanku, potrebna vam je dozvola za dodjelu dozvola kameri/mikrofonu.
-
Ako niste prijavljeni ili se povezujete s poslovnim ili školskim sastankom s osobnim računom, unesite svoje ime u upit, a zatim odaberite Pridruži se odmah.
-
Ako je glavno računalo omogućilo predvorje, morat će vas primiti prije uključivanja u sastanak, u suprotnom biste se trebali odmah uključiti u sastanak.
Savjet: Pozadinu možete promijeniti i nakon uključivanja u sastanak. Saznajte više o prilagodbi pozadine tijekom sastanka u aplikaciji Teams za osobnu i malu tvrtku.
Da biste se uključili u sastanak iz kalendara, slijedite ove korake:
-
U aplikaciji Teams odaberite karticu Kalendar.
-
Pronađite željeni sastanak i odaberite Uključi se.
Napomena: Ako nemate sastanke koje očekujete u kalendaru, možda ćete morati promijeniti račune. Saznajte više o prebacivanja s jednog računa na drugi u aplikaciji Teams.
Ako je sastanak već pokrenut, prikazat će se na popisu nedavnih razgovora. Odaberite čavrljanje, a zatim odaberite Pridruži se pri vrhu.
Ako veza na pozivnicu ne funkcionira, možete se uključiti u sastanak pomoću ID-a sastanka i pristupne šifre.
-
U aplikaciji Teams odaberite karticu Kalendar.
-
Odaberite gumb Pridruži se ID-om pri vrhu zaslona.
-
Primit ćete upit za unos sljedećih podataka:
-
ID sastanka. Brojčani ID kod nalazi se na pozivnici za sastanak.
-
Unesite pristupnu šifru sastanka. Alfanumerički ID nalazi se u pozivnici za sastanak.
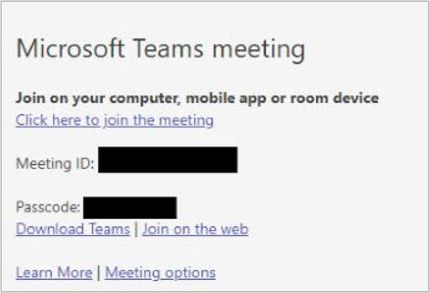
-
-
Odaberite Uključivanje u sastanak.
-
Odaberite Pridružite se. kada ste spremni za uključivanje u sastanak.
Povezane teme
Saznajte kako se prijaviti za Microsoft Teams (besplatno).
Pridružite se teamsu za radni ili školski sastanak u aplikaciji Microsoft Teams (besplatno)
Stvaranje sastanka u aplikaciji Microsoft Teams (besplatno)
Obratite nam se
Za dodatnu pomoć, obratite se službi za ili postavite pitanje u zajednici Microsoft Teams.










