Napomena: Željeli bismo vam pružiti najnoviji sadržaj pomoći što je brže moguće i to na vašem jeziku. Ova je stranica strojno prevedena te može sadržavati gramatičke pogreške ili netočnosti. Naša je namjera da vam ovaj sadržaj bude koristan. Možete li nam pri dnu ove stranice javiti jesu li vam ove informacije bile korisne? Kao referencu možete pogledati i članak na engleskom jeziku .
Ako želite da korisnici mogu unesite podatke u tablici, možete dodati ponavljajuće tablice u predložak obrasca programa Microsoft Office InfoPath. Ponavljajuća tablica obično prikazuju samo jedan redak prema zadanim postavkama. Kad ispunite obrazac koji se temelji na predlošku obrasca, korisnici mogu umetati dodatne retke u tablici prema potrebi. Ako predložak obrasca sadrži podatkovna veza vanjskog izvora podataka, kao što su baze podataka, možete koristiti ponavljajuću tablicu da biste automatski prikaz većeg broja zapisa u obrascu.
Sadržaj članka
Kada koristiti ponavljajuću tablicu
Ponavljajuću tablicu možete koristiti kada želite:
-
Omogućivanje korisnicima za unos podataka u strukturiranom tabličnom obliku.
-
Prikupljanje stavki, numeričke podatke i druge vrste podataka koje je najbolje prikazati u tablici.
-
Štednja prostora na vašem predlošku obrasca tako da prikazuje samo onoliko redaka koji sadrže podatke.
-
Prikaz ili rad sa zapisima iz baze podataka, web-servisa ili nekog drugog izvora podataka u tablici u predlošku obrasca.
Na sljedećoj slici ponavljajuća tablica se koristi za prikupljanje poslovnih stavki u izvješće o troškovima.
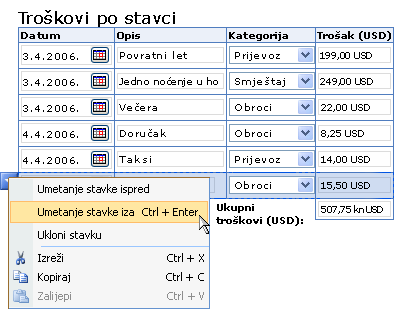
Ponavljajuća tablica sastoji se od tri dijela:
-
Redak zaglavlja Kada umetnete ponavljajuće tablice u novi, prazan predložak obrasca, redak zaglavlja prikazat će se po zadanom. Redak zaglavlja obično koristi za naslove stupaca. Ako ne trebate zaglavlja stupaca, poništite potvrdni okvir Uključi zaglavlje u dijaloškom okviru Svojstva ponavljajuće tablice .
-
Redak s podacima Redak podataka je redak koji se može "ponavljati" u obrazac kao proizvoljan broj puta. Kao dizajner predloška obrasca, vidjet ćete samo jedan redak u dizajnerski način kada umetnete ponavljajuće tablice. Osoba koja ispunjava obrazac koji se temelji na predlošku obrasca, međutim, možete dodati više redaka u obrascu pritiskom na kombinaciju tipki CTRL + ENTER, tako da kliknete naredbi na izborniku prečaca ili klikom na stavku Umetni ispod zadnjeg retka tablice.
-
Redak podnožja Redak podnožja možete koristiti da biste dodali tekstne okvire i okvire izraza koji se zbrajaju vrijednosti u stupcu. Redak podnožja prema zadanim postavkama ne prikazuje se u ponavljajućoj tablici. Da biste uključili redak podnožja, odaberite potvrdni okvir Uključi podnožje u dijaloškom okviru Svojstva ponavljajuće tablice .
Srodne kontrole
InfoPath uključuje i druge kontrole koje su slične ponavljajuće tablice, ali služe različitim svrhama. Da biste odlučili koje kontrole najbolje funkcioniraju u predlošku obrasca, pogledajte sljedeći popis:
Ponavljajuća sekcija Da biste stvorili manje strukturirane sekcije koju korisnici mogu umetati na obrascu više puta (kao što su zapisa u bazi podataka), koristite ponavljajuće sekcije umjesto ponavljajuće tablice.
Vodoravne ponavljajuće tablice Ako želite korisnicima omogućiti dodavanje stupaca u tablicu umjesto redaka, možete koristiti vodoravnu ponavljajuću tablicu umjesto obične ponavljajuće tablice.
Korisnički doživljaj
Gumb izbornika prečaca pojavljuje se svaki put kada korisnik postavi pokazivač iznad retka u ponavljajućoj tablici. Korisnici kliknite gumb da biste vidjeli izbornik prečaca za umetanje ili uklanjanje retka.
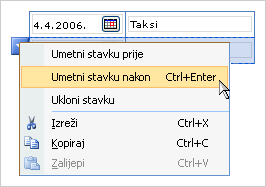
Korisnici mogu umetnuti novi redak i tako da kliknete Umetanje stavke tekst koji se pojavljuje ispod ponavljajuću tablicu u obrascu. Možete prilagoditi ili uklonili taj tekst prilikom dizajniranja predloška obrasca.
Umetanje ponavljajuće tablice
Postupak umetanja ponavljajuće tablice malo razlikuje se ovisno o tome dizajniranja predloška obrasca novu, praznu ili temeljite dizajn predloška obrasca u bazi podataka ili drugog vanjskog izvora podataka.
Sljedeća ilustracija prikazuje kako izgleda u ponavljajuću tablicu u načinu dizajna.
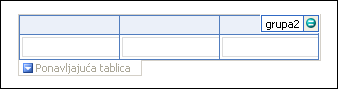
Kontrole je moguće vezati, ali ne moraju biti vezane. Kada je kontrola vezana, povezana je s poljem ili grupom u izvoru podataka pa se podaci uneseni u kontrolu spremaju u datoteku obrasca (.xml). Kada kontrola nije vezana, nije povezana s poljem ili grupom, a podaci uneseni u kontrolu ne spremaju se. Kada odaberete kontrolu ili iznad nje postavite pokazivač, tekst i ikona vezanja prikazat će se u gornjem desnom kutu kontrole. Tekst naznačuje grupu ili polje s kojom je kontrola vezana u izvoru podataka. Ikona označava je li kontrola ispravno povezana s tom grupom ili poljem. Kada je ispravno povezana, prikazat će se zelena ikona. Ako veza nije ispravna, prikazat će se plava ili crvena ikona.
Izvor podataka za predložak obrasca sastoji se od polja i grupe koje se pojavljuju u hijerarhijski prikaz u oknu zadatka Izvor podataka . Ponavljajuća tablica obično su povezane s ponavljajuće grupe u izvoru podataka predloška obrasca, iako mogu biti povezane i s ponavljajućim poljima.
U sljedećem primjeru tablica Detaljni popis troškova na obrascu povezana stavka na ponavljajuće grupe u oknu zadatka Izvor podataka . Kontrole tekstnog okvira unutar tablice – Datum, Opis, kategorijai cijena – su povezane s poljima koja su dio stavke ponavljajuće grupe.
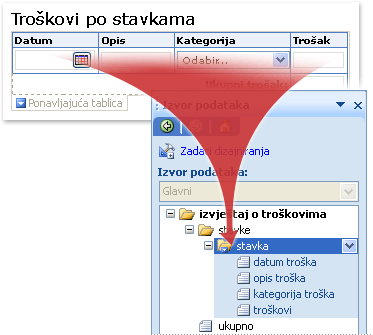
Umetanje ponavljajuće tablice u predlošku obrasca novu, praznu
Kada dizajnirate nov, prazan predložak obrasca, potvrdni okvir Automatski stvori izvor podataka u oknu zadatka Kontrole odabran je po zadanom. To omogućuje da dok dodajete kontrole u predložak obrasca InfoPath automatski stvara polja i grupe u izvoru podataka. Ta su polja i grupe u oknu zadatka Izvor podatka predstavljena ikonama mapa i datoteka.
-
Na predlošku obrasca pokazivač postavite na mjesto na koje želite umetnuti kontrolu.
-
Ako okno zadatka Kontrole nije vidljivo, kliknite Dodatne kontrole na izborniku Umetanje ili pritisnite ALT + I, C.
-
U odjeljku Umetanje kontrola, kliknite Ponavljajućoj tablici.
-
U okvir broj stupaca unesite broj stupaca u tablici.
-
Ponavljajuća tablica se stvara s tekstnim okvirom u svakom stupcu. Da biste pretvorili druge vrste kontrola tekstnog okvira, desnom tipkom miša kliknite tekstni okvir, na izborniku prečaca pokažite na Promijeni u , a zatim kliknite kontrolu koju želite.
Umetanje ponavljajuće tablice u predložak obrasca koji se temelji na postojećeg izvora podataka
Ako se temeljiti dizajn predloška obrasca na postojeću datoteku Extensible Markup Language (XML), baze podataka i web-servisa, InfoPath izvodi polja i grupe u oknu zadatka Izvor podataka iz tog postojećeg izvora podataka. U ovom scenariju možete umetnuti ponavljajuću tablicu povlačenjem ponavljajuće grupe iz okna zadatka Izvor podataka ili umetanjem ponavljajuće tablice iz okna zadatka kontrole , kao što je opisano u nastavku:
-
Na predlošku obrasca pokazivač postavite na mjesto na koje želite umetnuti kontrolu.
-
Ako okno zadatka Kontrole nije vidljivo, kliknite Dodatne kontrole na izborniku Umetanje ili pritisnite ALT + I, C.
-
U odjeljku Umetanje kontrola, kliknite Ponavljajućoj tablici.
-
Na prvoj stranici čarobnjaka za povezivanje ponavljajuće tablice kliknite izvor podataka koji želite koristiti na popisu izvora podataka , a zatim u ponavljajućoj grupi

Savjet: Da biste stvorili novi ponavljajuće grupe, desnom tipkom miša kliknite grupu u koju želite dodati ponavljajućoj grupi, na izborniku prečaca kliknite Dodaj , a zatim u dijaloškom okviru Dodavanje polja ili grupe odredite svojstva ponavljajuće grupe.
-
Kliknite Dalje.
-
Na drugoj stranici čarobnjaka za ponavljajuće tablice povezivanja dvokliknite polja na popisu Povezivanje podataka koji želite dodati kao stupce u tablicu.
Savjet: Da biste stvorili novo polje na popisu Povezivanje podataka , desnom tipkom miša kliknite grupu u koju je ponavljajuće tablice povezane, na izborniku prečaca kliknite Dodaj , a zatim u dijaloškom okviru Dodavanje polja ili grupe navedite svojstva za to polje.
-
Da biste promijenili redoslijed stupaca, odaberite stupac na popisu stupaca u tablici , a zatim kliknite Premjesti gore ili Premjesti dolje.
Savjeti za raspored
Pomoću sljedeći savjeti olakšat će vam određivanje izgleda, veličine i ostalih aspekata kontrola u ponavljajućoj tablici:
-
Da biste promijenili veličinu teksta nekoliko okvire odjednom, odaberite tekstne okvire čiju veličinu želite promijeniti, na izborniku Oblikovanje kliknite Svojstva, a zatim izvršite potrebne promjene na kartici Veličina .
-
Promijenite veličinu tekstnih okvira u predlošku obrasca kako bi odgovarali tekst koji će korisnici unositi u okvire.
-
Da biste promijenili obruba ili boje kontrola u ponavljajućoj tablici, odaberite tekstne okvire koje želite promijeniti, na izborniku Oblikovanje kliknite Obrubi i sjenčanje, kliknite karticu Obrubi i načinite potrebne promjene.
-
Da biste prilagodili tekst koji se pojavljuje u tekstnom okviru u ponavljajućoj tablici pomoću okvira Font i Veličinu fonta na alatnoj traci Oblikovanje . Da biste promijenili font i veličinu fonta za sve tekstne okvire u predlošku obrasca odjednom, odaberite tekstni okvir koji sadrži oblikovanje, a zatim kliknite Primijeni Font na sve kontrole tekstnog okvira na izborniku Oblikovanje .
-
Da biste vidjeli kako će izgledati tekstnih okvira s tekstom u njima, na izborniku Prikaz kliknite Ogledne podatke . Tako ćete dobiti osjećaj kako će izgledati obrazac koji se temelji na predlošku obrasca kada ga korisnici ispunjavaju.










