Prijelomi stranica razdjelnik su koji razdvajaju radni list na zasebne stranice za ispis. Microsoft Excel umeće automatske prijelome stranica na temelju veličine papira, postavki margina, mogućnosti skaliranja i položaja ručnih prijeloma stranica koje umetnete. Da biste ispisali radni list s željenim brojem stranica, prijelome stranica na radnom listu možete prilagoditi prije ispisa.
Savjeti:
-
Iako s prijelomima stranica možete raditi u normalnom prikazu, preporučujemo da pomoću prikaza pretpregleda prijeloma stranice prilagodite prijelome stranica da biste vidjeli kako druge promjene koje unesete (kao što su promjene usmjerenja stranice i oblikovanja) utječu na automatske prijelome stranica. Možete, primjerice, vidjeti kako promjena visine retka i širine stupca utječe na položaj automatskih prijeloma stranica.
-
Da biste nadjačali automatske prijelome stranica koje Excel umeće, možete umetnuti vlastite ručne prijelome stranica, premjestiti postojeće ručne prijelome stranica ili izbrisati sve ručno umetnute prijelome stranica. Možete i brzo ukloniti sve ručno umetnute prijelome stranica. Kada završite s radom s prijelomima stranica, možete se vratiti u normalni prikaz.
U pretpregledu prijeloma stranice isprekidane su crte prijelomi stranica koje je Excel automatski dodao. Pune crte prijelomi su stranica koji su dodani ručno.
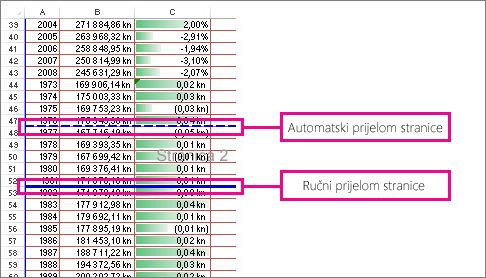
Umetanje prijeloma stranice
-
Kliknite radni list koji želite ispisati.
-
Na kartici Prikaz u grupi Prikazi radne knjige kliknite Pretpregled prijeloma stranice.
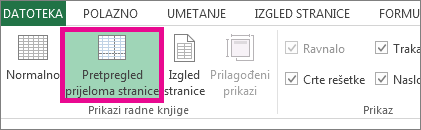
Možete i kliknuti Pretpregled prijeloma stranice

-
Učinite nešto od sljedećeg:
-
Da biste umetnuli okomiti prijelom stranice, odaberite redak ispod kojeg želite umetnuti prijelom stranice.
-
Da biste umetnuli vodoravni prijelom stranice, odaberite stupac desno od mjesta na koje želite umetnuti prijelom stranice.
-
-
Na kartici Izgled stranice u grupi Postavljanje stranice kliknite Prijelomi.
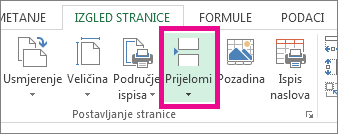
-
Kliknite Umetni prijelom stranice.
Možete i desnom tipkom miša kliknuti redak ili stupac ispod ili desno od mjesta na koje želite umetnuti prijelom stranice, a zatim kliknuti Umetni prijelom stranice.
Ako ručni prijelomi stranica koje umetnete ne imajte na umu, možda je na kartici Stranica u dijaloškom okviru Postavljanje stranice odabrana mogućnost Prilagodi skaliranje (kartica Izgled stranice, grupa Postavljanje stranice, pokretač dijaloškog okvira 
Premještanje prijeloma stranice
Važno: Da biste omogućili povlačenje prijeloma stranica na drugo mjesto na radnom listu, provjerite je li omogućena značajka povlačenja i is ispustiti ćelije. Ako ta značajka nije omogućena, možda nećete moći premjestiti prijelome stranica.
-
Da biste provjerili je li omogućeno povlačenje i ispuštanje, učinite sljedeće:
-
Kliknite karticu Datoteka > Mogućnosti. U programu Excel 2007 kliknite Gumb Microsoft Office

-
U kategoriji Napredno u odjeljku Mogućnosti uređivanja potvrdite okvir Omogući ručicu za ispunu i povlačenje i ispuštanje ćelija, a zatim kliknite U redu.
-
-
Kliknite radni list koji želite izmijeniti.
-
Na kartici Prikaz u grupi Prikazi radne knjige kliknite Pretpregled prijeloma stranice.
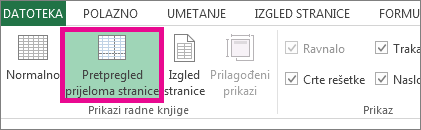
Možete i kliknuti Pretpregled prijeloma stranice

-
Da biste premjestili prijelom stranice, povucite prijelom stranice na novo mjesto.
Napomena: Premještanje automatskog prijeloma stranice mijenja ga u ručni prijelom stranice.
Brisanje prijeloma stranice
-
Odaberite radni list koji želite izmijeniti.
-
Na kartici Prikaz u grupi Prikazi radne knjige kliknite Pretpregled prijeloma stranice.
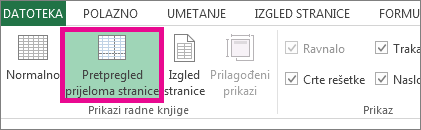
Možete i kliknuti Pretpregled prijeloma stranice

-
Učinite nešto od sljedećeg:
-
Da biste izbrisali okomiti prijelom stranice, odaberite stupac desno od prijeloma stranice koji želite izbrisati.
-
Da biste izbrisali vodoravni prijelom stranice, odaberite redak ispod prijeloma stranice koji želite izbrisati.
Napomena: Ne možete izbrisati automatski prijelom stranice.
-
-
Na kartici Izgled stranice u grupi Postavljanje stranice kliknite Prijelomi.
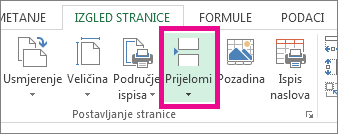
-
Kliknite Ukloni prijelom stranice.
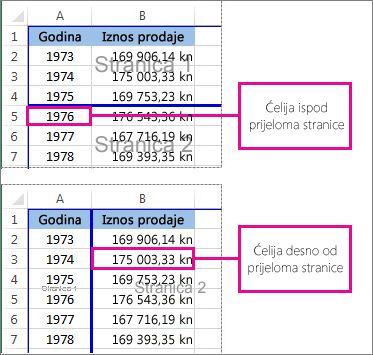
Prijelom stranice možete ukloniti i tako da ga povučete izvan područja pretpregleda prijeloma stranice (lijevo pokraj zaglavlja redaka ili iznad zaglavlja stupaca). Ako ne možete povući prijelome stranica, provjerite je li omogućena značajka povlačenja i is ispuštanja. Dodatne informacije potražite u članku Premještanje postojećeg prijeloma stranice.
Uklanjanje svih ručno umetnutih prijeloma stranica
Napomena: Ovim se postupkom radni list ponovno postavlja tako da se prikazuju samo automatski prijelomi stranica.
-
Kliknite radni list koji želite izmijeniti.
-
Na kartici Prikaz u grupi Prikazi radne knjige kliknite Pretpregled prijeloma stranice.
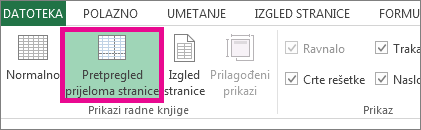
Možete i kliknuti Pretpregled prijeloma stranice

-
Na kartici Izgled stranice u grupi Postavljanje stranice kliknite Prijelomi.
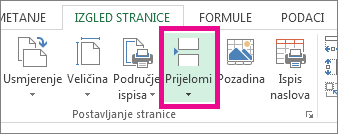
-
Kliknite Vrati izvorne postavke svih prijeloma stranica.
Savjet: Možete i desnom tipkom miša kliknuti bilo koju ćeliju na radnom listu, a zatim kliknuti Ponovno postavi sve prijelome stranica.
Povratak na normalni prikaz
-
Da biste se vratili u normalni prikaz nakon završetka rada s prijelomima stranica, na kartici Prikaz u grupi Prikazi radne knjige kliknite Normalno.
Možete i kliknuti Normalno

-
Nakon rada s prijelomima stranica u prikazu pretpregleda prijeloma stranice i dalje ćete možda vidjeti prijelome stranica u normalnom prikazu jer su prijelomi stranica automatski uključeni. Da biste sakrili prijelome stranica, zatvorite i ponovno otvorite radnu knjigu bez spremanja.
-
Prijelomi stranica ostaju vidljivi kada zatvorite i ponovno otvorite radnu knjigu nakon spremanja. Da biste ih isključili, kliknite karticu Datoteka, zatim Mogućnosti, zatim kategoriju Dodatno, pomaknite se prema dolje do odjeljka Prikaz mogućnosti za ovaj radni list i poništite potvrdni okvir Pokaži prijelome stranica. Dodatne informacije potražite u članku Prikaz ili skrivanje prijeloma stranica u normalnom prikazu.
-
Prikaz ili skrivanje prijeloma stranica u normalnom prikazu
-
Kliknite karticu Datoteka > Mogućnosti. U Excel 2007 kliknite gumb Microsoft Office

-
U kategoriji Dodatno u odjeljku Prikaz mogućnosti za ovaj radni list potvrdite ili poništite okvir Prikaži prijelome stranica da biste uključili ili isključili prijelome stranica u normalnom prikazu.
Prijelome stranica u radnu knjigu nije moguće dodati u Excel za web.
No proračunsku tablicu možete otvoriti na radnoj površini programa Excel i dodati prijelome stranica.
Treba li vam dodatna pomoć?
Uvijek možete postaviti pitanje stručnjaku u tehničkoj zajednici za Excel ili zatražiti podršku u zajednicama.










