U aplikaciji Microsoft Teams (besplatno) vaš sažetak sadržaja aktivnosti prikazuje obavijesti za stavke kao što su nepročitane poruke, @mentions, odgovori i reakcije u čavrljanju.
Prilagodba obavijesti aplikacije u aplikaciji Microsoft Teams (besplatno)
-
Dodirnite svoju profilnu sliku, a zatim Postavke

-
Dodirnite Obavijesti

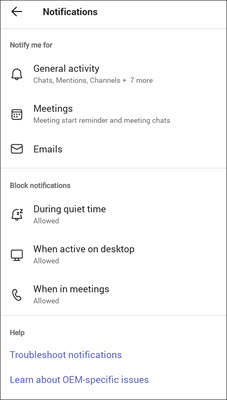
Napomena: Ako vam nedostaju neke mogućnosti obavijesti, one su možda onemogućene na vašem uređaju. Saznajte više o obavijestima o otklanjanju poteškoća u aplikaciji Microsoft Teams (besplatno).
-
Prilagodba obavijesti o općenitim aktivnostima
-
Prilagodite obavijesti o sastancima.
-
Onemogućivanje ili omogućivanje primanja poruka e-pošte za pozivnice zajednice
-
Onemogućite ili omogućite obavijesti tijekom razdoblja obustavljenih obavijesti, aktivnih na radnoj površini ili tijekom sastanaka.
Napomena: Ako ste dodali više računa u Teams, postavke obavijesti zasebne su za svaki račun. Morat ćete promijeniti račune da biste ih prilagodili.
-
Prilagodba obavijesti aplikacije u aplikaciji Microsoft Teams (besplatno)
-
Dodirnite svoju profilnu sliku, a zatim Postavke

-
Dodirnite Obavijesti

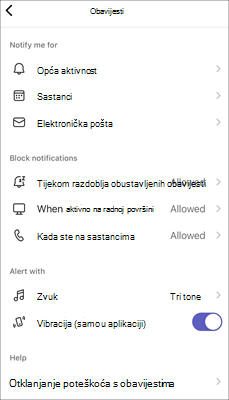
Napomena: Ako vam nedostaju neke mogućnosti obavijesti, one su možda onemogućene na vašem uređaju. Saznajte više o obavijestima o otklanjanju poteškoća u aplikaciji Microsoft Teams (besplatno).
-
Prilagodba obavijesti o općenitim aktivnostima
-
Prilagodite obavijesti o sastancima.
-
Onemogućivanje ili omogućivanje primanja poruka e-pošte za pozivnice zajednice
-
Onemogućite ili omogućite obavijesti tijekom razdoblja obustavljenih obavijesti, aktivnih na radnoj površini ili tijekom sastanaka.
-
Odaberite prilagođena upozorenja pomoću značajke Zvuk i vibracija (samo u aplikaciji)..
Napomena: Ako ste dodali više računa u Teams, postavke obavijesti zasebne su za svaki račun. Morat ćete promijeniti račune da biste ih prilagodili.
-
Prilagodba obavijesti aplikacije u aplikaciji Microsoft Teams (besplatno)
-
Odaberite Postavke i više


-
Odaberite Obavijesti

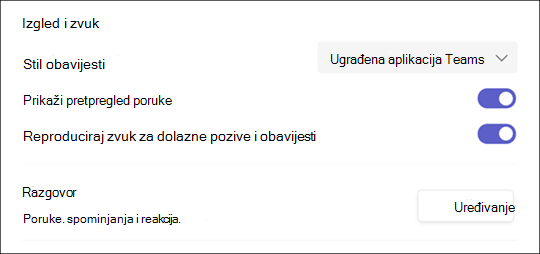
Napomena: Ako ne primate obavijesti ili zvukove, neke mogućnosti možda su onemogućene na vašem uređaju. Saznajte više o obavijestima o otklanjanju poteškoća u aplikaciji Microsoft Teams (besplatno).
-
Odaberite Ugrađeni Teams ili Windows za vaš stil obavijesti.
-
Uključite ili isključite prikaz pretpregleda poruka.
-
Uključite ili isključite mogućnost Reproduciraj zvuk za dolazne pozive i obavijesti.
-
Odaberite gumb Uredi u odjeljku Čavrljanje, gdje možete:
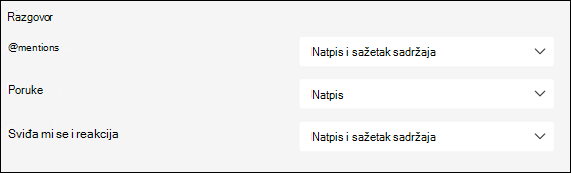
-
Odaberite Natpis i sažetak sadržaja ili Prikaži samo u sažetku sadržaja za @mentions.
-
Odaberite Natpis ili Isključeno za odgovore.
-
Odaberite Natpis i sažetak sadržaja, Prikaži samo u sažetku sadržaja ili Isključeno za sviđanja i reakcije.
Napomena: Obavijesti natpisa prikazat će se u donjem desnom kutu zaslona. Obavijesti sažetka sadržaja prikazat će se u odjeljku Aktivnost.
-
-
Obratite nam se
Za dodatnu pomoć, obratite se službi za ili postavite pitanje u zajednici Microsoft Teams.










