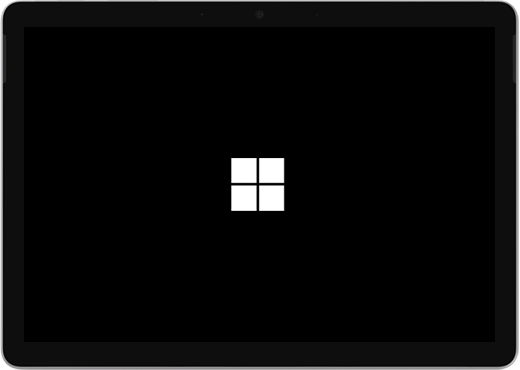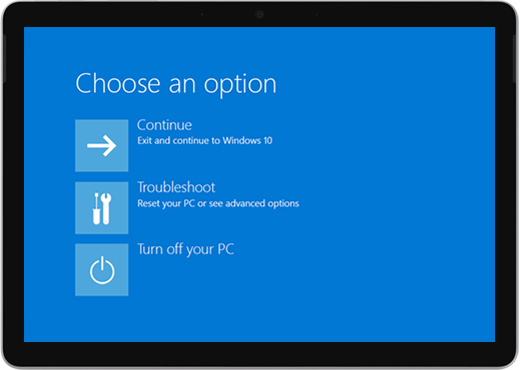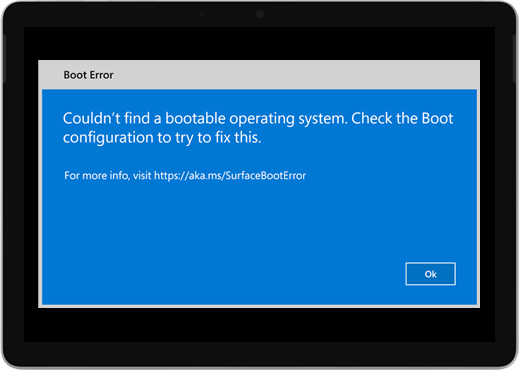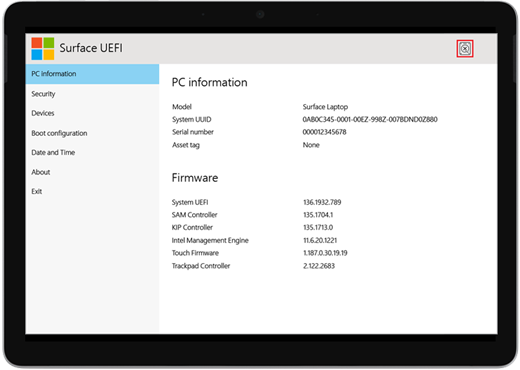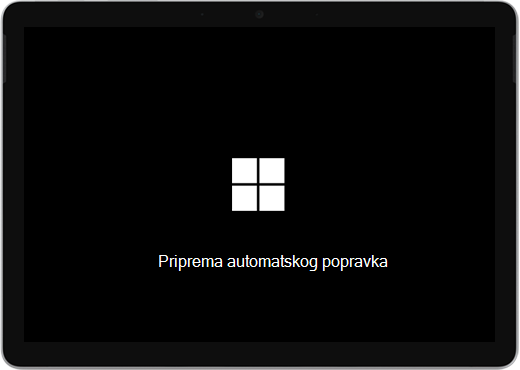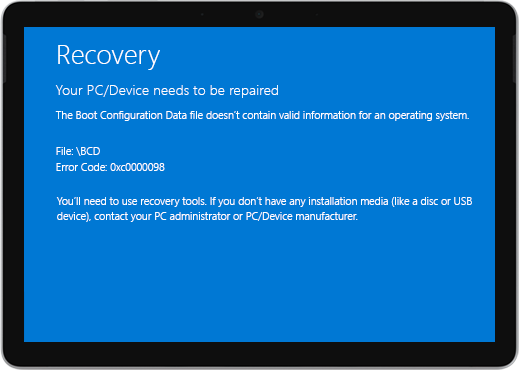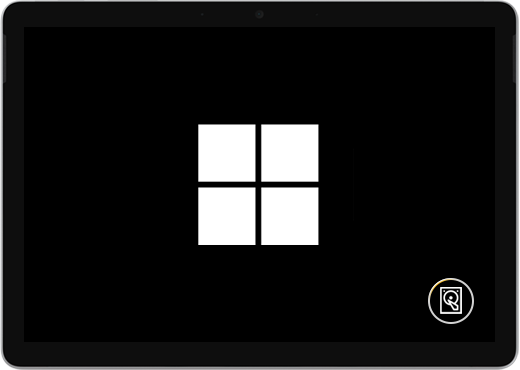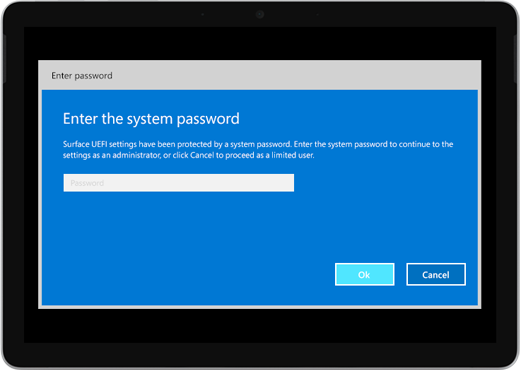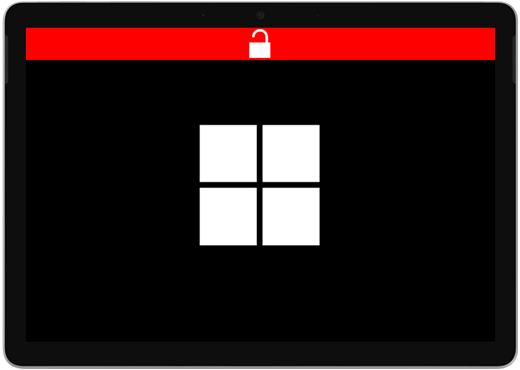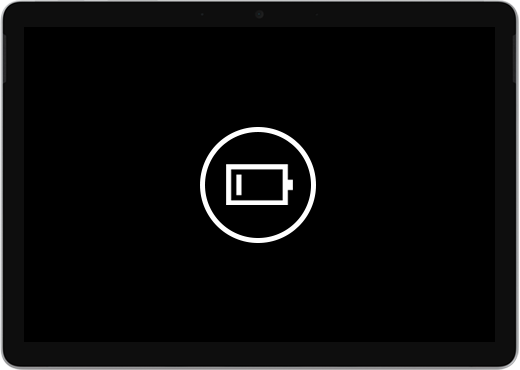Surface se ne uključuje ni ne pokreće
Ako se Surface ne može uključiti, uključiti i isključiti ili pokrenuti te zapeti na zaslonu – crni zaslon, zaslon s logotipom ili neki drugi zaslon – evo što možete pokušati da bi ponovno funkcionirao.
|
Informacije na ovoj stranici odnose se na sljedeće uređaje: Surface Book 3, Surface Book 2, Surface Book, Surface Go 4, Surface Go 3, Surface Go 2, Surface Go, Surface Laptop SE, Surface Laptop Studio 2, Surface Laptop Studio, Surface Laptop Go 3, Surface Laptop Go 2, Surface Laptop Go, Surface Laptop 6 za tvrtke, Surface Laptop 5, Surface Laptop 4, Surface Laptop 3, Surface Laptop 2, Surface Laptop (1. generacija), Surface Pro X, Surface Pro 10, Surface Pro 9 za tvrtke, Surface Pro 8, Surface Pro 7+, Surface Pro 7, Surface Pro 6, Surface Pro (5. generacija ), Surface Pro 4, Surface Pro 3, Surface Pro 2, Surface Pro (1. generacija), Surface Studio 2, Surface Studio (1. generacija), Surface 3. |
Što prvo pokušati
-
Odvajanje dodatne opreme i provjera napunjenosti uređaja Surface
-
Prisilno ponovno pokretanje pritiskom na gumb za uključivanje i isključivanje 20 sekundi
1. Odspojite dodatnu opremu i provjerite je li surface napunjen
Dodatna oprema koju ste povezali s uređajem Surface možda onemogućuje uključivanje. Slijede upute za provjeru je li to problem:
-
Odspojite sve USB pogone, SD kartice, USB dodatnu opremu, vanjske monitore, Type Cover ili bilo što drugo što ste povezali s uređajem Surface. Ako koristite Surface Dock, odspojite Surface iz njega. Pokušajte uključiti Surface – ako to funkcionira, možda je problem u dodatku.
-
Ako to ne uspije, povežite izvor napajanja koji je namijenjen uređaju Surface.
-
Kada je uređaj Surface priključen, punite ga najmanje 15 minuta. Zatim pritisnite gumb za uključivanje i isključivanje da biste uključili Surface. Ako se svjetlo poveznika napajanja ne uključuje ili treperi, pogledajte članak Baterija uređaja Surface se ne puni ili Surface ne radi na bateriji.
2. Aktiviranje pomoću tipkovnih prečaca
Ako punjenje uređaja Surface nije aktiviralo uređaj:
-
Povežite se s tipkovnicom ili upotrijebite integriranu tipkovnicu.
-
Pritisnite tipku s logotipom sustava Windows + Ctrl + Shift + B.
3. Prisilno ponovno pokretanje
Ako se uređaj Surface i dalje nije uključio nakon punjenja i isprobavanja tipkovnih prečaca i prečaca za tablet, možete pokušati prisilno isključiti uređaj, a zatim ga ponovno pokrenuti. Slijedite ove upute:
Pritisnite i držite gumb za uključivanje i isključivanje dok se ne prikaže zaslon s logotipom (oko 20 sekundi). Dodatne informacije potražite u članku Prisilno isključivanje i ponovno pokretanje uređaja Surface.

Nakon ponovnog pokretanja uređaja Surface preporučujemo da nabavite najnovija ažuriranja za Surface i Windows da biste bili sigurni da uređaj radi s najboljim performansama. Dodatne informacije potražite u članku Preuzimanje upravljačkih programa i opreme za Surface.
Je li se surface uključio?
-
Ako je uređaj Surface uključen, ali je zapeo na jednom od zaslona u nastavku, odaberite taj zaslon da biste pogledali dodatne korake za otklanjanje poteškoća da biste riješili problem.
-
Ako se Uređaj Surface ne uključuje, uređaj se mora poslati Microsoftu na popravak ili zamjenu. Dodatne informacije potražite u članku Ako se Surface i dalje ne može uključiti ili pokrenuti, pošaljite servisni nalog.
Ako uređaj Surface i dalje ne funkcionira, odaberite mogućnost servisa
Postoji još jedan korak koji možete poduzeti. Ako ovim koracima ne riješite problem, možda su vam dostupne mogućnosti servisa i podrške koje vam mogu pomoći.
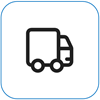
Pošalji Microsoftu
Kako biste pripremili svoj uređaj za otpremu Microsoftu, možete ispisati naljepnicu za otpremu, provjeriti Microsoftovo jamstvo i izraditi servisne narudžbe.
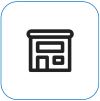
Pronađite osobnu podršku
Osobna podrška trenutačno je dostupna u Kini, Indiji i Japanu – ona može uključivati profesionalnu provjeru hardvera, otklanjanje poteškoća i oporavak sustava.
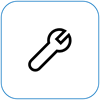
Samopopravak
Ako ste tehnički iskusni i imate prave alate, Microsoft ima odabranu ponudu zamjenjivih komponenti i servisnih vodiča koji vam omogućuju izvođenje popravaka.
Napomena: Dostupnost može biti ograničena za neke zemlje ili proizvode.
Dodatne informacije potražite u članku Kako servisirati ili popraviti Surface.